
紙の書類もスキャナで読み込めばオンラインで共有可能なデータになり、テレワークでも便利だ。スキャン機能搭載のプリンターを選べば、印刷もスキャンもできて一石二鳥。プリンターとスキャナを別々に買うよりスペースを取らない。この記事では、プリンターのスキャン機能の使い方を紹介。各メーカーのおすすめのプリンターも紹介するので、購入を検討している人にも役に立つはずだ。
【関連記事】ビデオ会議、紙書類のスキャン、意外と知られていないリモートワークでのスマホの活用法
プリンターのスキャン機能の使用方法
複合機と呼ばれるタイプのプリンターには、スキャンやコピー機能なども付いている。

まずは、複合機のスキャン機能の使い方を簡単に説明していこう。
プリンターのスキャン機能を設定する方法
プリンターでスキャンしたデータの保存方法には、パソコンに保存する方法と、USBメモリーやSDカードのような外部メモリーに保存する方法がある。
外部メモリーに保存する場合は、USBメモリーやSDカードなどをプリンターに取り付けておく。そして、各プリンターの設定を外部メモリーに保存できるよう変えておこう。外部メモリーの取り付け方や保存先の変更方法は製品ごとに異なるので、取扱説明書を参考にしてほしい。
パソコンに保存する場合は、まずプリンターとパソコンを接続しよう。有線接続の場合は、USBケーブルをパソコンとプリンターに繋げればOK。無線接続の設定方法はプリンターによって異なるので、これも取扱説明書を参考にしてほしい。
そして、パソコンに保存する際には、ソフトウエアも必要だ。各メーカーが用意しているソフトウエアもあるが、ここではWindows10に最初からインストールされているソフトウエアの使い方を説明する。
プリンターを接続した状態で、まず画面左下のスタートメニューから「Windowsアクセサリ」→「Windows FAXとスキャン」を選択する。開いた画面のツールバーにある「新しいスキャン」をクリックしよう。
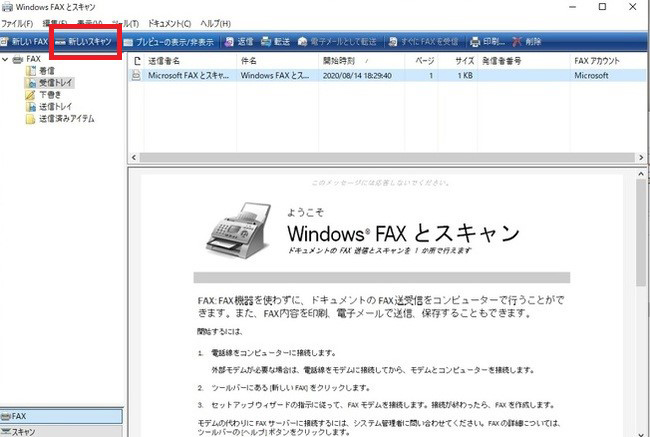
「新しいスキャン」の画面でカラーや解像度、ファイルの種類などが設定できる。設定が終わったら、「スキャン」をクリックすればOKだ。
EPSONやCanonなどの主要メーカー共通! プリンターのスキャンには2つのやり方がある
パソコンをプリンターに繋げてスキャンする際には、基本的にパソコンからの操作が必要となる。しかし、規定のソフトウエアがパソコンにインストールされていれば、プリンター本体の操作パネルやボタンからスキャンできるものもある。
スキャンした画像をすぐにパソコンで編集したい時や、原稿ごとに読み込み設定を変更する必要がある時はパソコンから操作したほうが便利だ。一方、途中で設定を変更することなく続けて原稿をスキャンする時は、プリンターとパソコンの間を往復して作業するよりもプリンター本体のパネルで操作したほうが手軽だ。
プリンターでスキャンした画像をPDFに変換する方法
Windows10には、画像ファイルをPDFに変換する機能が最初から組み込まれている。画像ファイルを開いて、右上のプリンターのマークをクリックしよう。表示された画面のプリンターの欄で「Microsoft Print to PDF」や「Adobe PDF」などを設定して、「印刷」を押せば画像がPDF化される。
また、プリンターによってはPDFやjpgなど事前にファイルの形式を選んだ上でスキャンできる機種もある。
プリンターでスキャンしたデータの保存先
初期設定から変更していなければ、スキャンした画像はドキュメントフォルダーに保存される。そこにない場合は、もう一度適当な書類をスキャンして、その際に表示される保存先を確認するといい。
Windows10でスキャンしたデータの保存先を探す方法
Windows10の場合は、エクスプローラーを開けば、「最近使用したファイル」が表示される。スキャンしたのが最近ならば、ここで保存先も確認できる。エクスプローラーにはファイル検索機能もあるので、これを利用するのもいいだろう。
プリンターでスキャンできない時の対処法
まずはプリンターとパソコンが正しく接続されているか確認しよう。有線接続の場合はケーブルを確認。無線接続の場合は、プリンターの無線LAN設定が有効になっているか確認しよう。外部メモリーに保存したい場合は、USBメモリーやSDカードなどがしっかり取り付けられているか確認しておこう。
また、各メーカーが提供しているソフトウエアを使用している場合、現在使用しているものを一旦アンイストールして再インストールすることで不具合が解消することもある。試してみよう。
【参考】PCとプリンターのWi-Fi接続がうまくいかない時の対処法
スキャン機能が使えるおすすめプリンター
ここからは、スキャン機能が使いやすいプリンターを紹介する。製品選びの際の参考にしてほしい。
【参考】価格重視で選ぶならどれ?テレワークで使いたいコスパ抜群の家庭用プリンターの選び方
付属ソフトでPDFの作成や編集ができるCanon(キヤノン)のプリンター
Canonの「PIXUS XK70」はプレミアム6色ハイブリッドインクを採用しており、プリンターとしても高機能の製品だ。

同梱されたソフトウエア「My Image Garden」で、スキャン画像をPDFとして保存できる。ページの追加や入れ替えなどの編集も可能だ。
Canonプリンターのスキャン設定方法
Canonのプリンターの設定は、付属するセットアップCD-ROMを使う方法と、Canonのサイトからデータをダウンロードする方法がある。ウェブサイトからダウンロードする場合は、Canon公式サイトの「ようこそ!」のページから「セットアップを行う」をクリックして進み、指示に従おう。
【参考】Canon公式サイト
Canonのプリンターでスキャンができない場合の対処法
Canonの場合、よくある質問が製品ごとに公開されている。各製品のオンラインマニュアルから手持ちの製品や状態を選んで参照しよう。
A3サイズまで印刷できてスキャンデータのPDF化も可能なEPSON(エプソン)のプリンター
EPSONの「EP-982A3」は、スキャンはA4サイズまでだが、印刷はA3サイズまで可能。ソフトウエア「Epson Scan 2」を使えば、スキャンした画像をPDF形式で保存できる。

作成されたPDFデータにはテキスト情報の付加も可能で、ファイル内の文字検索もできる。
エプソンのプリンターでスキャンができない場合の対処法
EPSONの場合、製品ごとに用意されているユーザーズガイドが役に立つ。公式サイトの「サポート&ダウンロード」ページで製品の型番を入力し「困ったとき・使い方・操作方法」のタブを選択。「マニュアル一覧」の項目から「ユーザーズガイド」が見られる。
ADF搭載! スキャンデータのPDF化も可能なbrother(ブラザー)のプリンター
ブラザーの「DCP-J988N」は、最大20枚までの書類を一度に読み込める「ADF(自動原送り装置)」を搭載したプリンターだ。大容量インクカートリッジ採用で、印刷コストも安い。

スキャンしたデータは直接PDF形式で保存することも可能。一度スキャンしたデータをあとからPDFに変換して……といった手間が省ける。
ブラザーのプリンターでスキャンができない場合の対処法
ブラザーも、公式サイトで困った時の対処方法を公開している。「サポート」のページから「よくある質問」や「製品マニュアル」を参照しよう。
【参考】サポート(brother)
プリンターがなくてもできるスマホスキャンのやり方
プリンターがなくても、スマホでスキャンする方法がある。
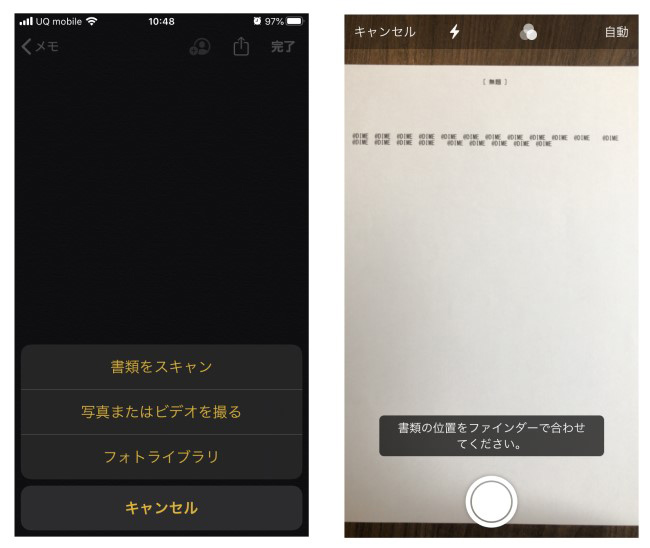
iPhoneなら「メモ」のアプリからスキャン可能だ。新規メモを立ち上げて、カメラマークをタップし「書類をスキャン」を選択(画像左)、書類の位置を合わせて撮影すればスキャンできる。
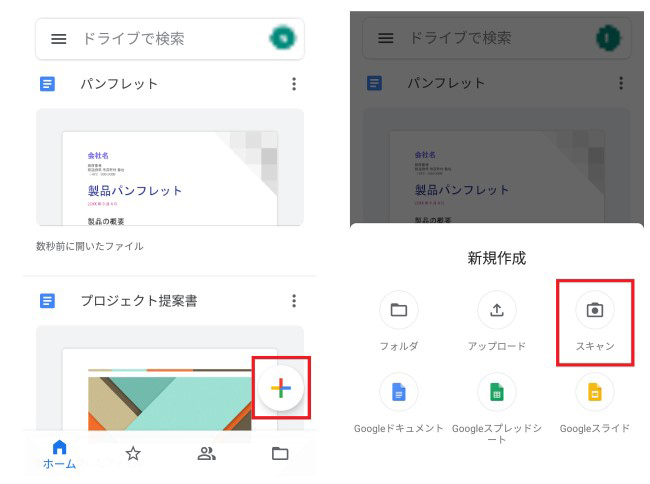
Androidスマホなら、「Googleドライブ」にスキャン機能がある。ドライブアプリを立ち上げて「+」マークをタップし(画像左)「スキャン」と選んで(画像右)カメラで撮影すればOKだ。
以上、プリンターのスキャン機能について紹介してきた。紙の書類をデータ化できるスキャナは、情報の共有化や資料の保管スペースの削減に有効だ。この記事をきっかけに、プリンターのスキャン機能を積極的に使ってほしい。
※データは2020年9月中旬時点での編集部調べ。
※情報は万全を期していますが、その内容の完全性・正確性を保証するものではありません。
※製品のご利用、操作はあくまで自己責任にてお願いします。
文/ねこリセット















 DIME MAGAZINE
DIME MAGAZINE













