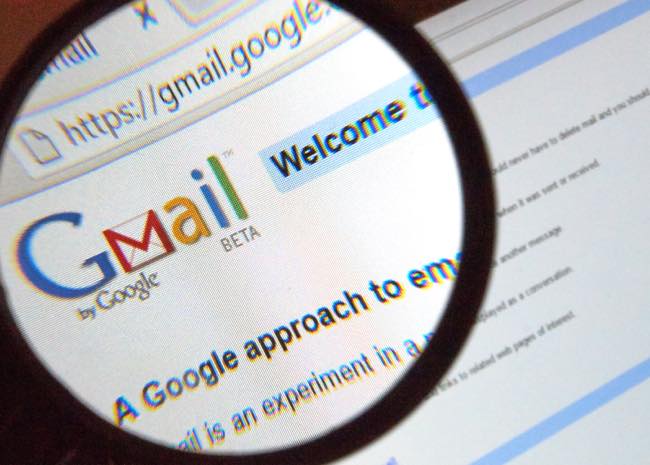
Googleのメールサービス「Gmail」は、基本的に誰でも無料で使うことができます。直感的な操作が可能で、初めての人でも使いやすいサービスですが、アカウントの取得方法やログイン方法など、わからないという人もいるのではないでしょうか。そこで今回はGoogleアカウントの取得方法から、Gmailにおける基本的な操作方法までを画像を交えて説明していきます。
Googleのメールサービス「Gmail」のアカウントを取得する方法
GoogleアカウントとGmailアカウントは基本的に「=(イコール)」です。つまりGoogleアカウントを取得するということは、Gmailアカウントを取得するということになります。この項目ではまず、Google(Gmail)アカウントの取得方法について解説していきます。
Googleのメール(Gmail)アカウント取得時には自分でメールアドレスを決められる!
まずはこちらにアクセスし、Googleアカウントの取得を試みましょう。
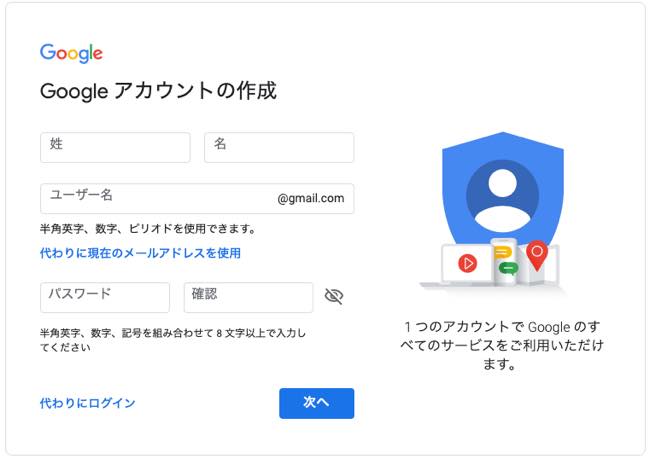
最初の画面で決めるのは「姓・名」と「ユーザー名」、そしてログインに必要な「パスワード」となります。ユーザー名はメールアドレスとなります。こちらはほかの既存ユーザーが使っているものは設定できないため、数字などを組み合わせて独自のものを登録しましょう。

既存ユーザーとユーザー名が被ってしまった時は、上記のように表示されます。
姓名はほかのユーザーと被っていても問題なく登録できますし、愛称などでも登録できます。また、後から変更することもできます。もちろん、パスワードも後から変更できます。
すべて入力を終えたら「次へ」をクリックしてください。
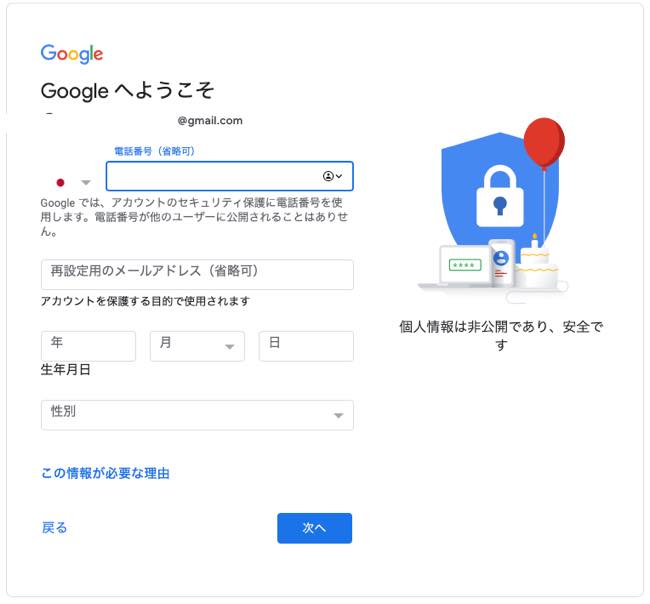
次に上図のような画面が表示されます。電話番号と再設定用のメールアドレスの入力は任意ですが、登録しておくと不正なアクセスを検知した際や、パスワードなどを忘れてアカウントにログインできなくなった際、大いに役立ちます。詳しく知りたい人は、以下の記事を参考にしてください。ちなみにこの場合における電話番号と再設定用のメールアドレスとは、スマホの電話番号とメールアドレスを指します。
続いて生年月日と性別を入力し、「次へ」を選択しましょう。
【参照】Googleアカウントを作る時に再設定用の電話番号を登録したほうがいい理由
最後に「プライバシー ポリシーと利用規約」に「同意する」を選択すれば、アカウント作成完了です! アカウントが作成できたら、画面右上にあるメニューアイコンをクリックし、Gmailにアクセスしてみましょう。
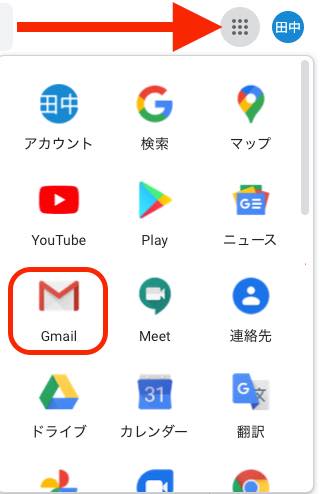
注意! Googleのメールアドレスは基本的に変更できない!

登録時に設定したGoogle(Gmail)のメールアドレスは、基本的に変更できません! ですから、登録時には後悔のないよう、慎重に決めたいところですね。
Google(Gmail)のアカウントにログイン/追加する方法
続いてはGoogle(Gmail)アカウントにログインする方法を見ていきましょう! なお、すでにほかのアカウントがログインしているデバイスでも、追加であなたのアカウントをログインさせることもできます。つまり家族の共有PCで、アカウントを使い分けたり、1人で複数のアカウントを使い分けるといったこともできるのです。
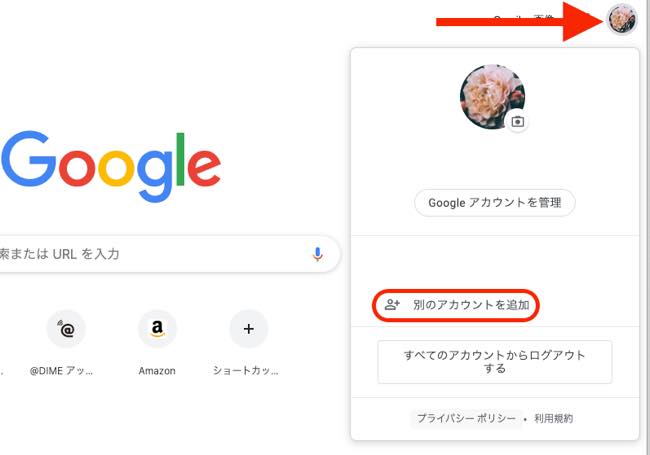
まずはGmailやGoogleのトップページにアクセスし、画面右上のアカウントアイコンを選択します。すると現在ログイン中のアカウントが上図のように表示されるため「別のアカウントを追加」をクリック。Gmailのアドレスまたは登録済みであれば電話番号を入力して「次へ」を入力。パスワードを入力して「次へ」をクリックしログインできます。
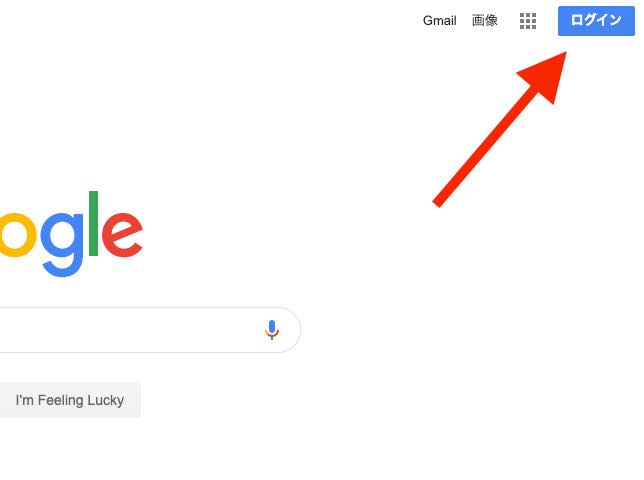
なお、デバイスにGoogle(Gmail)アカウントが1つもログインしていない場合、上図のようにGoogleのトップページの右上部分には、アカウントアイコンではなく、「ログイン」と表示されています。こちらからログインを試みましょう。
iPhoneやAndroidスマホからGoogle(Gmail)アカウントにログインする方法は?
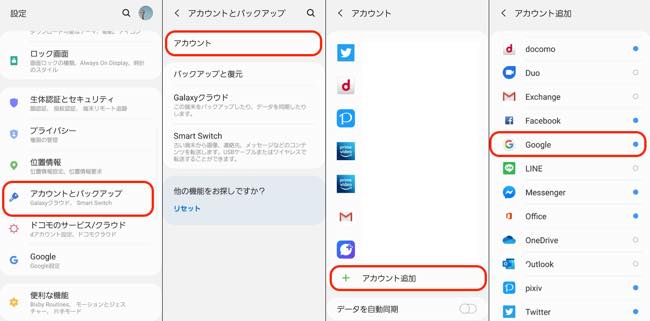
例:Galaxy S20の設定画面からGoogleアカウント追加画面まで
作成したGoogle(Gmail)アカウントには、スマホからでもログインできます。基本的には設定アプリから、「アカウント」>「アカウント追加」>「Google(もしくはGmail)」から、ログインを試みてください。
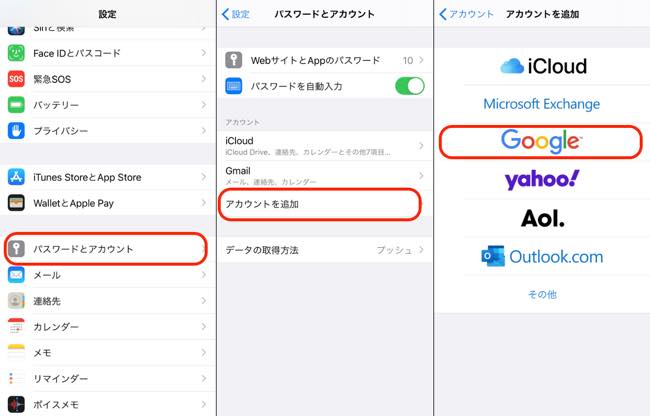
例:iPhone XSの設定画面からGoogleアカウント追加画面まで
Google(Gmail)アカウントにログインできない時は!?
Google(Gmail)アカウントにログインできない時、考えられる主な原因としては
1:インターネットに接続されていない
2:ログイン情報(メールアドレスまたはパスワード)が間違っている
3:アカウントが削除された
などが考えられます。
ケース1の場合は、Wi-Fi/モバイルデータ通信を切り替えてみたり、通信状況が良い場所に移動して、再度ログインを試してみましょう。ケース2、3の場合は下記の記事を参考にしてみてください。
【参照】Googleアカウントのパスワードを忘れてしまったら、どうすればいい?
一度削除されたアカウントは復元できるって本当?Googleアカウントにログインできない時の対処法
基本操作を確認しよう! Gmailの使い方
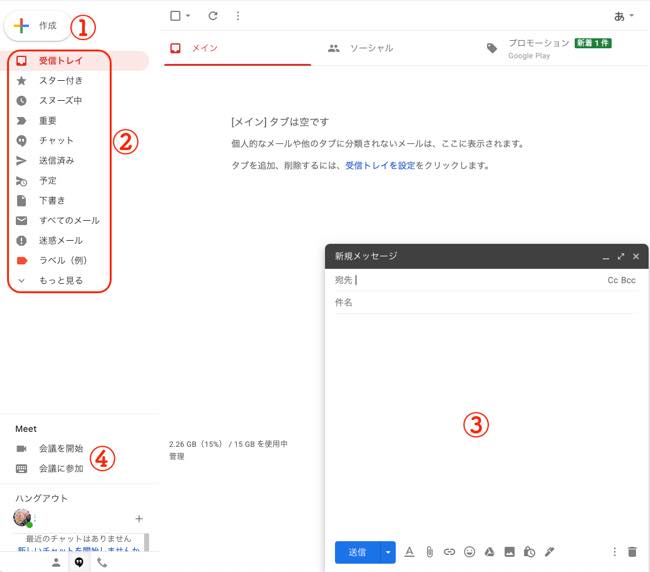
上図はGmailの基本画面です。
①……メールを送る際は、こちらの「+作成」をクリックしましょう。
②……項目別のトレイです。たまに、受信したメールが「迷惑メール」に振り分けられてしまうこともあるため、定期的にチェックすることをおすすめします。
③……画面左下に「新規メッセージ」ウインドウが表示されます。「宛先、件名、本文」を入力して、「送信」を選択しましょう。
④……こちらから無料のビデオ会議サービス「Google Meet」を利用できます。
なお、Gmailではテンプレートを作成したり、ショートカットキーを使ってより便利に使うことができます。基本的な操作ができるようになった人は、ぜひこちらも試してみてくださいね。
【参照】ショートカットキー、検索演算子、テンプレート文、Gmailをもっと便利に使いこなす上級テクニック
送られてきたメールがGmailに届かない時は?
様々な理由がありますが、主に挙げられる原因に「ストレージがいっぱいになっている」ことが考えられます。
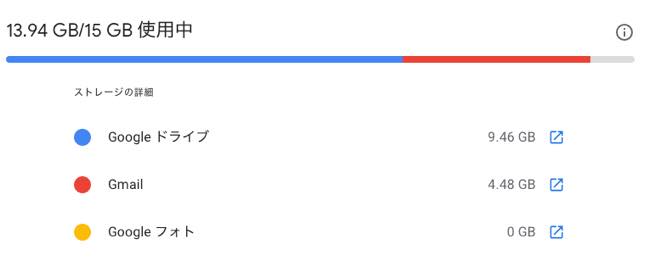
Googleアカウントは、1アカウントにつき無料で15GBのクラウドストレージが付与されており、この容量がいっぱいになってしまうと、新たにGmailでメールを受信できません。ちなみにこの15GBはGmailだけの容量ではなく、GoogleドライブとGoogleフォトと共有になります。ですから、たとえGmailでストレージがひっ迫していなくとも、GoogleドライブやGoogleフォトなどと合わせて15GB以上を使っていると、新たなメールが受信できなくなるのです。なお、この15GBは月額課金によって、容量の増量が可能です。
Gmailの設定画面はどこ? 何ができる?
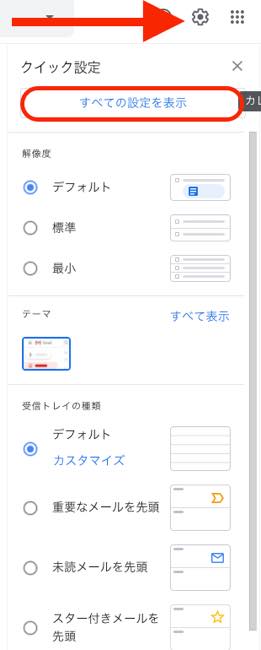
Gmailのクイック設定画面は、Gmailを開いて画面右上にある歯車のマークをクリックすることで開きます。このクイック設定画面では、解像度やテーマ、受信トレイの種類などを変更できます。さらに詳細な設定を変更したい場合は、「すべての設定を表示」をクリックしましょう。
※データは2020年7月下旬時点での編集部調べ。
※情報は万全を期していますが、その内容の完全性・正確性を保証するものではありません。
※サービスのご利用はあくまで自己責任にてお願いします。
文/髙見沢 洸















 DIME MAGAZINE
DIME MAGAZINE













