目次
ビジネスシーンはもちろん、プライベートシーンでも使いやすいスケジュール管理サービス「Googleカレンダー」。
Googleアカウントを持っていれば、誰でも使えるサービスですが、イマイチ使い方がわからない……という人もいるでしょう。
ですが、1度覚えてしまえば、Googleカレンダーの使い方はとっても簡単!
そこで今回はGoogleカレンダー入門編として、マイカレンダーに祝日や誕生日を表示する方法をご紹介します。
Googleカレンダーに祝日を表示する方法
まずは祝日を表示する方法をチェックします。また、表示されない場合の対処法、日本以外の祝日の表示方法もご確認ください。
祝日を表示する3ステップ
Googleカレンダーに日本の祝日を表示する方法はとても簡単です。
1.Googleアカウントにログインした状態で、Googleカレンダーにアクセス。
2.画面左上のメニューアイコンをクリック。
3.メニュー画面下にある「祝日」をチェック。
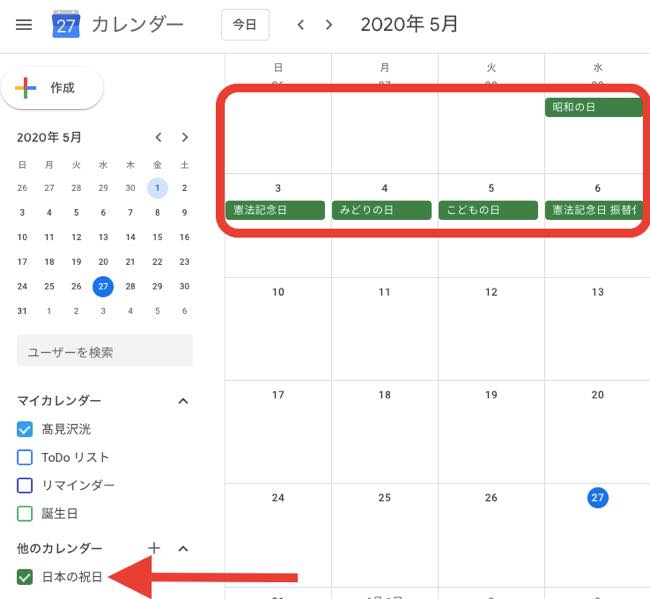
祝日が重複して表示される時は?
スマホやパソコンなど、複数のデバイスでGoogleカレンダーを利用していると、祝日が重複して表示されてしまうことも。
片方のデバイスからGoogleカレンダーを起動し、「日本の祝日」のチェックを外してみましょう。祝日表示が1つになるはずです。
祝日が表示されない時の対処法

Googleカレンダーに祝日が表示されない時は、まずデバイスがインターネットに接続されているかどうか確認しましょう。
次に、スマホ版Googleカレンダーの場合は、アプリが新しいバージョンになっているかどうか確認し、必要であればアップデートを行います。
それでもGoogleカレンダーに祝日が表示されない場合は、先述した「日本の祝日」にチェックが入っているか確認しましょう。
日本以外の祝日も表示できるの?

実はGoogleカレンダーには、上図のように日本以外の祝日も表示できます。
Googleカレンダーにアクセスし、画面左下の「他のカレンダー」に表示されている「+」マークをクリック。「関心のあるカレンダーを探す」を選択します(以下、Windows 11搭載のPC画面)。
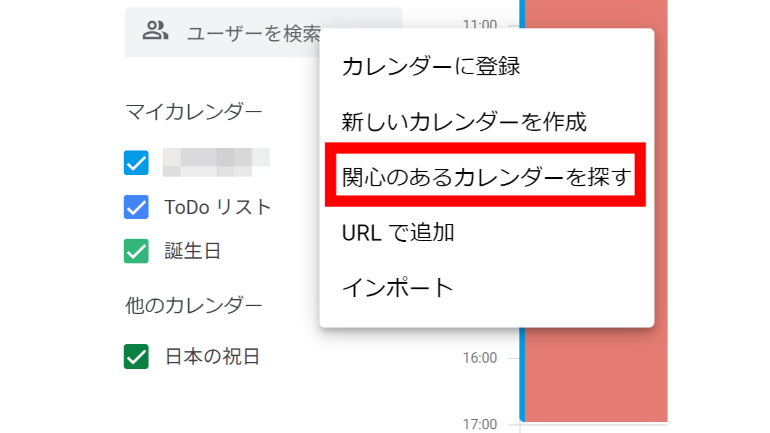
表示したい祝日にチェックを入れます。
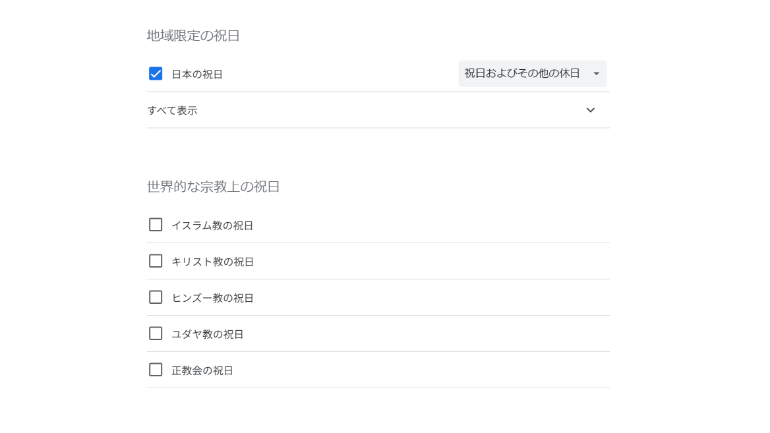
Googleカレンダーに誕生日や記念日を設定する方法
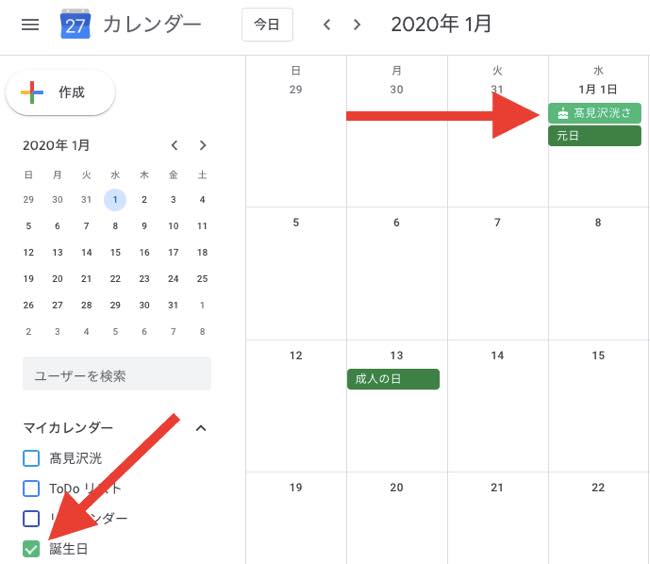
Googleカレンダーでは、友人の誕生日や特別な記念日を表示したり、色の変更も可能です。
誕生日を表示する方法
Googleカレンダーの左下部分には、「誕生日」をいう項目もありますが、特に何も設定をしていなければ、こちらのチェックボックスにチェックを入れても、誕生日は表示されません。
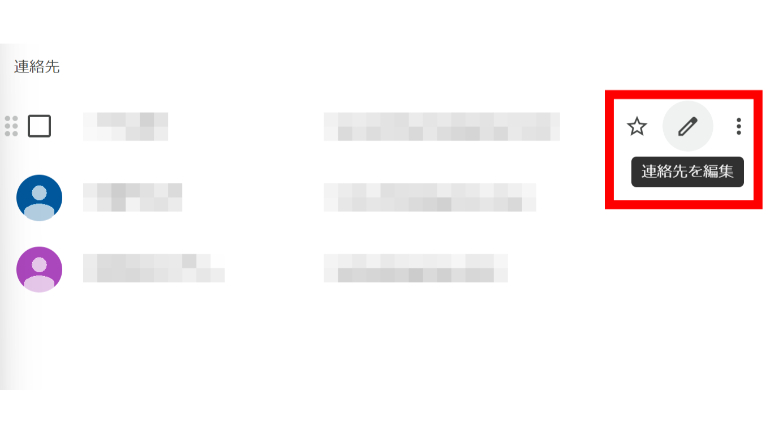
誕生日を表示させるには、Googleの「連絡先」にアクセスし、誕生日を追加したい連絡先にマウスカーソルを合わせます。
すると、ペンのマークが表示されるので、こちらをクリック。
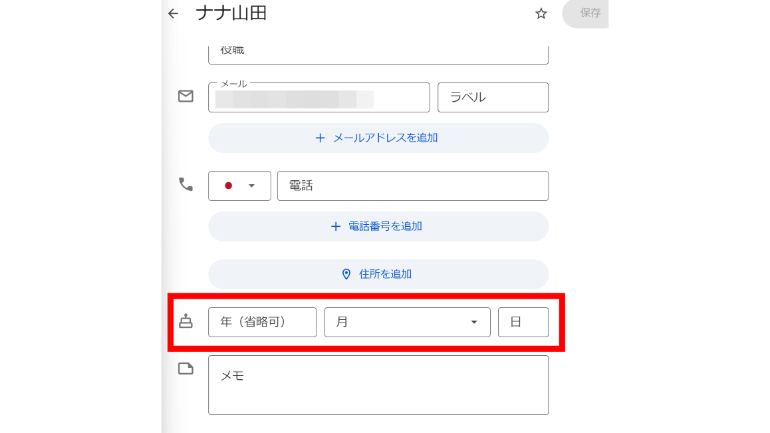
こちらで誕生日の入力をし、「保存」をクリックして完了です。
誕生日を表示する際の色を変更する
Googleカレンダーでは、誕生日に限らず、表示される予定や記念日のカラーを変更可能です。
変更したい項目の欄にある設定メニューをクリックし、変更したいカラーを選択。これで誕生日や祝日、記念日の色が変わります。
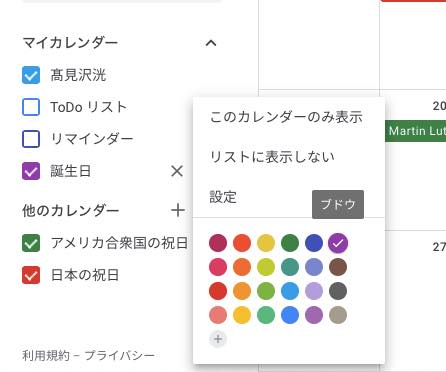
記念日を追加する方法
自分の中の記念日を登録したい場合は、対象となる日をクリックし、新たな予定を作成します。
「タスク」を選択後、日付を決めて「終日」にチェックを入れます。「繰り返さない」のタブを開いて、毎年〇月〇日に設定することで、毎年指定された日が記念日になります。
最後に「保存」をクリックして完了です。
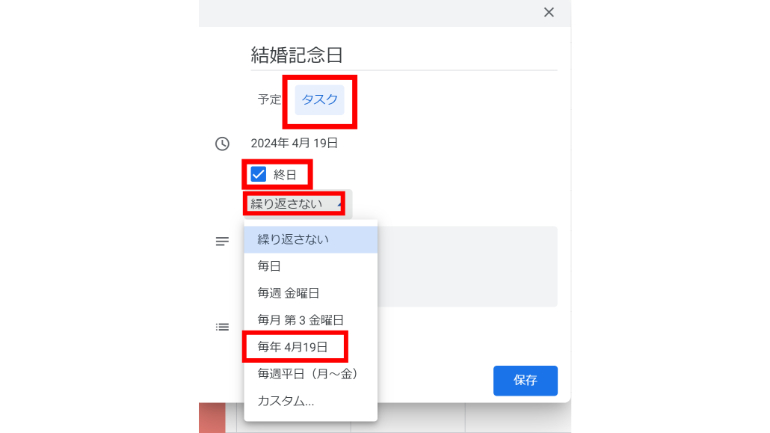
こちらもチェック!
Google ChromeでGoogleカレンダーの土日や休日を色分けする方法
Google Chromeなら曜日別に色分けできる!誰かに教えたくなるGoogleカレンダーの便利な使い方
PCで入力したスケジュールをスマホでも確認できるGoogleカレンダーの共有方法
※データは2024年5月時点での編集部調べ。
※情報は万全を期していますが、その内容の完全性・正確性を保証するものではありません。
※製品・サービスのご利用はあくまで自己責任にてお願いします。
文/髙見沢 洸















 DIME MAGAZINE
DIME MAGAZINE













