
Google フォトは、写真や動画の管理・整理などができるオンラインストレージサービスだ。スマホで撮影した写真をGoogle フォトに保存することで、スマホ内のメモリ容量を節約できたり、写真や動画を友人と共有できたりするなどたくさんのメリットが生まれる。また、万が一スマホやパソコンが壊れてしまっても、再びダウンロードできる。今回はGoogle フォトをパソコンで使う時に役立つ情報をご紹介しよう。
Google フォトをパソコンで使うと何ができる?
Google フォトをパソコンで使うと、以下のようなことができる。
■写真や動画の保存
■自動のフォルダ分けやタグ付けなどによる整理
■特定の人との共有
■キーワードや人物での検索
■アシスタント機能による写真の加工
特に写真の加工などは、画面の大きなパソコンならより作業しやすい。また忘れてはいけないのが、デジカメで撮った写真のバックアップができる点。使っているデジカメがWi-Fi非対応でパソコンにしか写真や動画が保存できないといったケースでも、バックアップにGoogle フォトは最適なのだ。保存された写真は自動的に分類されるため、あとで探しやすい。また、アルバム/アニメーション/コラージュなどの楽しいアシスタント機能もある。
まずは、スマホの写真をパソコンに保存したり、Google フォトの写真をパソコンにダウンロードしたりする方法を説明していこう。
【参考】Google フォト
Google フォトを使ってスマホの写真をパソコンに保存する方法
スマホで撮った写真をパソコンに保存したい時は、Google フォトを利用すると便利。まずスマホ内の写真をアプリでGoogle フォトに保存し、それからパソコンにダウンロードする。詳しく説明していこう。
スマホで撮った写真をGoogle フォトに保存する方法には2つの方法がある。
[1]自動的に保存する方法
スマホでGoogle フォトのアプリを開いて、プロフィールアイコンをタップする。

「フォトの設定」をタップ。
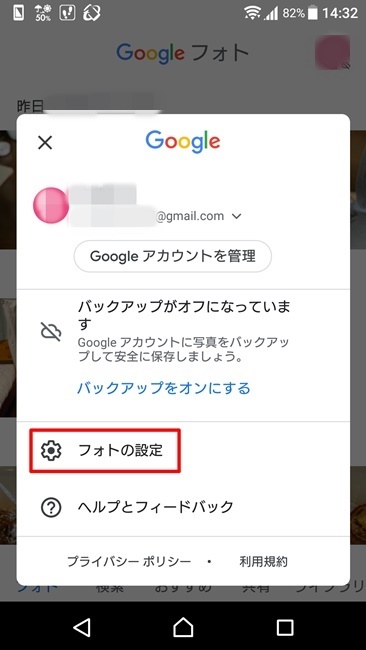
「バックアップと同期」をタップ。
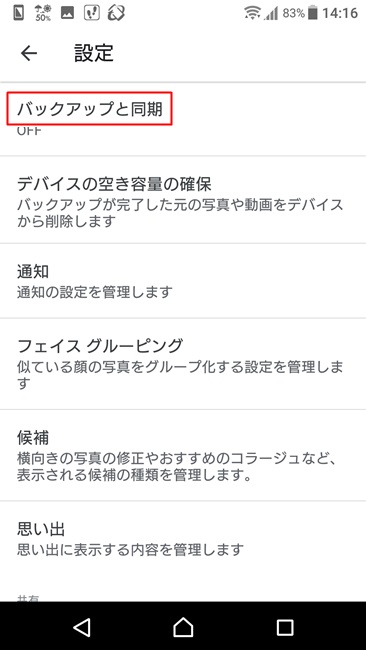
「バックアップと同期」をオンにする。
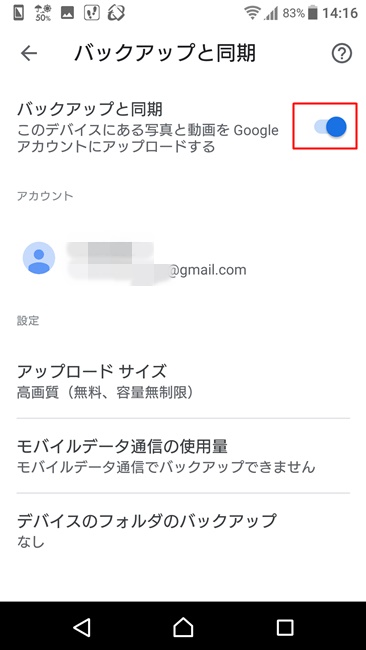
[2]手動で保存する方法
「バックアップ」をオフにしておく→スマホのアルバムからアップロードしたい写真を選び、「共有ボタン」をタップ→「フォトにアップロード」をタップ→「アップロード」をタップ
これで、スマホで撮った写真をGoogle フォトに保存できた。次はGoogle フォトに保存した写真を、パソコンに取り込む方法だ。
Google フォトの写真をパソコンに取り込むには?
Google フォトの写真をダウンロードしてパソコンに保存する方法は、次の通り。
[1]パソコンでGoogle フォトのページを開く。
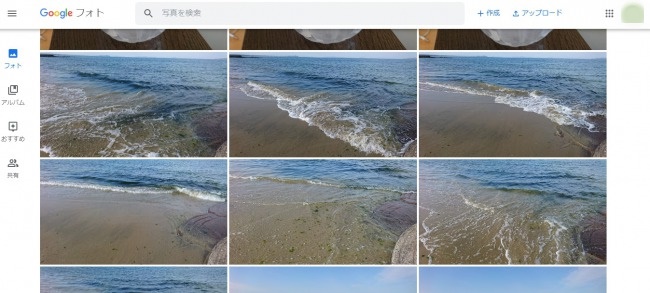
取り込みたい写真を選択し、右上の三点リーダーをクリック。

「ダウンロード」をクリック。

アルバムの写真をまとめて保存したい場合は、三点リーダーから「すべてダウンロード」を選ぶ。
また、特定の複数の写真を保存する場合には、該当の写真にチェックマークを入れ、三点リーダーから「ダウンロード」を選択する。これでスマホの写真をGoogle フォト経由でパソコンに保存できた。
Google フォトで動画を管理しよう!
Google フォトでは、写真だけでなく動画の保存や編集もできる。ここからは、動画をダウンロードする方法や編集の仕方、バックアップできない場合の対処法を紹介する。
Google フォトから動画をダウンロードして保存する方法
Google フォトにある動画は、次の手順でダウンロードしてパソコンに保存できる。
[1]パソコンでGoogle フォトを開く
[2]ダウンロードしたい動画を選択
[3]右上の三点リーダーから「ダウンロード」をクリック
Google フォトで動画編集はできる?
Google フォトの動画を編集できるのはスマホとタブレットのみで、パソコンではできない。動画を編集する場合は、スマホかタブレットでGoogle フォトのアプリを開いて行うようにしよう。
Google フォトに動画がバックアップできない原因とは
Google フォトで動画のバックアップがうまくいかない場合に考えられる原因を紹介する。
■正常にネット接続されていない
■動画のファイルサイズが10GBを超えている
■Google フォトアプリが正常に起動していない
自動アップロードされない場合は、そもそも「自動アップロード」の設定になっているかどうかを確かめよう。また、アプリが起動している場合でも、再起動すると解決することがある。
Google フォトの共有とは?
Google フォトに保存した写真や動画は、「共有」の操作をすれば、ほかの人も閲覧できるようになる。パソコンでの操作は、選んだ写真の共有ボタンから「リンクを作成」など好きな方法を選べばOK。

【参考】Google フォトに保存した写真を家族や友人と共有する方法
Google フォトで共有解除する方法
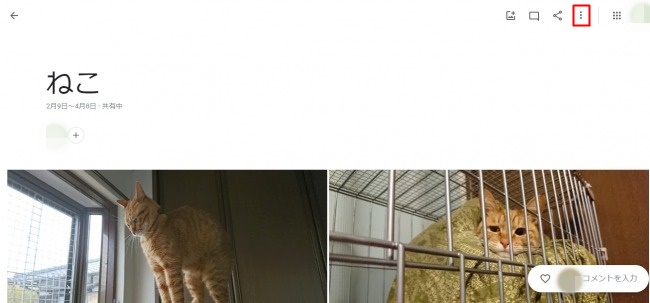
共有中のアルバムを開いて、三点リーダーから「オプション」を選択。「共有」をオフにする。
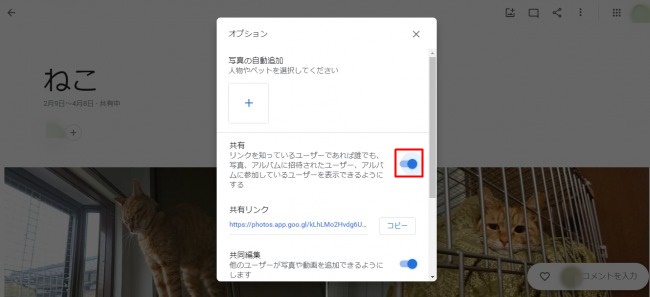
「共有を停止」をタップすれば完了だ。
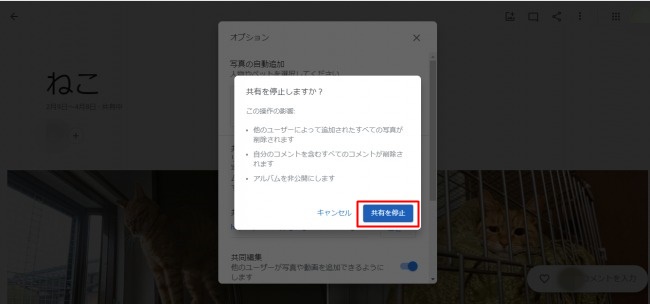
Google フォトで共有できない時の対処法
Google フォトで共有の操作をしたのに、相手からは写真を見られないことがある。その際は、以下の2点を確認しよう。
■相手をブロックしていないか……ブロックリストを確認しよう。
■共有の通知メールは届いているか……「共有するユーザーのメールアドレスを入力」で共有した場合。迷惑メールフォルダに入っている場合もある。
Google フォトの容量はどのくらい?
Google フォトでアップロードを「高画質」に設定している場合、容量に制限はない。ただし、撮影時のままのサイズの場合は、Google フォト・Google ドライブ・Gmail合わせて15GBまでという制限がある。
現在の使用量は、WEBブラウザから次の手順で確認できる。
[1]Google フォトを開き、左上の三本線マークをクリック
[2]「設定」をクリック
[3]「元のサイズ」に残りの保存容量が表示されている
Google フォトのみの使用量が知りたい場合は、Google ドライブを開けば、左下の「保存容量」で確認できる。
【参考】Google フォトに無料で保存できるデータ容量は何GBまで?
Google フォトが容量制限を超えた場合の対処法
もしもGoogle フォトが容量制限を超えてしまった場合、保存している画像を圧縮することで対応できる。
[1]Google フォトを開き、左上の三本線マークをクリック
[2]「設定」をクリック
[3]「容量を購入」の横にある「容量を解放」をクリック
[4]「圧縮」をクリック
圧縮作業に1時間以上かかる場合もあるため、気長に待つ必要がある。また、圧縮したら元には戻せないことも覚えておいてほしい。
スマホだけでなく、デジカメで撮った写真もパソコンを使えばGoogle フォトに保存できる。Google アカウントさえあれば誰でも利用できるGoogle フォトは、無料で写真や動画の保存・整理・編集・共有ができる。便利なサービスをぜひ試してみてほしい。
※データは2020年5月下旬時点での編集部調べ。
※情報は万全を期していますが、その内容の完全性・正確性を保証するものではありません。
※製品のご利用、操作はあくまで自己責任にてお願いします。
文/ねこリセット















 DIME MAGAZINE
DIME MAGAZINE













