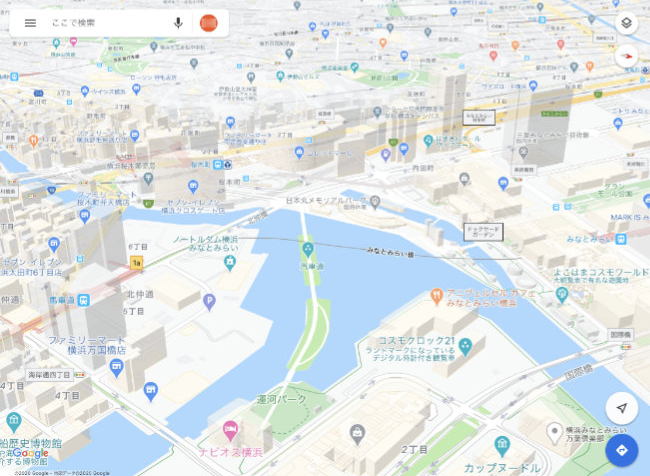
見知らぬ場所に行く時は、事前に下調べをしておきたい。そんな時にはGoogle マップがおすすめだ。検索機能や情報の多さに定評があってとても便利なGoogle マップだが、2Dだけでなく3D表示もできるのだ。特に、地図を眺めていても現地のイメージが湧かない……とお悩みの方にはぜひ利用してほしい。
Google マップの3Dモードとは?
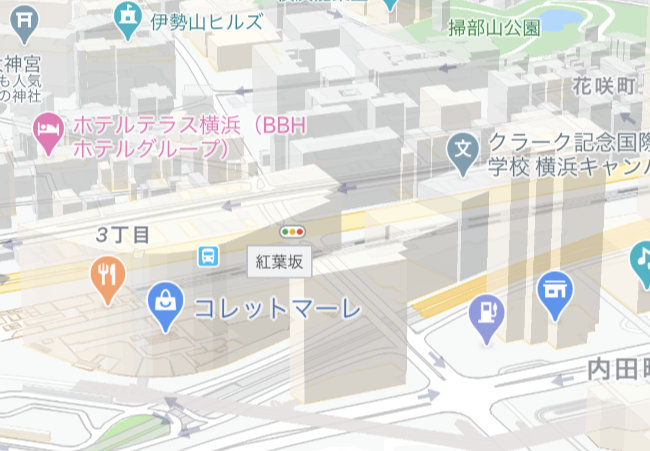
Google マップに限らず、一般的な地図は真上から見た状態を紙や画面上に表示させたもので、こちらが2D表示だ。それに対してGoogle マップの3D表示は、視点が真上でなく斜め上になっている。建物などの実際の外観を簡略して立体的に見られるため、街の様子をイメージしやすいのが特徴だ。
【参考】気づいた?リニューアルで使いやすくなったGoogle マップのデザイン
上空からの写真で地図が見られるのがメリット!Google マップの航空写真と3D表示は別物
Google マップの「航空写真」は、地図上に航空写真を重ね合わせて表示したものだ。建物の色などがわかりやすく、実際の様子をイメージしやすい。ただ、「航空写真」も視点が真上なのは一般的な地図と同じ。視点が斜め上となる3D表示は、まったく違った地図と考えていい。
Google マップを3D表示するやり方
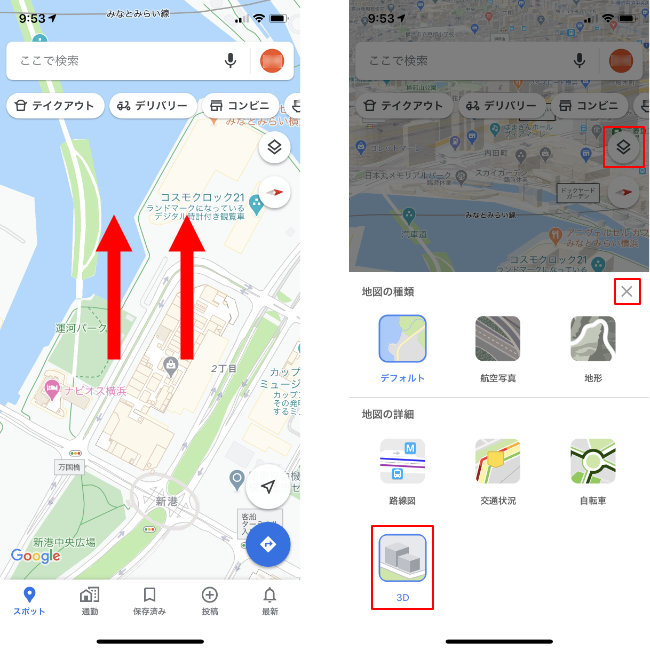
まずはGoogle マップを起動して、見たい場所の地図を表示させる。続いて、2本指で画面を下から上にスライドしてみよう(画像左)。この操作で、視点が真上から斜め上に切り替わる。ここで、右上のレイヤーボタンをタップしてメニューを表示させ、「地図の詳細」の「3D」をタップすると、建物が3D表示となる。「×」をタップすれば、メニューを閉じられる(画像右)。
Google マップの3D表示への切り替えがうまくいかない場合
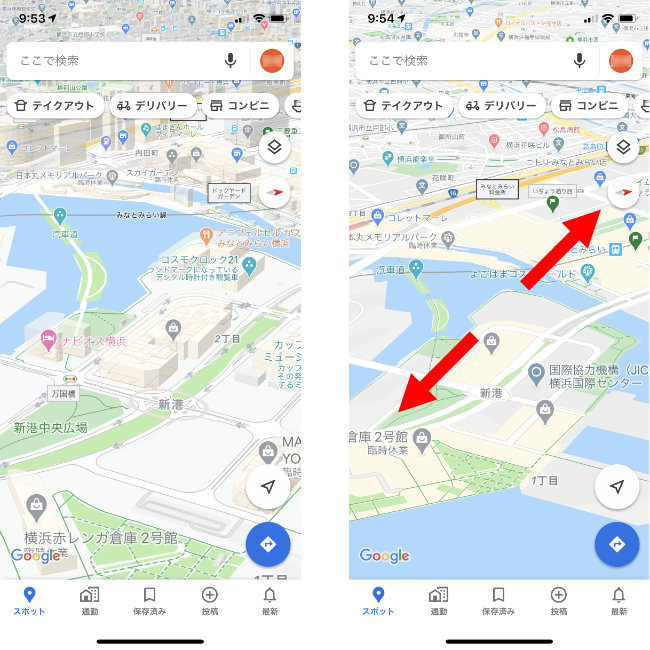
縮尺に問題がなければ、上記の操作で3D表示に切り替わる(画面左)。しかし、広範囲が表示されている状態では、3D表示に切り替わらないこともある。ピンチアウトで拡大してみよう(画面右)。これで3D表示に切り替わるはずだ。
Google マップの3D表示ができない時の対処法
アプリでは、地図を縮小していくと建物の3D表示は自動的に解除されてしまう。3D表示を設定しているにも関わらず建物が3D表示されない時は、地図を拡大してみよう。
Google マップの3Dモードではどんな操作ができる?
3D表示となっている状態でも、視点が真上の地図と同様、1本指での縦横スクロール、2本指での回転が可能。3D表示に切り替えてからでも、自由に見たい場所を探すことができる。
Google マップの3Dモード回転では建物の向きも変わる
実際の建物は、見る方向が変化するに従って見える面(壁面)が変わっていく。Google マップの3D表示では、地図を回転させて視点が変わると、それに応じて建物の見え方も同じように変わっていく。建物の輪郭が再現されているので、場所を把握しやすい。
Google マップの3Dモードは傾斜も変えられる
3D表示の状態では、2本指で上下にスライドすることで、視点を動かせる。視点が水平に近い状態から真上まで、傾斜を無段階で調節可能だ。回転とうまく組み合わせると、あらゆる方向から地図を確認できる。
Google マップのフル3Dモードって何?
Google マップは、スマホやタブレット向けアプリのほか、パソコンなどのWebブラウザーからも利用できる。WebブラウザーのGoogle マップだと、アプリとは一味違った見方を楽しめる。その1つが「フル3Dモード」だ。
まずはWebブラウザーでGoogle マップにアクセスしよう。見たい場所を表示させたら、左下の「航空写真」をクリックする。
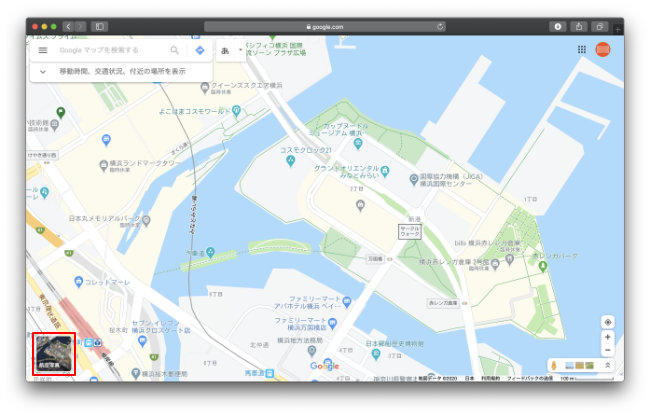
航空写真が表示された状態で、Ctrlキーを押しながらドラッグすると、フル3Dモードに切り替わる。そのまま自由に視点を動かすことができ、あらゆる角度から街を眺めるような感覚で地図を見られる。もちろん、拡大・縮小も自由自在で、一定以上に拡大すると、シームレスにストリートビューに切り替わる。
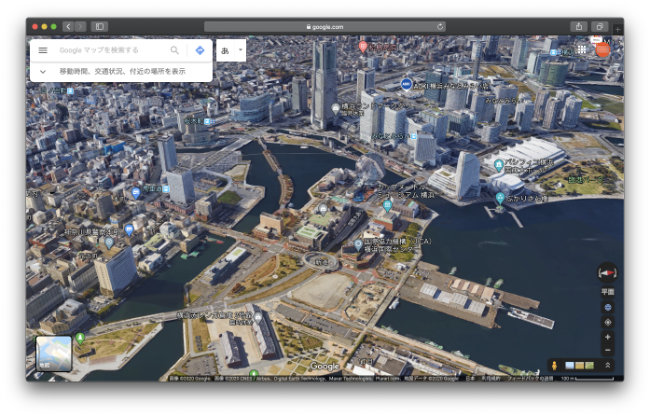
【参考】地図を見てもわからない時はストリートビューで確認!Google マップの賢い使い方
Google マップの3D表示を解除する方法
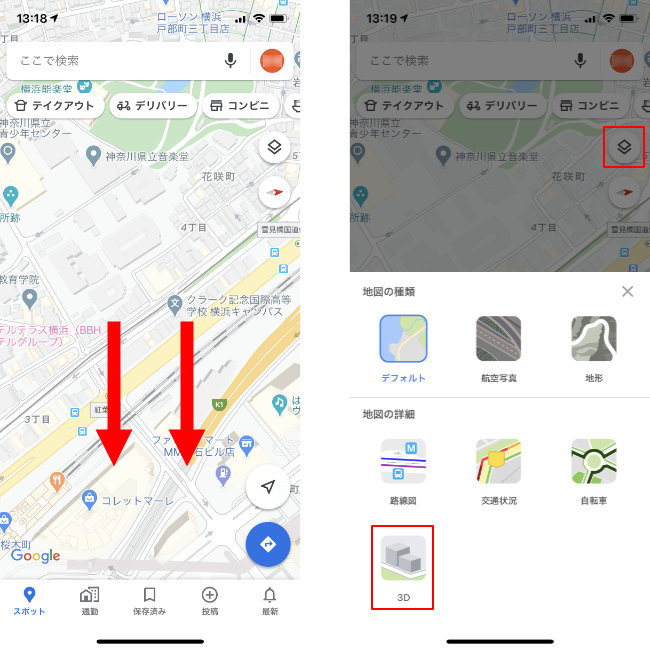
アプリでは2本指で下にスライドすると、視点が真上からの地図となる(画像左)。この状態では、まだ建物が3D表示のまま。右上のレイヤーボタンをタップして、メニューから「3D」を解除すればよい(画像右)。
フル3Dモードを解除する場合は、左下の「地図」をクリックしよう。即座に通常の地図表示に戻る。
スマホなどのGoogle マップアプリではフル3Dモードができない
スマホやタブレットのGoogle マップアプリでも、航空写真は利用可能。しかし、3D表示と組み合わせられない。またWebブラウザーでできるフル3Dモードは、スマホなどのアプリに対応していない。逆に、アプリで可能な建物の3D表示は、WebブラウザーのGoogle マップは対応していない。それぞれの利点を活かして上手に使い分けよう。
平面の地図を眺めていても、現地の様子をなかなかイメージできなくて困っている人もいるはずだ。しかし、Google マップの3D表示を使えば、事前の下調べでもかなり具体的なイメージが湧くだろう。いま利用しているGoogle マップですぐ利用できるので、さっそく試してみてほしい。
マップデータ©2020 Google
※データは2020年5月中旬時点での編集部調べ。
※情報は万全を期していますが、その内容の完全性・正確性を保証するものではありません。
※製品のご利用、操作はあくまで自己責任にてお願いします。
文/ねこリセット















 DIME MAGAZINE
DIME MAGAZINE













