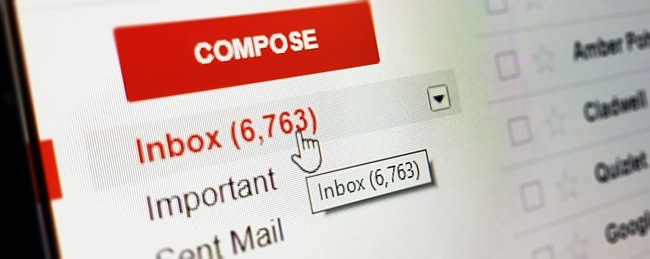
Gmailで受信したメールは、Google独自の機能によって個人的なメールまたは企業からの広告(プロモーション)メールなどと判断され、タブ別に振り分けられる。その際に、メインタブに振り分けられると思っていたメールがプロモーションタブに届いていて気が付けない場合がある。そこで本記事では、Gmailのプロモーションタブをより便利に使う方法を紹介する。
Gmailのプロモーションタブに振り分けられる広告とは?
Googleは判断基準を公開してはいないが、一般的には企業が発信する商品やサービスなどの宣伝を含むメールを広告メールという。Gmailで受信したメールは、特に設定をしていなければメイン/ソーシャル/プロモーションという3つのタブに振り分けられる。それぞれのタブには、次のようなメールが該当する。
■メイン……プロモーション/ソーシャルのタブに当てはまらないメール
■ソーシャル……FacebookなどSNSの通知
■プロモーション……セール情報やクーポン情報、企業のメルマガなど、Gmailが「広告」と判断したメール
振り分けはGmailが自動的に判断するため、必要なメールがプロモーションタブに振り分けられたり、逆に広告メールがメインタブに振り分けられることもある。
Gmailでプロモーションタブへの振り分けを自分で設定する方法
メインやソーシャルのタブに振り分けられた特定のメールを、次からはプロモーションタブに届くようにする方法は簡単だ。
Gmailを開いたら、振り分けたいメールをプロモーションタブにドラッグするだけ。すると、「スレッドをプロモーションに移動しました。今後 XXXX@XXXXX からのメールにこのように対応しますか?」と、同じ送信元からのメールに対して同じような対応を希望するかどうか、メッセージが表示される。「はい」をクリックすれば、次から自動的にプロモーションタブに振り分けられるようになる。
また、特定のメールを手動でプロモーションタブに移動する方法もある。まず、振り分けたいメールのチェックボックスにチェックを入れる。
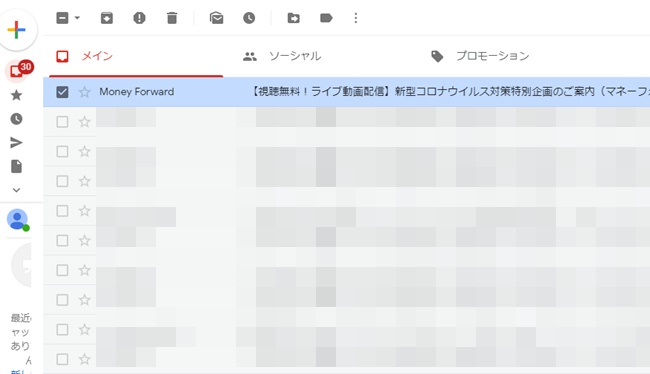
受信トレイ上の「移動」アイコンをクリック。
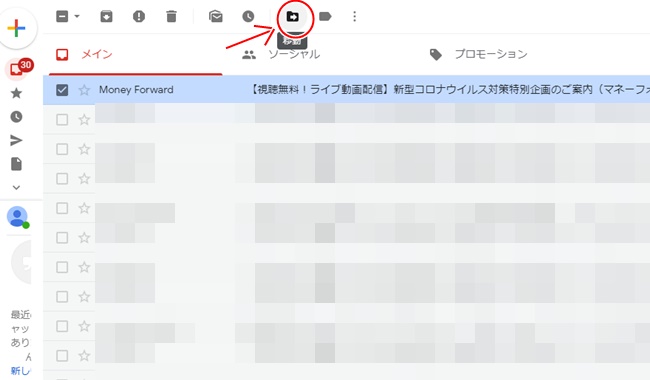
「プロモーション」をクリック。
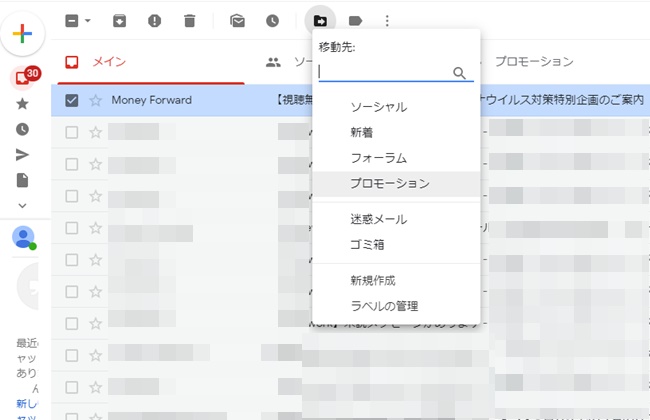
この方法では、次から届くメールをプロモーションタブに自動で振り分けることはできない。その都度メールを別のタブに移したい時に有効だ。
なお、プロモーションタブに振り分けられたメールをメインタブに移したい場合も手順は同じ。「メインタブにドラッグ」「プロモーションタブを開く→該当のメールにチェックを入れる」の2つの方法がある。
【参考】超便利!Gmailの自動振り分け設定でラベルを作成する方法
Gmailでプロモーションタブに振り分けられる条件は?
先述のように、Gmailで受信したメールがプロモーションタブに振り分けられる基準は明らかにされていない。しかしHTML形式のメールなどは広告とみなされ、プロモーションタブに振り分けられることが多い。
Gmailのプロモーションタブに送信された特定のメールを自動削除する方法
頻繁にプロモーションタブに届くメールの中で必要のないものは、自動的に削除するよう設定しておくと、その都度手動で削除する手間が省ける。次の手順で設定しよう。
Gmailを開き、検索ボックス右側の「▼」をクリック。
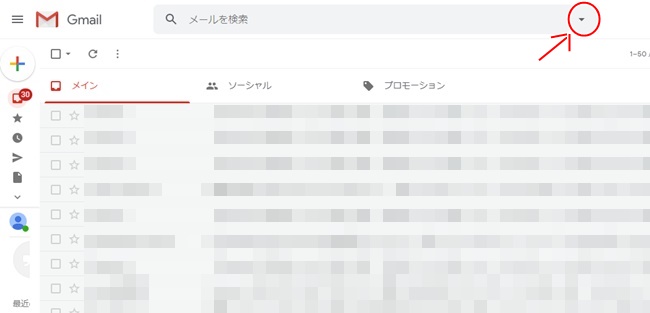
メールアドレスや件名など、自動的に削除したいメールの条件を入力したあと、「フィルタを作成」をクリック。
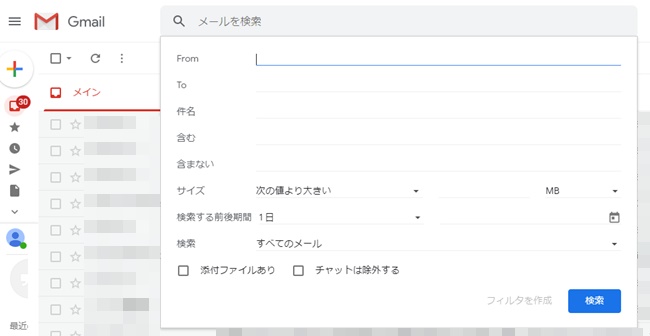
「削除する」にチェックを入れて「フィルタを作成」をクリック。これでフィルタの条件に合致したメールは、自動的に削除される。
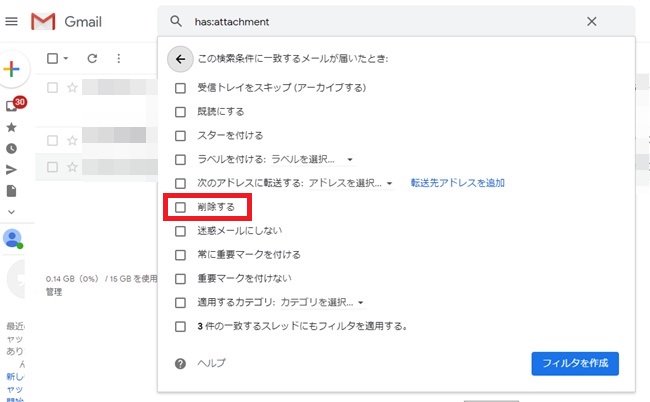
【参考】まとめて消去できるって知ってた?Gmailのメールを一括削除する方法
プロモーションタブのGmail広告を非表示にする方法
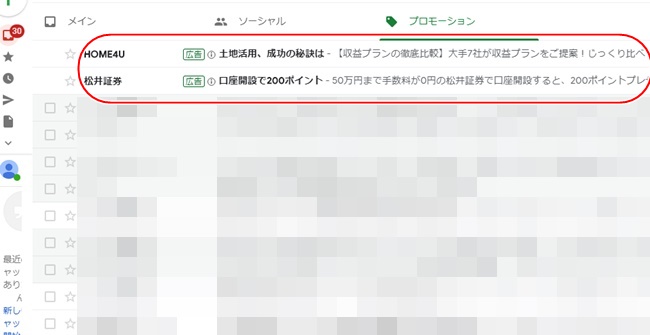
Gmail広告とは、受信トレイのプロモーションタブやソーシャルタブの上部に表示されるインタラクティブ広告のことをいう。これを削除するには、該当するメールの右側にある「削除」をクリックすればOK。しかし、それで次回以降Gmail広告が非表示になるわけではない。次の手順でプロモーションタブ自体を非表示にできる。
Gmailを開いて、右上の歯車アイコンから「受信トレイを設定」を選択。
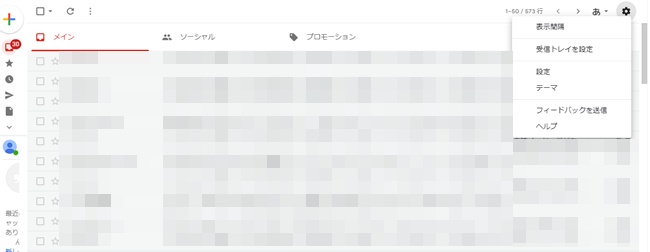
「プロモーション」のチェックを外したあと「保存」をクリック。これでプロモーションタブは表示されなくなる。
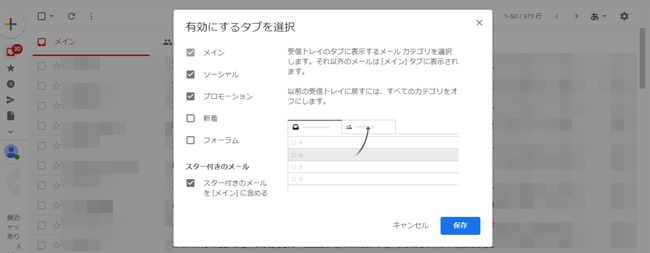
【iPhone版】Gmailプロモーションタブの利用方法
iPhoneでのプロモーションタブの利用法は、アプリ版のGmailで紹介しよう。利用方法は基本的にWeb版と同じだ。ただし、細かい設定などはアプリ版ではできないこともある。
【iPhone版】Gmailでプロモーションタブへの自動振り分けは設定できる?
Gmailで受信したメールをプロモーションタブに自動振り分けする設定は、パソコンのみでできる。スマホアプリ版のGmailでは手動でメールを移動しなければならない。
[1]該当のメールにチェックを入れる
[2]右上の「…」から「移動」をタップ
[3]「プロモーション」を選択
なお、プロモーションタブに振り分けられたメールをメインタブに戻す手順は次の通り。
[1]Gmailアプリで左上の三本線マークをタップ
[2]「プロモーション」をタップ
[3]該当のメールをタップ
[4]右上の三点マークをタップ
[5]「移動」→「メイン」をタップ
【iPhone版】Gmailでプロモーションタブを非表示にする方法は?
Gmailのプロモーションタブを非表示にするには、パソコンかAndroidスマートフォンからしかできない。iPhoneの場合は、パソコンから設定しよう。
【Android版】Gmailプロモーションタブの利用方法
AndroidスマートフォンでもiPhoneと同様にGmailはアプリ版で利用できるが、iPhoneと異なりスマートフォンからできる設定もある。
【Android版】Gmailでプロモーションタブへの自動振り分けを設定する方法は?
Androidスマートフォンの場合でも、Gmailアプリで受信したメールをプロモーションタブに振り分けるには、手動でおこなう必要がある。自動振り分けはパソコンで設定しよう。
【Android版】Gmailでプロモーションタブを非表示にする方法
AndroidスマートフォンのGmailアプリでプロモーションタブを非表示にする方法は、次の通り。
[1]Gmailアプリで左上の三本線マークをタップ
[2]「設定」をタップ
[3]該当のGoogleアカウントを選択
[4]「受信トレイのカテゴリ」をタップ
[5]「プロモーション」のチェックを外す
Gmailを開くと、受信トレイではメインのみが表示される。ソーシャルタブやプロモーションタブはクリックしないと表示されないため、大事なメールが振り分けられると見落としてしまいがちだ。3つのタブに分類されるとメールが整理されてすっきりするが、よりユーザーが使いやすいようにタブをカスタマイズもできるので、試してみてはいかがだろうか。
※データは2020年5月中旬時点での編集部調べ。
※情報は万全を期していますが、その内容の完全性・正確性を保証するものではありません。
※製品のご利用、操作はあくまで自己責任にてお願いします。
文/ねこリセット















 DIME MAGAZINE
DIME MAGAZINE













