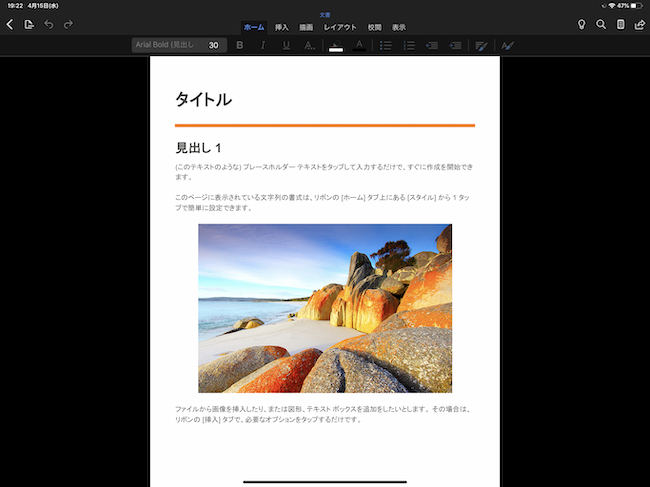
ビジネスやプライベートでの文書作成に、なくてはならないツールであるWord(ワード)。ビジネスユースではパソコンで使うことが多いが、学生を中心にiPadで使う人もどんどん増えている。そんなワードを含むOfficeは、iPadで特定の条件をクリアすれば無料で使えることをご存じだろうか。今回は、iPadでワードをお得に使う方法をご紹介しよう。
iPadの画面サイズ次第でOfficeが無料になる!?
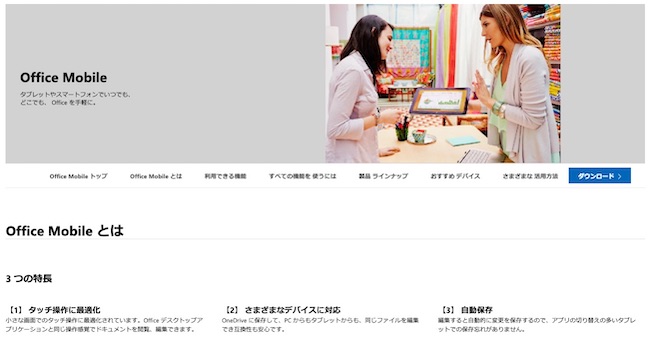
マイクロソフトが提供するMicrosoft 365(旧Office 365)サービスの中には、Office Mobileというタブレットやスマートフォンなどのモバイルデバイス向けのサービスがあり、条件付きでOfficeを無料で使える。Android、iOS(iPadOS)、Windowsなどが対象だ。
【参考】マイクロソフト「Office 365」が「Microsoft 365」にリブランディング、何がどう変わる?
iPadで利用できるワードの有料版と無料版の違いは?
iPadの無料版は使える機能に制限がかかっており、有料版と完全に同じではない。たとえば以下のような機能などは、無料版では使えない。
■ページの方向変更
■ワードアートの挿入、編集
■グラフ要素の追加、編集
■セクション区切りの挿入
■図形への作成した色の追加
無料版のOffice Mobileでは、10.1インチ以下のタブレットやスマートフォンなどのモバイルデバイスでは「閲覧+簡易編集」、10.1インチを超える画面サイズでは「閲覧のみ」と制限されている。Office Mobileのフル機能を使うためには画面サイズを問わず、有料版のOffice Mobile(Microsoft 365サービス)のライセンスを購入する必要がある。
出先で文章を少し修正したい場合などは、無料版でも対応が可能。ただしiPadの場合、無料版が利用できる条件がある。
ワードが無料で使える条件はiPadの画面サイズ
Officeやワードの無料版が使える条件は、iPadの画面サイズが10.1インチ以下ということ。現行品の第7世代と呼ばれるiPadは画面サイズが10.2インチなので対象ではない。ただし1世代前の第6世代iPadは9.7インチなので、無料版が利用できる。
最新のiPad Proでワードは無料になる?
2020年5月現在、最新のiPad Proは画面サイズが12.9インチと11インチ。残念ながらこの大きさでは無料版は使えない。iPad Proで条件に該当するのは、2016年に発売となった9.7インチモデルだけだ。
iPad Airではワードは無料になる?
現行品のiPad Airは第3世代。こちらの画面サイズは10.5インチで、このモデルも使えない。ただし1世代前のiPad Air 2は、9.7インチで無料版の利用条件に該当する。
iPad miniではワードは無料になる?

iPad miniの画面サイズは7.9インチなので無料だ。これは初代のiPad miniから、ずっと変わっていない。
【参考】評価の高い新型「iPad mini」は本当に〝買い〟なのか?
ワードの使い方はiPadとパソコンで変わらない?

基本的な機能は同じだが、インターフェースやメニューの見た目が違うので注意が必要だ。自分がいつも使う機能がどのメニューにあるのか、最初によく確認しておこう。
パソコンとiPadのワードはファイルの保存形式に違いはない?
Office Mobileでも保存されるファイルの形式は同じで、通常のOfficeと互換性は保たれている。図や表に関しても、基本的には同じように表示される。
ただしiPadではWordファイルの保存先に注意
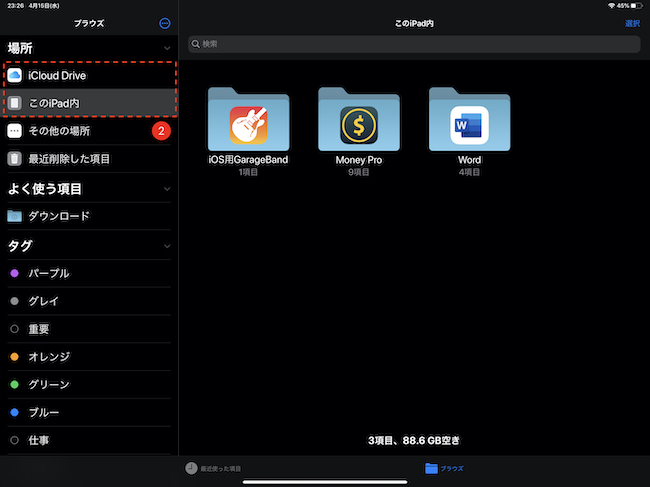
iPadでOfficeを使う場合には、ファイルの保存先に注意が必要だ。デスクトップやノートパソコンなら本体のSSDに、ビジネスであればネットワークドライブに保存することが多いだろう。
iPadの場合は「このiPad内」か「iCloud」、Officeの「OneDrive」、もしくは別途自分で契約したクラウド(Dropboxなど)になる。クラウドに保存する場合、いくつか注意しておくことがある。
iPadで作成したWord(ワード)ファイルがクラウドに保存できない!?
これには2つの問題が考えられる。1つ目は容量の問題だ。有料契約で容量を増やしてあれば良いが、iCloudやOneDriveの無料プランであれば容量は5GBで、写真や動画なども保存している人はすぐにいっぱいになってしまう。写真や動画をたくさん扱っているのであれば、あらかじめ容量を購入して増やしておこう。
2つ目はネットワークの問題だ。電車などで移動している場合であれば、通信の環境にも気を遣おう。圏外、もしくはWi-Fiの繋がらない環境では保存ができないのだ。
iPadのワードではPDF形式で保存可能?
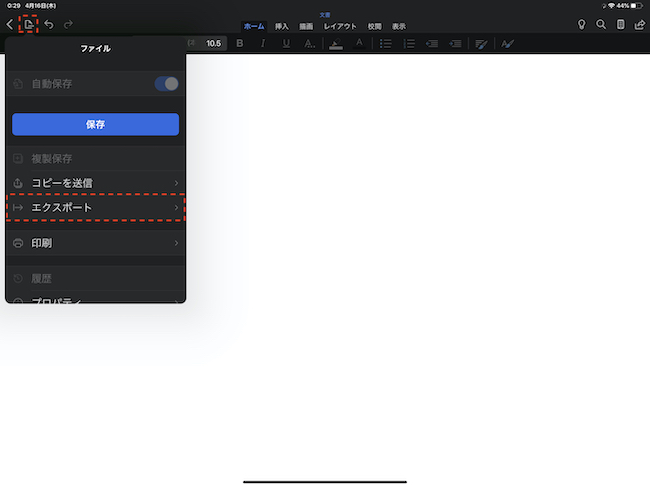
文書を作成し終わったら「保存アイコン」→「エクスポート」→「PDF(*.pdf)」を選べばPDF形式で保存できる。文書に写真などを多く入れていて、ファイルサイズが大きくなってしまう場合はPDF形式で保存すればシェアもしやすい。
iPadで作ったワードのファイルはどうやって印刷すればいい?
「保存アイコン」→「印刷」→「AirPrint」と進めば、同じWi-Fiネットワーク内にあるプリンターが表示され、印刷できる。ただし使っているプリンターが、AirPrintに対応していることが条件だ。
今回はiPadを中心にOffice Mobileを紹介したが、画面サイズが最大でも6.5インチ(現行のiPhone 11 Pro Max)のiPhoneなら問題なく無料で使える。普段から書類をiCloudやOneDriveに保存する習慣をつけておけば、いつでもOfficeの書類を確認したり修正できる。ちょっとした文章の修正を行いたい人はぜひ活用してほしい。
※データは2020年5月中旬時点での編集部調べ。
※情報は万全を期していますが、その内容の完全性・正確性を保証するものではありません。
※製品のご利用、操作はあくまで自己責任にてお願いします。
文/ねこリセット















 DIME MAGAZINE
DIME MAGAZINE













