目次
スマホを使ってインターネットに繋げば簡単に情報が手に入る時代だからこそ、外出先などで万が一iPhoneがネットに繋がらなくなった時、どうすれば良いのかわからず、困ってしまった経験がある人もいるでしょう。
本記事ではその原因を探り、対処する方法について紹介していきます。
iPhoneがネットに繋がらないときの原因と対処法
では、iPhoneがネットに繋がらないときに考えられる原因や、その対処法を紹介していきましょう。
なお、本記事の情報は2024年7月時点のもので、画像はiOS 17を搭載したiPhoneとなっています。
「モバイルデータ通信」の設定を確認
iPhoneがインターネットに接続できない場合は、まず、「モバイルデータ通信」の設定を確認しましょう。事前に、SIMがアクティベートされていることも、チェックする必要があります。
設定アプリの「モバイル通信」を開き、「モバイルデータ通信」にチェックが付いていることを確認します。デュアルSIMを使用している場合は、「モバイルデータ通信」から、選択されている回線を確認しましょう。
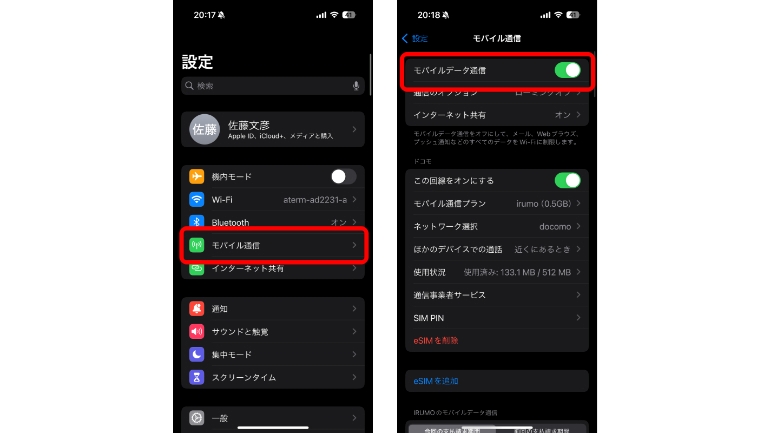
SIMカード、eSIMのアクティベート/アクティベーションとは
アクティベートは、「活性化する」という意味を持つ英単語。iPhoneでいうSIMをアクティベートするとは、「SIMを有効化する」という意味になります。
特にeSIMで回線契約をしている場合は、アクティベートの操作をしっかりとしないと、データ通信ができない原因になります。設定方法は、契約している通信事業者のホームページを確認しましょう。
4G回線、5G回線が繋がらないときは機内モード/再起動をしてもOK
屋外で4G、5G回線に接続できない場合は、モバイルデータ通信を1からやり直すため、iPhoneを一度機内モードにしたり、再起動するだけで、状況が改善する可能性があります。
機内モードは、ディスプレイの右上端から下(ホームボタン搭載モデルはディスプレイしたから上)にスワイプして、コントロールセンターを開き、飛行機のアイコンをタップします。
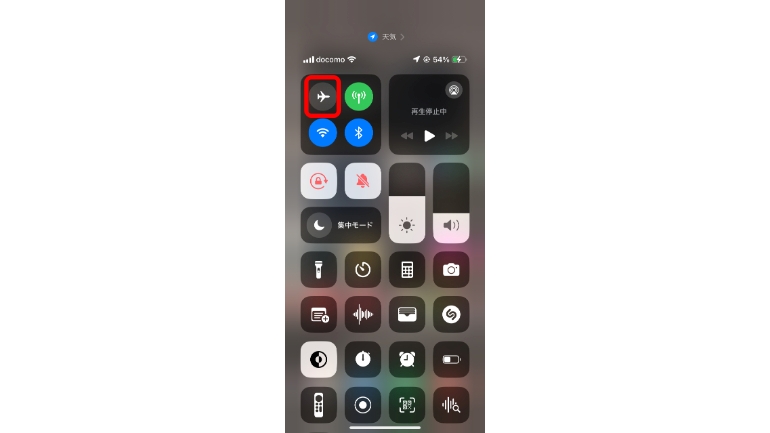
再起動は、iPhone X以降の場合、音量調節ボタンのいずれかとサイドボタンを長押し。
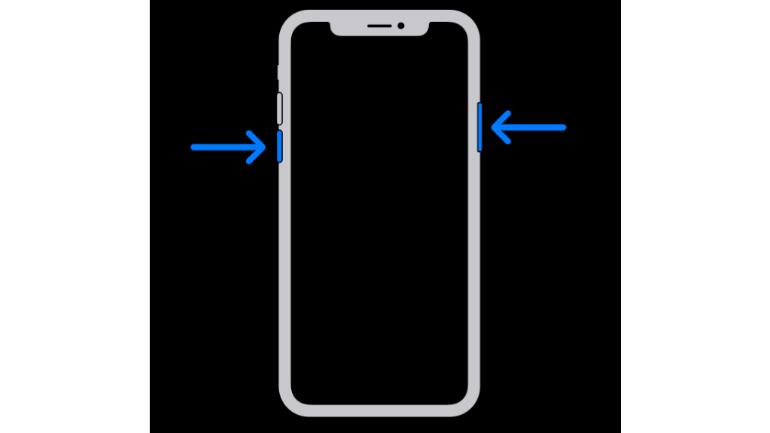
iPhone 8以前やiPhone SEの場合は、サイドボタンを長押しします。
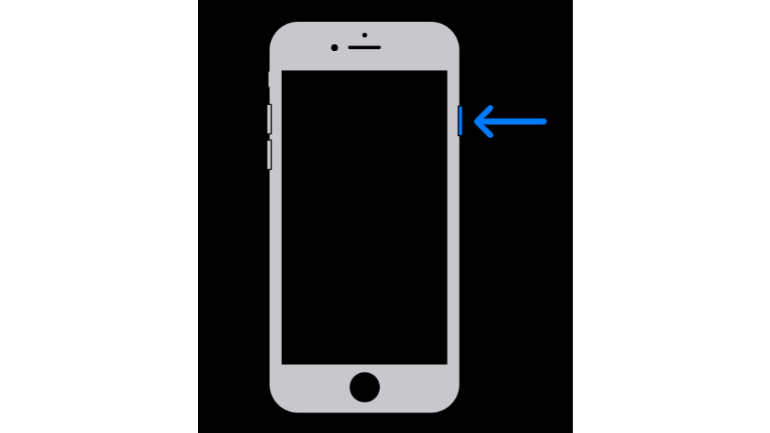
【参照】iPhoneのコントロールセンターを使用する/カスタマイズする
【参照】iPhone を再起動する
Wi-Fiに接続できないときは?
iPhoneをWi-Fiに接続できない場合は、まずWi-Fiルーターに電源が入っており、通信範囲内にいることを確認しましょう。Wi-Fiルーターから離れすぎると、信号を受信できなくなります。
Wi-Fi接続に問題がある場合は、Wi-Fiネットワーク名の下に勧告が表示されます。詳しい情報を確認したい場合は、Wi-Fiネットワーク名をタップしましょう。
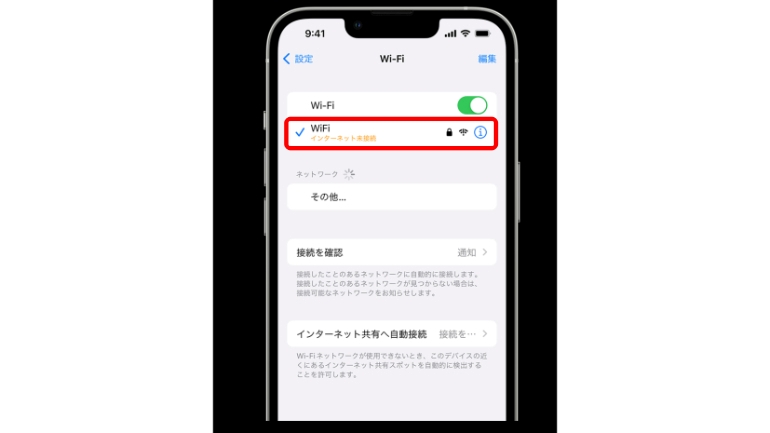
状況が分からない場合は、ケーブルや接続状況を再確認。iPhoneやWi-Fiルーターを再起動するのも、1つの手段です。
状況が改善しない場合は、設定アプリの「一般」>「転送またはiPhoneをリセット」へと進み、「ネットワーク設定をリセット」をタップしてから、再設定を行いましょう。
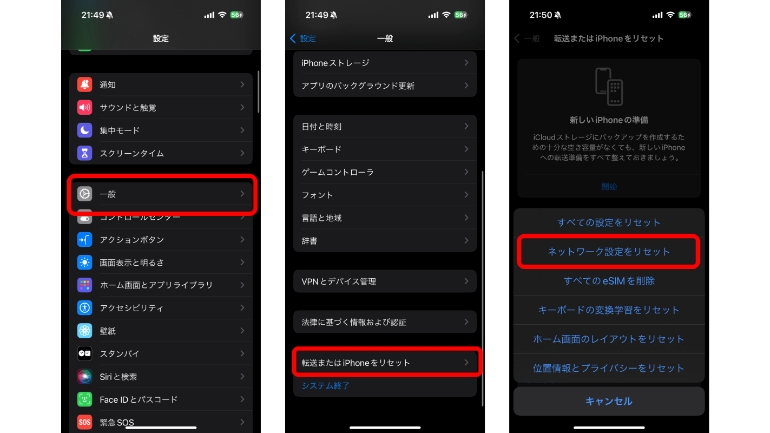
【参照】iPhone や iPad で Wi-Fi ネットワークに接続できない場合
iOSのアップデートでネットワーク接続ができるかも
iPhoneのソフトウエアで不具合が発生し、ネットワークに接続ができない可能性もあります。
iOSの最新バージョンが配信されている場合は、設定アプリの「一般」>「ソフトウェアアップデート」から、アップデートをすれば、状況が改善するかもしれません。
機種変更後にインターネット接続ができない場合は設定の初期化も検討

機種変更をしたiPhoneがインターネットに接続できない場合は、上記した方法でモバイルデータ通信の設定やSIMの設定の確認を行いましょう。MVNO回線を契約している場合は、APNの設定が必要になる場合もあります。
また、ネットワーク設定のリセットも1つの有効な手段ですが、再設定には少々手間がかかるので、注意が必要です。
状況が改善しない場合は故障かも? 修理も要件等
紹介してきた対処を試みても状況が改善しない場合は、iPhoneが雇用している可能性もあります。
iPhoneには、購入後1年間のハードウエア製品限定保証、90日間の無償テクニカルサポートがついています。期間内の場合は、電話やチャットなどで修理の手配を行うのも1つの手段です。
【参照】AppleCare製品
こちらもチェック!
iPhoneでインターネット共有「テザリング」をする時の設定方法と通信料の注意点
iPhoneの通信回線が時々3Gになるのはなぜ?4Gや5Gに戻らない原因と対処法
知ってる?自分のiPhoneの画面上に表示されたQRコードを読み取る方法
※データは2024年7月中旬時点での編集部調べ。
※情報は万全を期していますが、その内容の完全性・正確性を保証するものではありません。
※サービスのご利用はあくまで自己責任にてお願いします。
文/水本 翼















 DIME MAGAZINE
DIME MAGAZINE













