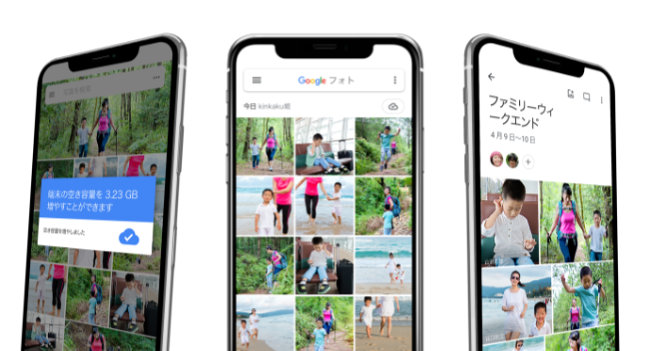
スマホのカメラで手軽に写真を撮って、友だちや家族と共有することも増えているのではないだろうか。そんな時おすすめなのが、Googleフォトだ。Googleフォトは、Googleが提供する写真管理サービス。Android端末をはじめ、iPhoneやWindowsパソコン、Macでも利用できる。クラウドに写真を保管するので、写真の共有も簡単にできるのが特徴だ。今回は共有方法を中心に紹介していこう。
いますぐ使ってみよう! Googleフォトの使い方
まずは、Googleフォトを使ったことがない人のために、使い方を簡単に説明しておこう。Googleフォトは、パソコンならWebブラウザーで、スマホならアプリでアクセスする。
Googleフォトの使い方【パソコン編】
パソコンは、WindowsでもMacでも、WebブラウザーでGoogleフォトにアクセスする。画面右上の「アップロード」をクリックして、写真をアップロードしよう。
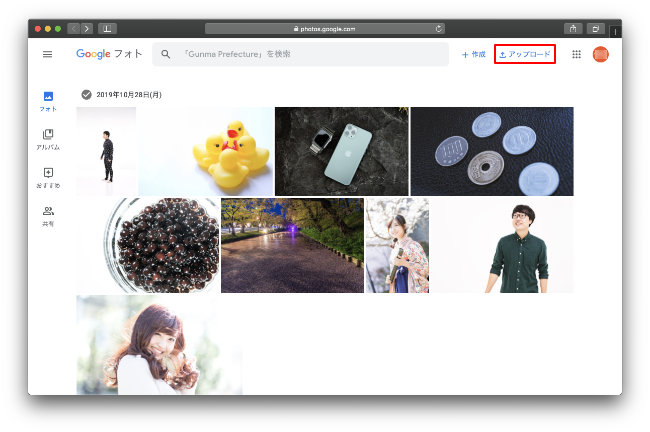
【参考】Googleフォト
Googleフォトの使い方【iPhone編】
iPhoneでは、「Googleフォト」アプリを利用する。「写真」アプリへのアクセスを許可する必要があるので、「設定」アプリでオンにしよう(下図左)。「Googleフォト」アプリの設定項目の「写真」をタップして、「読み出し/書き込み」に変更する(下図右)。
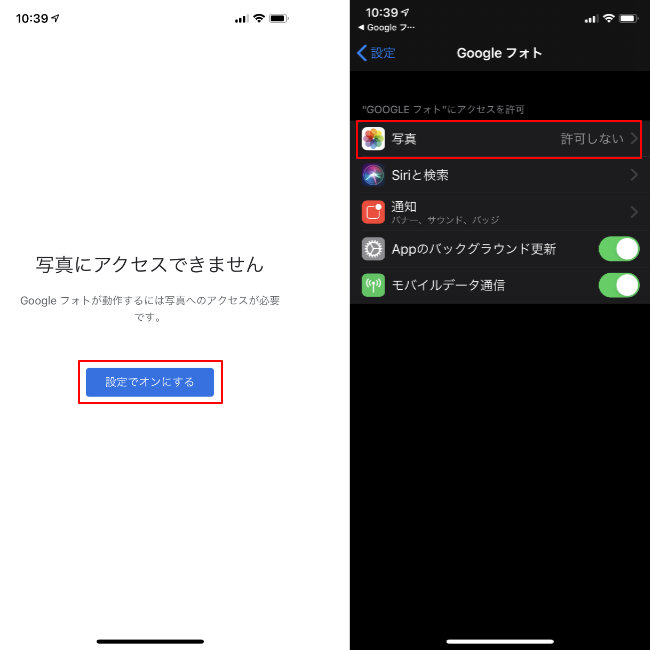
iPhoneの場合は、これでカメラロールに保存されている写真にアクセスできる。自動的にアップロードできるようにするには、バックアップをオンにする必要がある。
右上のアカウントアイコンをタップして、「バックアップをオンにする」をタップする(下図左)。「高画質」か「元のサイズ」のいずれかを選択して、「確認」をタップしよう(下図右)。これで、カメラロールの写真が自動的にアップロードされる。
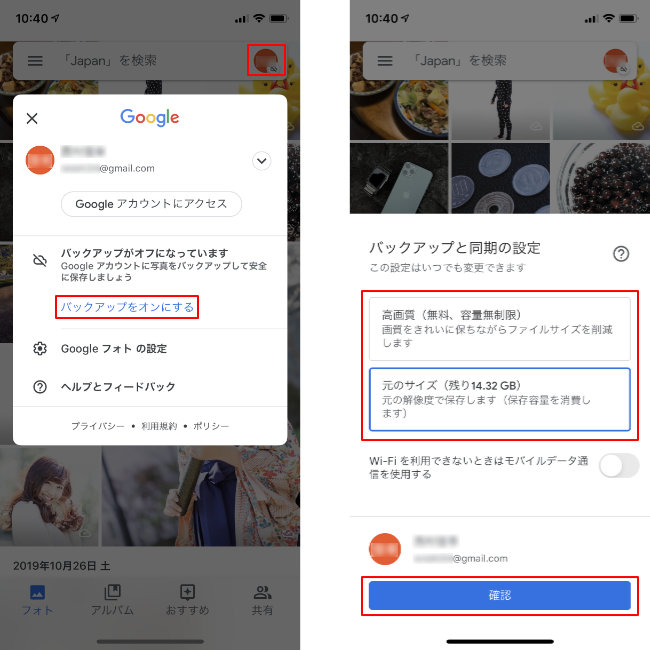
Googleフォトの使い方【Android編】
Androidの場合でも、使い方は基本的にiPhoneと同じだ。写真をGoogleフォトのサーバーと同期するよう設定しよう。
【参考】Google フォト – Google Play のアプリ
【参考】Googleフォトから写真を削除するにはどうすればいい?間違って削除した時に復元する方法
使い方はカンタン! Googleフォトで写真を共有する方法
Googleフォトで写真を共有する場合、写真を直接共有相手に送信できるが、それではスマートでない。クラウドならではの共有方法で、簡単かつ、手軽に共有しよう。
Googleフォトで作成したリンクを共有する
通常はアクセス不可だが、特別に写真の保管場所を示すリンク先のURLを教えれば共有できる。
まず、共有したい写真を選択し、画面左下の共有アイコンをタップする(下図左)。次に、表示されたメニューの「共有相手」をタップする(下図右)。
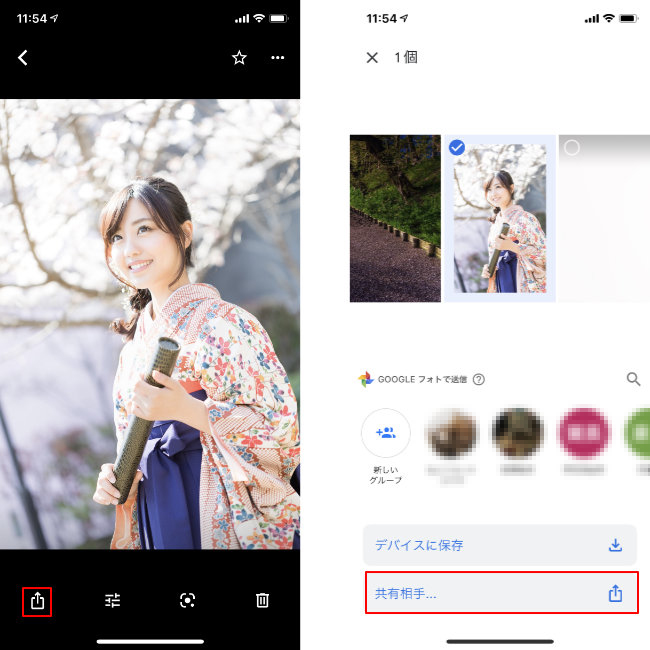
さらに、「リンクを作成」をタップする(下図左)。すると、リンクが作成され、そのリンク先の写真を共有できる(下図右)。メニューから直接「LINE」などのアプリを選択してもいいし、コピーして別のアプリに切り替えて利用するのもいいだろう。
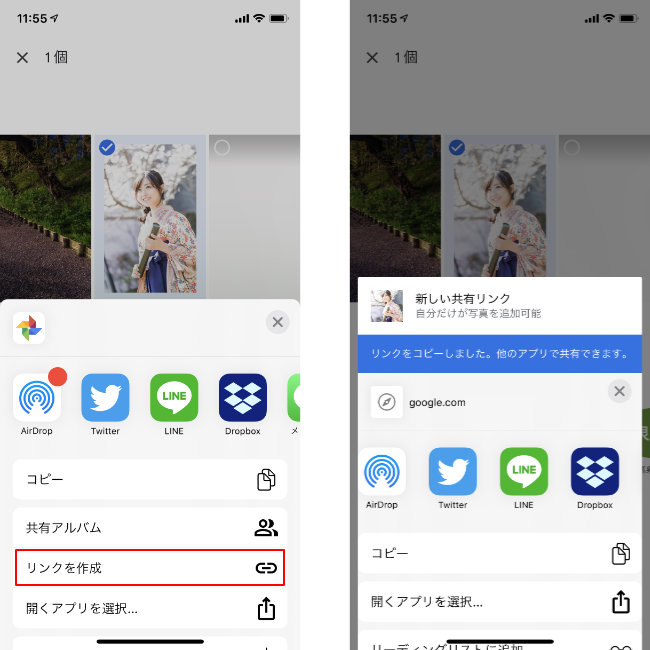
Googleフォトの共有ライブラリで共有する
Googleフォトでは、特定の写真だけでなく、ライブラリをまるごと共有もできる。家族がそれぞれに撮った写真を共有する場合などに便利だ。
メニューアイコンをタップして、サイドメニューを表示し「設定」→「共有ライブラリ」へ進むと、設定画面が現れる。「使ってみる」をタップしてみよう(下図左)。次に、Googleアカウントを利用している共有パートナーを選択する(下図右)。
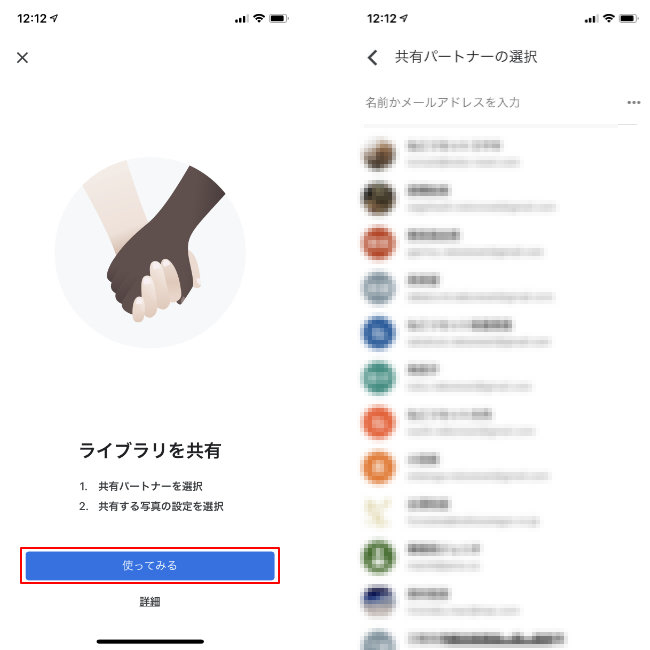
さらに、設定を確認して「次へ」をタップする(下図左)。最終確認の画面が表示されたら、「招待状を送信」をタップしよう(下図右)。
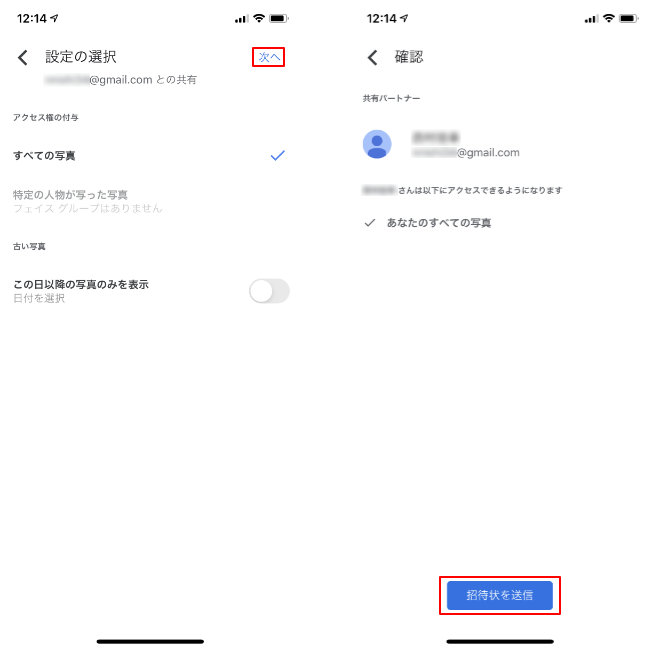
Googleフォトで共有された写真はダウンロードできる
Googleフォトで共有された写真は、Googleのサーバー上に保管されている。オフライン状態でも見られるようにしたり、別の用途で利用したりする場合には、ダウンロードする必要がある。
Googleフォトで共有された写真を保存する方法
ダウンロードした写真は、デバイスに保存する必要がある。保存したい写真を選択し、「保存」をタップすると、Googleフォトの自分のライブラリに保存される。ただし、これではデバイスには保存されていない状態だ。デバイスに保存するには、サブメニューアイコンをタップしよう(下図左)。「デバイスに保存」をタップすると、カメラロールに保存できる(下図右)。
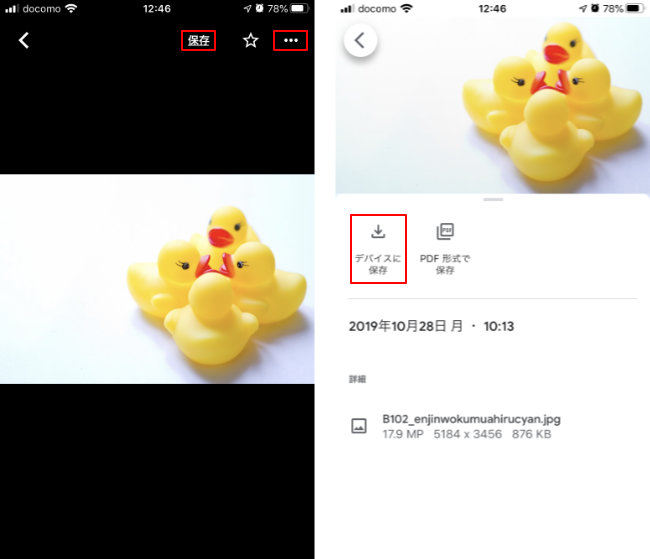
共有しないようにするには? Googleフォトで共有を解除する方法
共有の役目が終わったら、共有を解除しよう。画面右下の「共有」をタップして、解除したい共有項目をタップする(下図左)。次に、右上のサブメニューアイコンをタップして、「アルバムを削除」をタップすればよい(下図右)。
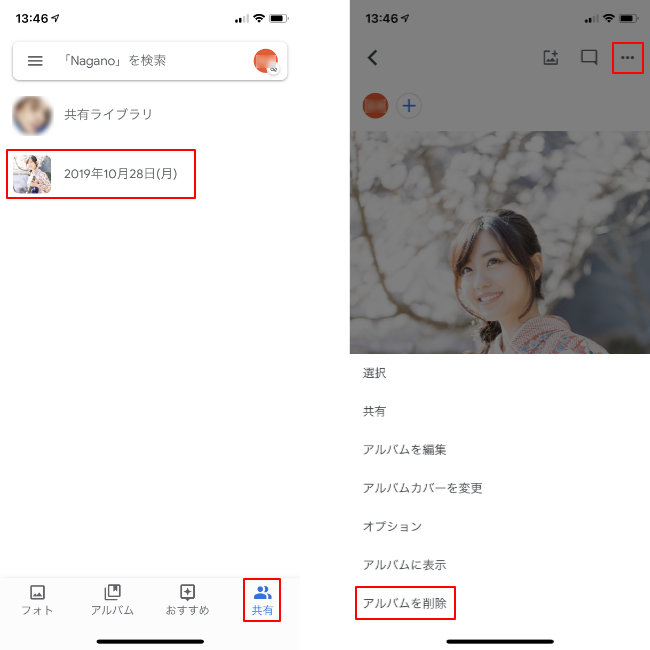
Googleフォトでエラーが表示されて共有できない時は?
「共有ライブラリ」の場合は、共有パートナーもGoogleアカウントを利用している必要がある。この点に注意しよう。
それでもGoogleフォトで共有できない時は?
利用しているアプリのバージョンが古い場合、共有できないことがある。どうしてもダメな場合は、アプリのバージョンを確認してみよう。
ほかにもGoogleアカウントのサインアウト→サインインで、解消することもある。試してみてほしい。
写真を共有するならほかにどんなサービスがある?
無料で大量の写真を保管できるGoogleフォトだが、そのほかにもさまざまな写真共有サービスがある。それぞれに特色があるので、代表的なサービスをいくつか紹介しよう。
本格写真の共有サイトならAmazon Photos
Googleフォトは、写真を元のサイズのまま保存しようとすると、Googleドライブの容量を使うことになる。容量無制限で利用する場合は、Googleによる写真の最適化が行われ、元のサイズのまま保存できない。一方で、Amazon Photosは、有料のAmazon Prime会員である必要があるものの、容量無制限で写真を元のサイズのまま保存できる。元のサイズのまま大量の写真を保存するなら、Amazon Photosがおすすめだ。
【参考】Amazon Photos
2GBまでなら無料! 共有相手も写真を追加できるDropbox
Dropboxは、写真だけでなくさまざまなファイルを共有できるオンラインストレージサービスだ。写真をアップロードするのに便利な機能が備わっているほか、共有相手がDropboxに登録していなくても、写真を共有できる。無料で利用できる容量は少ないが、有料で容量を増やせる。
【参考】Dropbox
iPhoneどうしで写真を共有するならやっぱりiCloud
自分も相手もiPhoneユーザーなら、やはりiCloudを利用するのが便利だ。標準の「写真」アプリから操作し、共有相手からも共有アルバムに写真を追加できる。とにかく使いやすさは抜群だ。
気の合う仲間同士や家族の写真を共有するなら?
どの共有サービスを使っても、写真共有はできる。もし家族や友人がGoogleアカウントを持っているなら、使いやすいGoogleフォトが手軽だ。写真サイズにこだわらないなら、無料で無制限に保存できるのでおすすめだ。
Googleフォトは、手持ちの写真をまとめて管理するのにとても便利だ。インターネット上のサーバーに写真を保管するので、共有もカンタン・スマートにできる。せっかく撮った大量の写真、うまく整理できていない人は、Googleフォトを利用してみてはいかがだろうか。
※データは2020年2月下旬時点での編集部調べ。
※情報は万全を期していますが、その内容の完全性・正確性を保証するものではありません。
※サービスのご利用はあくまで自己責任にてお願いします。
文/ねこリセット















 DIME MAGAZINE
DIME MAGAZINE













