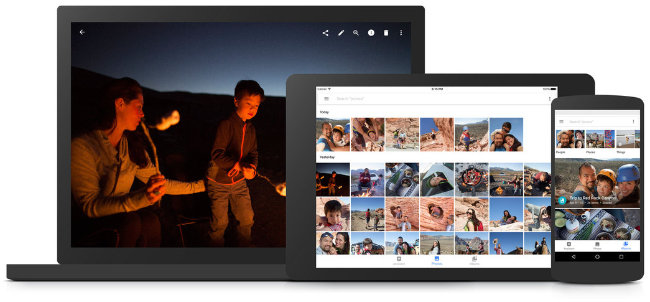
大量に撮影した写真の整理には、Googleのサービス「Googleフォト」が便利でおすすめだ。Androidなら標準でインストールされているが、iPhoneでも使える。そこで、Googleフォトの使い方や、同期しない時の解決方法などを紹介しよう。
まずはGoogleフォトをダウンロード! 基本中の基本からおさらい
Googleフォトは、AndroidだけでなくiPhoneやiPadなどのiOS端末、パソコンでも利用できる。
【参考】Google フォト – Google Play のアプリ
Googleフォトはログインしてから使う
アプリをインストールしたら、起動してログインしよう。Googleアカウントでログインするので、持ってない人はGoogleアカウントを作ることになる。
Googleフォトはパソコンからも使える
パソコンではWebブラウザさえあれば使えるので、アプリのインストールは必要ない。Googleアカウントを取得してGoogleフォトにアクセスしよう。
【参考】Google フォト
どれくらい使える? 気になるGoogleフォトの容量は?
Googleフォトは、写真をGoogleのクラウド上に保存する。気になるのは使える容量だ。実はGoogleフォトは無制限で使うアップロード方法がある。写真を「元のサイズ」でアップロードすると空き容量分しか保存できないが、サイズを最適化する「高画質」を選択すると容量無制限で利用できる。最適化は、画質を維持しつつ、ファイルサイズを減らすので、極端に画質が落ちることはない。
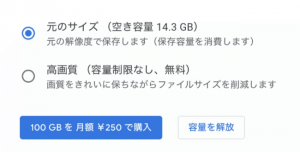
【参考】スマホのストレージが写真や動画でパンク状態の人におすすめ!容量無制限で写真の管理ができる「Googleフォト」活用術
便利なGoogleフォトのメリットとデメリット
Googleフォトの一番のメリットは、写真をクラウドで一元管理できるところだ。スマホやタブレット端末、デジカメなどで撮影した写真をGoogleフォトで管理すれば、見たい時に見たい端末で確認できる。
また、スマホやパソコンの故障で大事な写真を失うリスクが減るのも大きい。機種変更などで、写真を移行する手間がかからないのも大きなメリットだ。
一方でデメリットもある。写真をGoogleのクラウドに保存するので、インターネット接続ができないと利用できない。元のサイズのまま保存しようとすると限られた容量内でしか使えず、もっとたくさんアップロードしたい場合は容量追加のコストも発生する。
しっかりマスターしよう! Googleフォトの基本的な使い方
ここではGoogleフォトの使い方をPCやスマホに分けて詳しく説明していこう。
Googleフォトの基本的な使い方【PC編】
パソコンの場合は画面右上の「アップロード」をクリックして、クラウドに写真を保存(アップロード)する。アップロード元として、「パソコン」と「Googleドライブ」が選べるので、アップロードしたい写真がある場所を選択すればいい。写真を画面上にドラッグ&ドロップするだけでアップロードもできる。
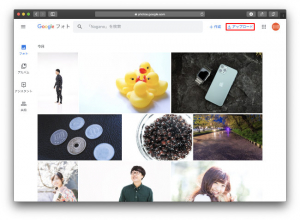
Googleフォトの基本的な使い方【iPhone編】
iPhoneの「Googleフォト」アプリでは、メニューを開いて「設定」をタップする(下画像左)。「バックアップと同期」へと進み、「バックアップと同期」のスイッチをオンにする(下画像右)。こうすることで、カメラロールに保存されている写真がGoogleのクラウドに自動的にアップロードされ、同期するようになる。
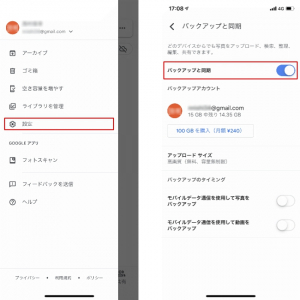
Googleフォトの基本的な使い方【Android編】
Androidスマホも、基本はiPhoneと同じ。「バックアップと同期」がオンになっていれば、撮った写真が自動的にアップロードされ、同期する仕組みだ。
使い方広がる! Googleフォトは「共有」が便利
写真を撮っていれば、友人にシェアしたくなることもある。Googleフォトで管理している写真は、インターネット上のクラウドに保存されているので、写真そのものを送らず「リンク」を送るだけで共有できる。
パソコンから共有する場合、写真を選択した状態で、右上の「共有」アイコンをクリックする。表示されたダイアログから「リンクを作成」をクリックすると、このリンクで写真にアクセスできる。このリンクは、ランダムな英数字の組み合わせで付与されるので、これを知っている人だけがアクセス可能だ。
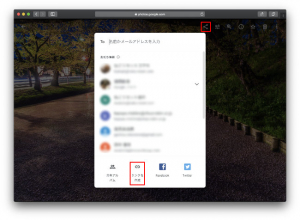
iPhoneやAndroidスマホの場合も、写真を表示した状態で「共有」アイコンをタップする(下画像左)。共有メニューの中から「リンクを作成」をタップすると、リンクを取得できる(下画像右)。
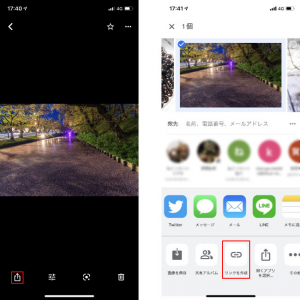
共有した結果Googleフォトが他人に見られる心配はないの?
「リンクを作成」でシェアした写真は、そのリンクを知っていれば誰でもアクセスできるので、リンクの取り扱いには注意しよう。なお、「リンクを作成」した写真以外はログインした本人しか見られないので、安心して使える。
Googleフォトなら動画も保存できる!
Googleフォトでは、写真だけでなく動画も保存できる。動画も写真同様、元のサイズ(画質)にこだわらなければ容量無制限で保存できる。
【参考】写真だけじゃない!動画の保存にも便利なGoogleフォトの活用法
Googleフォトで写真をアーカイブするとどうなるの?
写真を「アーカイブ」すると、「フォト」ビューに表示されなくなる。これは削除とは違って、その写真が追加されているアルバム、検索結果、端末のフォルダには引き続き表示される。頻繁に見る必要がない写真をアーカイブしておくと、見た目がスッキリして管理しやすくなる。
Googleフォトのアルバムを活用してしっかり整理しよう!
「アルバム」とは、写真をグルーピングしてタイトルをつけられる「フォルダ」のようなもの。旅行先ごとに分類したり、写っている人ごとに分類したり、アイデア次第で、さまざまな活用方法がある。
Googleフォトが同期しない場合はどうすればいい?
Googleフォトを使っていると、まれに同期がうまくいかないことがある。そんな時はどうすればいいのだろうか。

PCでGoogleフォトが同期しない時は通信環境とサイズに注意
パソコンから利用する場合、まずはインターネット接続ができる環境か確認しよう。また、写真ならサイズが75MB以下で画素数が100MP以下でないと、アップロードできない。動画なら10GB以下であることが条件だ。
スマホでGoogleフォトが同期しない時は「バックアップのタイミング」を確認
「バックアップのタイミング」では、「バックアップと同期」にモバイルデータ通信を利用するかどうかを指定できる。オフになっていると、Wi-Fi接続の場合のみ「バックアップと同期」が行われるので注意しよう。
「バックアップのタイミング」は、「バックアップと同期」をオンにした状態で設定可能になる。「バックアップと同期」をオンにする方法は、前述の「Googleフォトの基本的な使い方【iPhone編】」を参考にしてほしい。
Googleフォトの「バックアップと同期」がオフになっていたらNG
「バックアップと同期」がオフになっていると、クラウドへのアップロードや同期は行われないので注意しよう。
Googleフォトの「バックアップと同期」が終わらない場合は?
まずは通信状態を確認しよう。インターネットへの接続ができていなかったり、極端に通信速度が遅かったりする場合は、端末の再起動が有効だ。
アプリが最新バージョンにしていない時も、トラブルが発生する場合がある。アプリのバージョンも確認しよう。それでもうまくいかない場合は、いったんサインアウトしてから再度サインインするか、アプリの再インストールを試してみよう。
たくさんある写真や動画を整理するのに便利な「Googleフォト」。元のサイズにこだわらなければ容量無制限で使えて、端末の故障や機種変更の際には役に立つこと間違いなしだ。Android、iOS、PCを問わず使えるので、ぜひ利用してみてはいかがだろうか。
※データは2019年11月下旬時点での編集部調べ。
※情報は万全を期していますが、その内容の完全性・正確性を保証するものではありません。
※製品のご利用、操作はあくまで自己責任にてお願いします。
文/ねこリセット















 DIME MAGAZINE
DIME MAGAZINE













