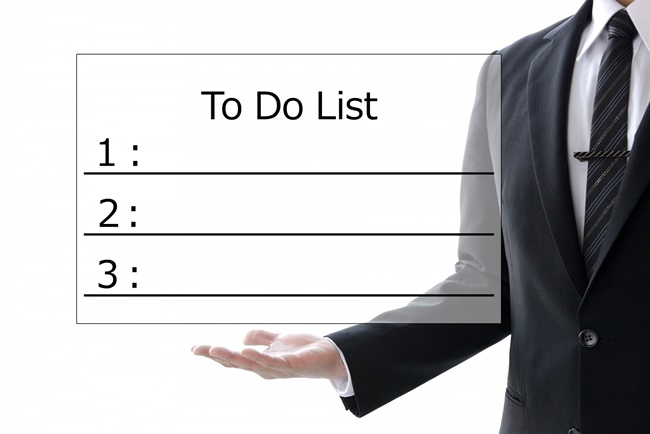
PCやスマホ、タブレットで使えるタスク管理のツールやアプリには、実に様々なものがある。しかし、複雑で使いこなせなかったり、余計な機能が付いていて煩わしく感じたりしたことはないだろうか。その点、GoogleカレンダーとGoogle ToDoリストなら、シンプルで使う人を選ばない。本記事では、2つの効率的な使い方を説明しよう。
【参考】
実は意外と簡単!Googleカレンダーの予定をGmailで共有する方法
仕事でもプライベートでもみんなで使うとさらに便利!Googleカレンダーで予定を共有する方法
Googleカレンダーと相性抜群のGoogle ToDoリストとは
Google ToDoリストはGoogle社が提供するタスク管理ツールで、PC版のGoogleカレンダーやGmailに付いている機能だ。2018年4月にはアプリ版の「Google ToDoリスト」が登場し、ToDoリストのみを管理できるほか、スマホでも使える。
どんなことができる? GoogleカレンダーとGoogle ToDoリストの使い方
ここからは、GoogleカレンダーとGoogle ToDoリストの基本知識から、使い方を紹介しよう。
GoogleカレンダーとToDoリストの共有は可能か
Google ToDoリストでタスクを作成すると、自動的にGoogleカレンダーに表示される。Gmailアカウントごとに設定したタスクの閲覧、共有ができる。
Googleカレンダーの「ToDoリスト」と「リマインダー」の違い
Googleカレンダーには、ToDoリストに似た「リマインダー」機能がある。これは、「完了」にしない限り、翌日に繰り越されるので、ToDoリストとは区別されていた。しかし、2019年3月にGoogle ToDoリストがアップデートされた後は、タスクの開始日時設定や繰り返し設定ができるようになり、リマインダーとしても使えるようになった。
Google ToDoリストなら「繰り返し」設定もできる
前述の通り、Google ToDoリストでは繰り返し設定ができる。毎月・毎週など、定期的に発生するタスクに便利だ。
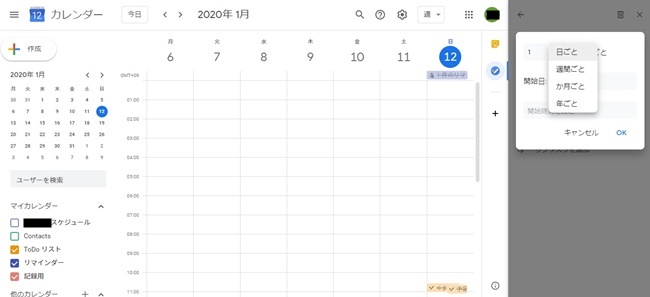
設定の方法は、日時設定画面で「繰り返し」をクリックした後、頻度を選択すればOK。
Google ToDoリストをPCブラウザで使う方法
Google ToDoリストをPCで使うには、GoogleカレンダーやGmailからToDoリストを開く。Googleカレンダーからは、次の手順でタスクを作成する。Gmailから開く場合も基本的な操作は変わらない。
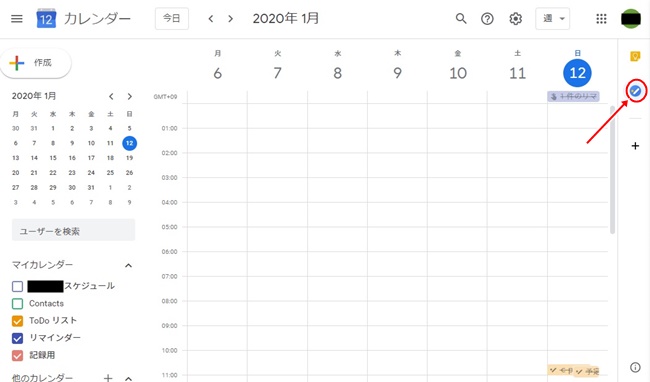
1.Googleカレンダーを開き、画面右側にある「ToDoリスト」ボタンをクリック
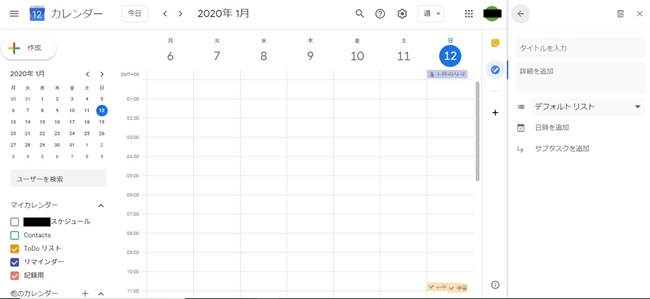
2.「タスクを追加」をクリック
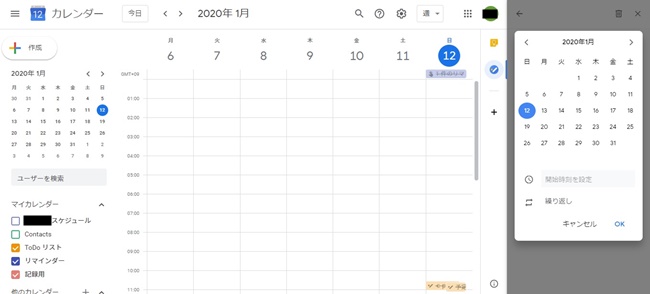
3.タスク名を入力して鉛筆マークをクリック
4.詳細を入力したら「日時を追加」で期日を選択して「OK」をクリック
また、ToDoリストを独立して表示させる方法もある。
1.Googleカレンダーを開き、ToDoリストのマークをクリック
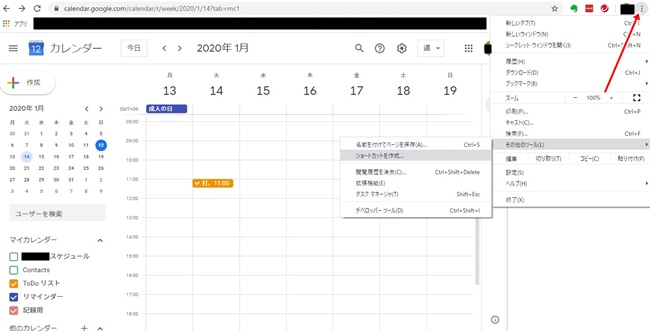
2.Google chromeブラウザ右側のオーバーフローメニューから「その他のツール」→「ショートカットを作成」をクリック
3.ショートカット名を入力
4.「ウィンドウとして開く」にチェックを入れ、「作成」をクリック
Google ToDoリストをウィジェットに表示させて便利に使う
Android、iPhone共にToDoリストのインストールが前提だが、ToDoリストはスマホのウィジェットに表示しておけば、すぐに確認できる。Androidの場合は、ホーム画面の空いている場所を長押しした後、ウィジェット一覧から「リスト」を選択して配置する。iPhoneの場合は、ホーム画面またはロック画面を左から右にスワイプし、「今日」画面を表示。画面下の「編集」をタップした後、ToDoリストにチェックマークを入れて「完了」をタップする。
スマホでGoogleカレンダーとGoogle ToDoリストを使う方法(iPhone/Android対応)
GoogleカレンダーとGoogle ToDoリストにはアプリがあり、インストールすればスマホで使える。スマホでも同じGoogleアカウントでサインインしていれば、PCのカレンダーやToDoリストが同期して表示される。
【Googleカレンダーの使い方】iPhone編
Googleカレンダーを同期するには、アプリの起動後、「設定」→「アカウント管理」で同期したいアカウントをオンに。Google ToDoリストを使うには、AppStoreで「Google ToDo」を検索しアプリをインストールしよう。
【Googleカレンダーの使い方】Android編
AndroidスマホでGoogleカレンダーを同期するには、スマホの「設定」→「アカウントと同期」から同期させたいアカウントを選び、「カレンダー」の項目にチェック。Google ToDoリストは、Google Playで「ToDoリスト」を検索しアプリをインストールしよう。
Googleカレンダー及びToDoリストをiPhoneの標準カレンダーと同期する場合
iPhoneにはカレンダーが標準装備されているが、Googleカレンダーと同期すると次のようなメリットがある。
・PC(Googleカレンダー)からスケジュール管理が可能
・Googleカレンダーを経由して他の人とスケジュールを共有できる
同期は以下の手順でできる。
1.標準カレンダーを開き、画面下の「カレンダー」をタップ
2.Gmailの項目全てにチェックを入れて「完了」をタップ
同期を解除する場合は、iPhoneの設定画面から「パスワードとアカウント」をタップし、Gmailの項目をタップしてカレンダーをオフにする。
アプリ版GoogleカレンダーとToDoリスト はiPhoneと連携できるのか?
2020年1月現在、アプリ版GoogleカレンダーとGoogle ToDoリストは連携していない。そのため、iPhoneで管理したい場合には、ブラウザ版を使う必要がある。iPhoneでブラウザを開いたら、PCと同じGoogleアカウントでログインしよう。
アプリ版Googleカレンダーとアプリ版ToDoリストの共有は可能か
アプリ版のGoogleカレンダーを共有できるが、設定はPCから行う必要がある。
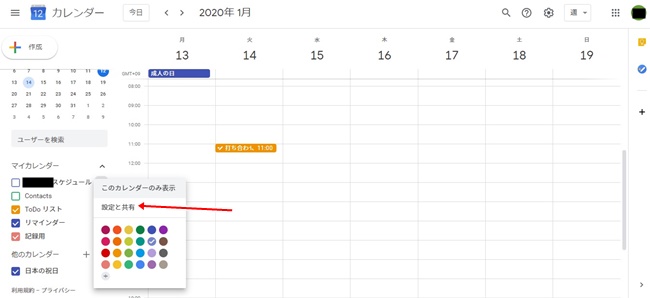
1.PCでGoogleカレンダーにログイン
2.マイカレンダーから共有したいカレンダーにカーソルを合わせ、オーバーフローメニューから「設定と共有」を選ぶ
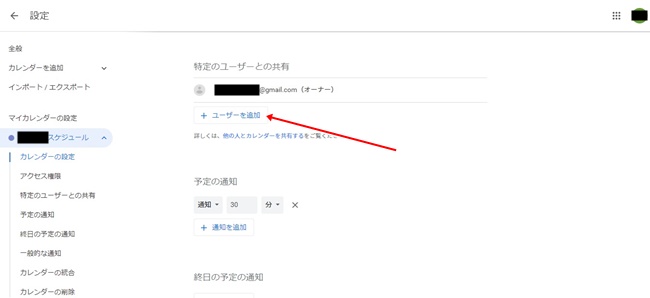
3.「特定のユーザーとの共有」で共有する相手のGmailアドレスを入力
4.共有相手の管理権限を決めて送信
アプリ版Google ToDoリストを共有する機能はないが、ブラウザ版のGmailを使ってアプリ版と共有できる。これは、メールそのものをToDoリストに追加する方法だ。

手順としては、GmailからToDoリストを開き、受信したメールをドラッグ&ドロップしてToDoリストに追加。アプリ版のGoogle ToDoリストを開けば、メールが確認できる。
GoogleカレンダーでGoogle ToDoリストに不具合が生じた場合の対処法
GoogleカレンダーのGoogle ToDoリストを使っている時に、不具合が起こることもある。ここからは、その対処法を説明しよう。
GoogleカレンダーからToDoリストが消えた!
Google ToDoリストは、完了したタスクにチェックを入れると一覧から消える。ToDoリストの「完了済み」をタップして確認してみよう。
GoogleカレンダーにToDoリストが表示されない!
GoogleカレンダーにToDoリストが表示されていない場合、「非表示」の設定になっている可能性が高い。
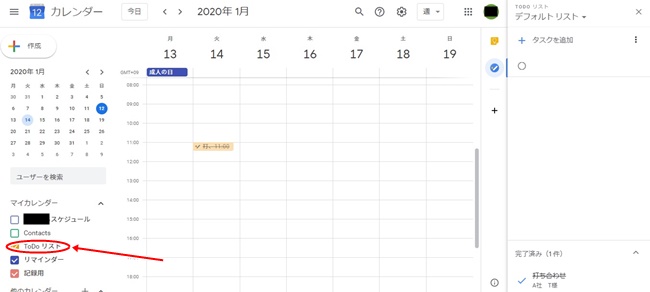
表示するためには、マイカレンダーの「ToDoリスト」にチェックを入れる必要がある。
スマホのGoogleカレンダーにToDoリストが表示されない! Android編
残念ながら2020年1月現在、アプリ版のGoogleカレンダーにはToDoリストを表示する機能が装備されていない。
スマホのGoogleカレンダーにToDoリストが表示されない! iPhone編
iPhoneでもAndroid同様、この機能は装備されていない。
初めてでも簡単に使えるGoogleカレンダーとGoogle ToDoリスト。機能がシンプルな分、使い方を覚えるまでに時間がかからず管理しやすいのが魅力だ。ぜひ、スケジュールとタスク管理に役立ててほしい。
※データは2020年1月下旬時点での編集部調べ。
※情報は万全を期していますが、その内容の完全性・正確性を保証するものではありません。
※サービスの御利用はあくまで自己責任にてお願いします。
文/ねこリセット















 DIME MAGAZINE
DIME MAGAZINE













