目次
Gmailアプリにおける着信音の変更方法や、通知の設定方法をご紹介します。
着信音を変えることで、大事なメールを逃さずキャッチできるはず。
スマホでGmailアプリをよく利用している人は参考にしてみてはいかがでしょうか。
iPhoneでGmailの着信音を変更する方法
それでは、Gmailの着信音をiPhoneで変更する方法をご紹介します。
Gmailの着信音を変える6ステップ
1.Gmailアプリを起動
2.左上の三本線をタップ
3.「設定」をタップ
4.「メール通知」をタップ
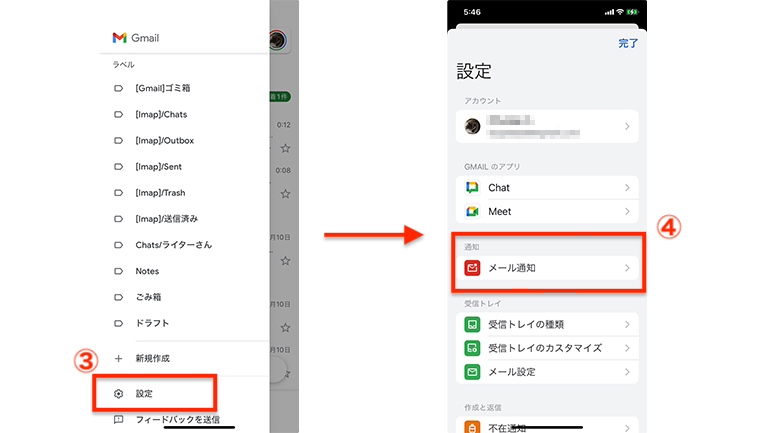
5.「通知音」をタップ
6.「通知音」の中から好きな音を選び「完了」をタップ
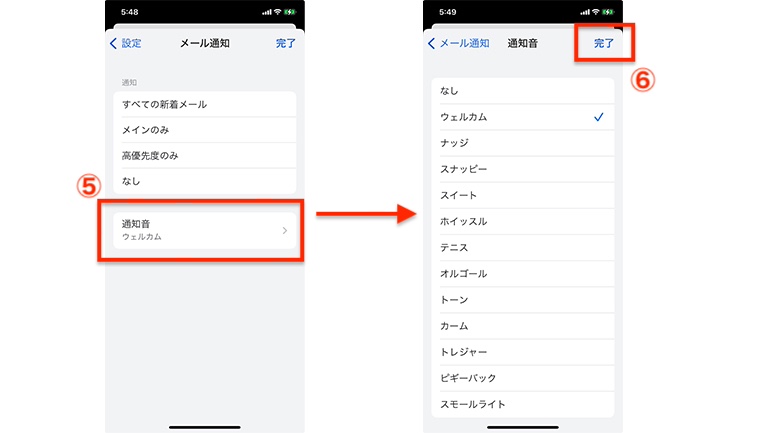
通知したいメールを設定する方法
iPhoneでGmailアプリの通知設定を変更したい場合は、
1.Gmailアプリを起動
2.左上の三本線をタップ
3.「設定」をタップ
4.「メール通知」をタップ
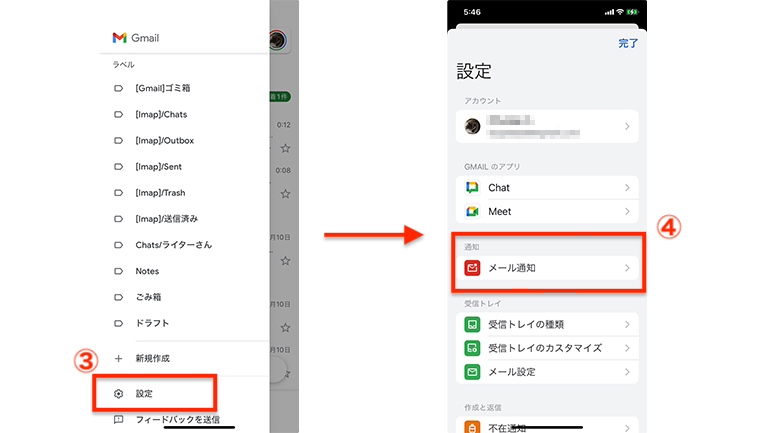
5.「通知」の中から、通知してほしいメールを選ぶ(ここでは「すべての新着メール」にチェック)
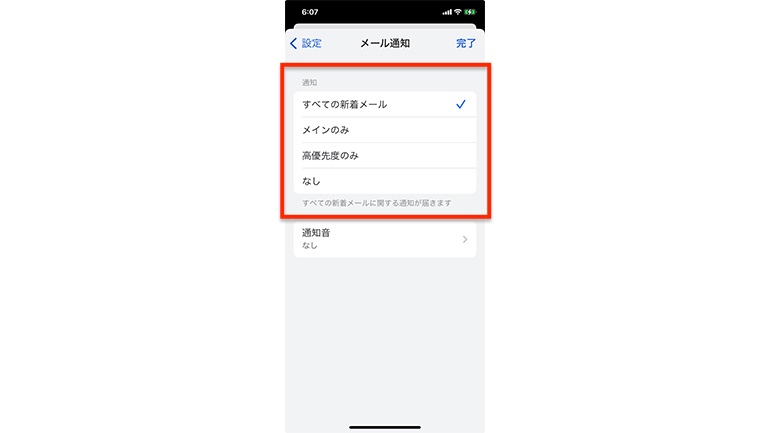
iPhoneの設定アプリでGmailの通知を自分好みに設定する方法
バナー通知のみをONにして着信音だけOFFにしたり、通知バッジのON/OFFを変更したい場合は、Gmailアプリではなく設定アプリから操作しましょう。
1.iPhoneの「設定アプリ」を開く
2.画面を下にスクロールして「Gmail」を選択
3.「通知」をタップ
4.通知についての設定画面が表示される
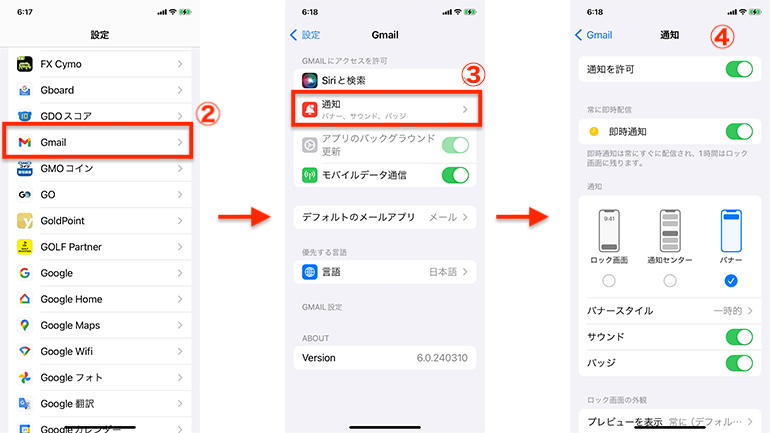
上の「4」の画面で、Gmailの通知を自分好みに設定しましょう。
Gmailアプリだけ着信音を消すには…
Gmailの通知だけ着信音を消したい場合は、上の「4」の画像内「サウンド」をOFFにしましょう。
AndroidスマホでGmailの着信音を変更する方法
続いて、Gmailの着信音をAndroidスマホで変更する方法をご紹介します。
Androidスマホは機種によって設定が異なる場合があります。ここでは、Android 14を搭載したGoogle Pixelの画面でご説明します。
Gmailの着信音を変える8ステップ
1.Gmailアプリを起動
2.左上の三本線をタップ
3.「設定」をタップ
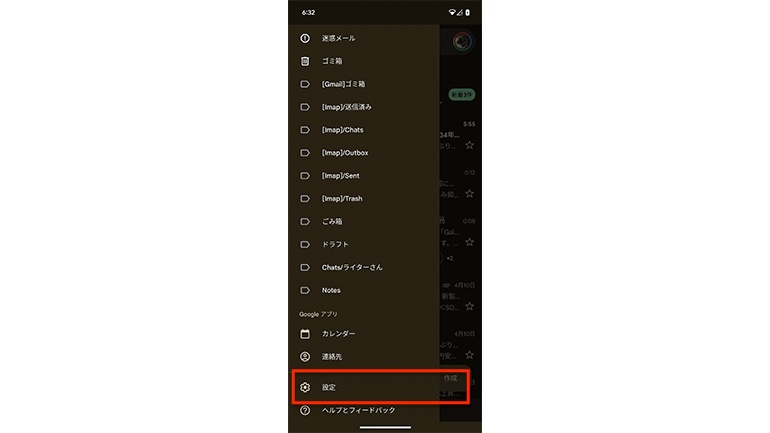
4.自身のアカウント(Gmaiアドレス)をタップ
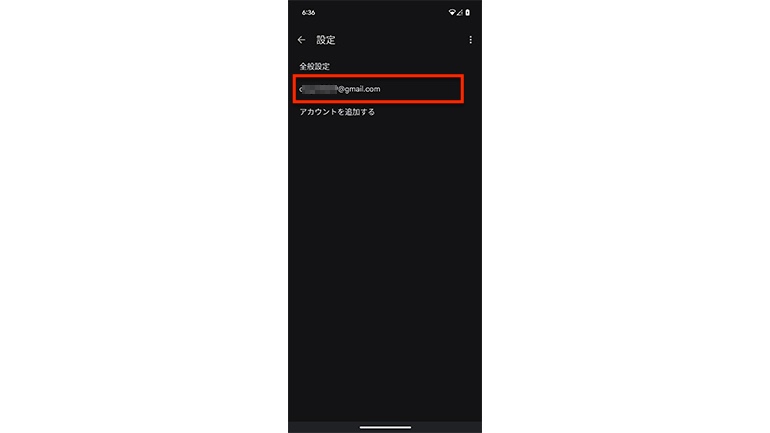
5.「通知」をタップ
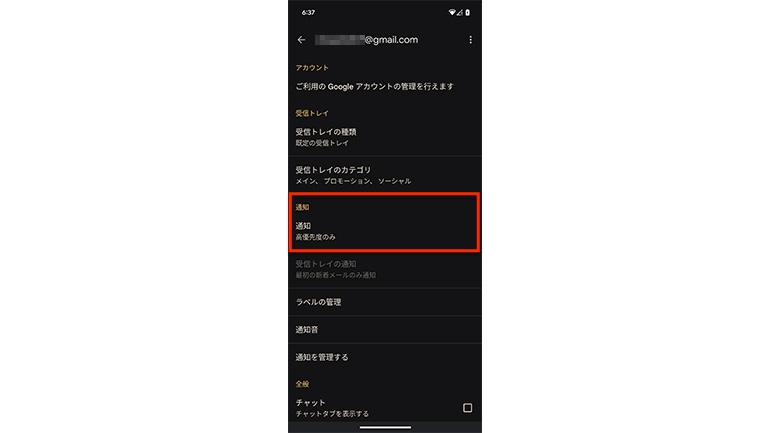
6.「通知音」をタップ
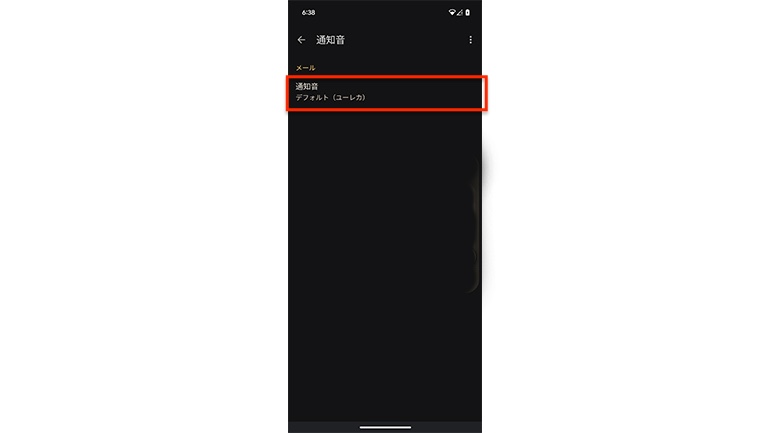
7.「音」をタップ

8.「音」から好きな通知音を選択して[OK]をタップします。
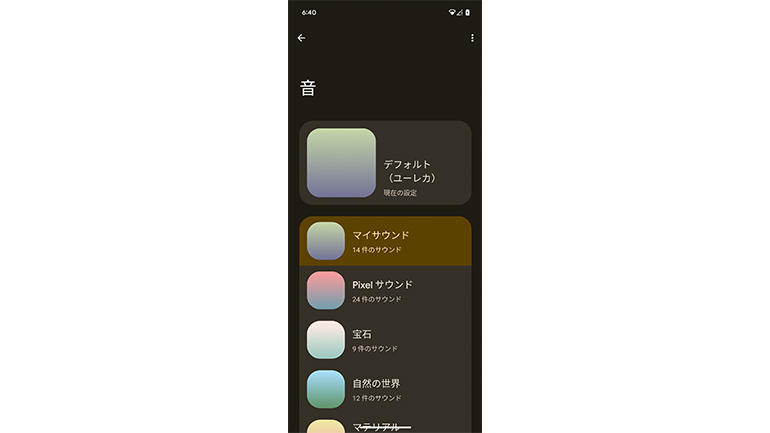
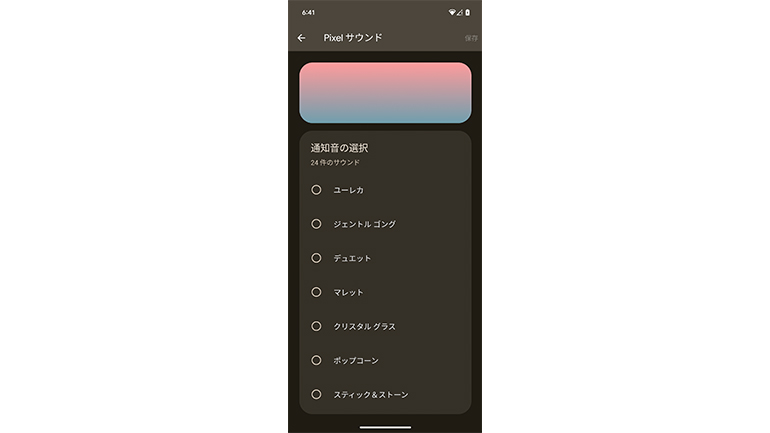
Androidスマホですべての新着メールを通知ありに設定したい場合は?
自身のGmailアドレスに届いた、全ての新着メールの通知をONにしたい場合は、以下の手順に沿って操作しましょう。
1.Gmailアプリを起動
2.左上の三本線をタップ
3.「設定」をタップ
4.自身のアカウント(Gmaiアドレス)をタップ
5.「通知」をタップ(ここまで前項の操作と同じ)
6:「すべて」をタップ
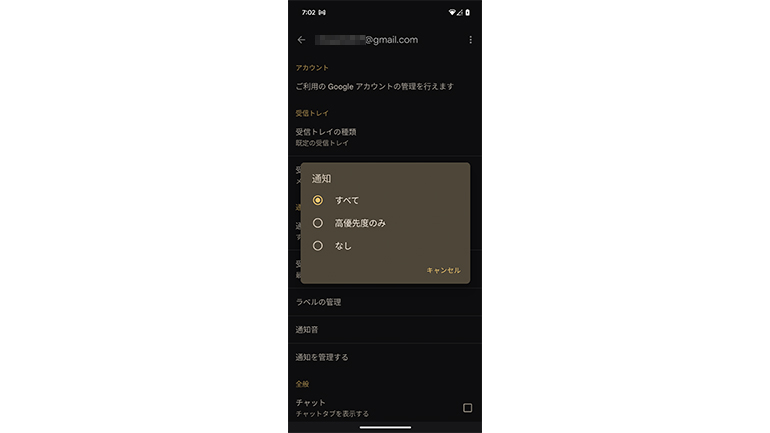
Androidスマホの設定アプリでGmailの通知を自分好みに設定する方法
本体からGmailの通知設定を変更したい場合は、以下の手順に沿って操作しましょう。
1:設定アプリを開く
2:「アプリ」をタップ
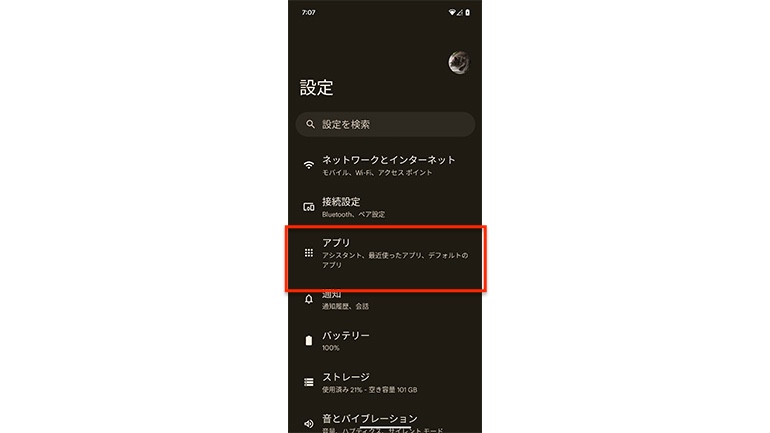
3:「Gmail」をタップ
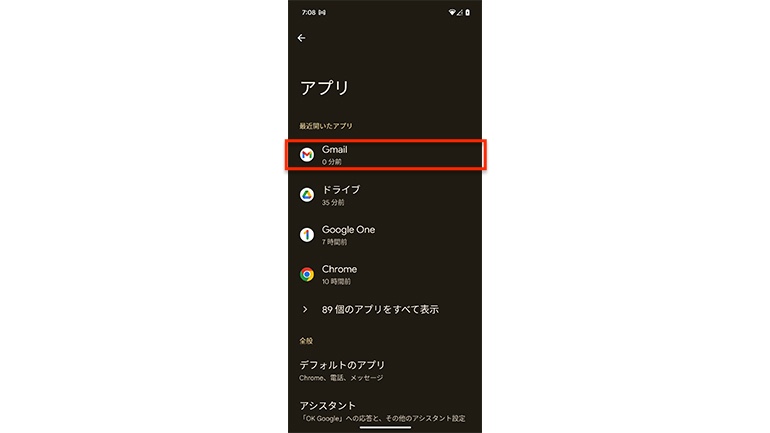
4:「通知」をタップ
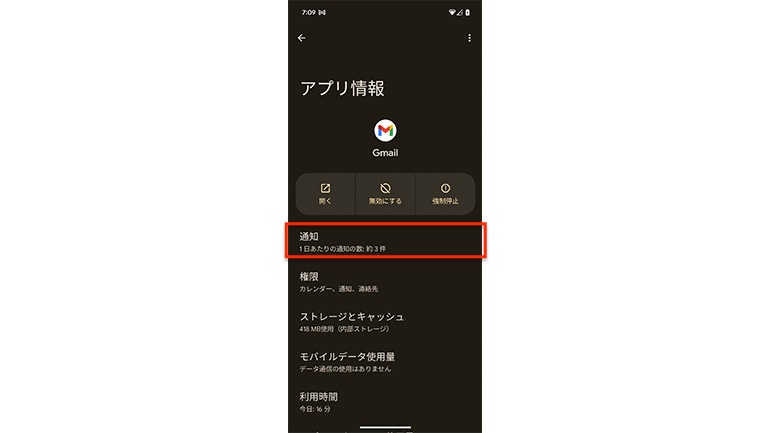
5:通知設定を自分好みに変更する
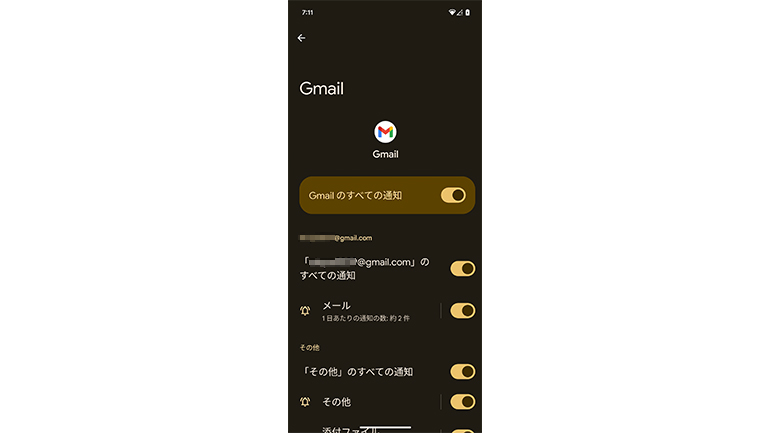
Gmailアプリだけ着信音を消すには…
1.Gmailアプリを起動
2.左上の三本線をタップ
3.「設定」をタップ
4.自身のアカウント(Gmaiアドレス)をタップ
5.「通知」をタップ
6.「通知音」をタップ
7.「音」をタップ
8.「音」から「マイサウンド」をタップ(ここまで前述、「Gmailの着信音を変える8ステップ」項の操作8.まで共通)
9.「通知音の選択」で「なし」を選ぶ

こちらもチェック!
iPhoneのGmailアプリに「プッシュ通知」と「バッジ通知」を設定する方法
※データは2024年4月中旬時点での編集部調べ。
※情報は万全を期していますが、その内容の完全性・正確性を保証するものではありません。
※製品・サービスのご利用はあくまで自己責任にてお願いします。
文/高見沢 洸















 DIME MAGAZINE
DIME MAGAZINE













