
「ほかのメールクライアントでGmailのメールをチェックできたらいいのにな」と思うことはないだろうか。実はGmailでは、そのような設定が可能となる可能性があるのだ。ほかにもGmailには役立つ設定方法がたくさんある。そこで今回はGmailで使える便利な設定集を紹介していこう。
Gmailの設定画面はどこから開くの?
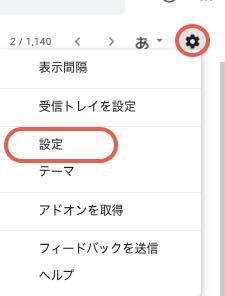
まずはGmailの設定画面を開いてみよう。方法は簡単だ。まず、Gmailを開いて画面右上にある歯車のマークをクリック。「設定」を選択すれば、設定画面が開く。
設定すればさらに便利! パソコンでGmailを使っている人におすすめの設定集
設定画面の開き方がわかったところで、おすすめの設定集を紹介していく。もしかするとあなたが求めていたものがあるかもしれないので、ぜひ全ての項目をチェックしてほしい。
Gmailのおすすめ設定集:IMAPとSMTPを使ってほかのクライアントでGmailのメールでチェック
この設定を利用することで、例えばMicrosoft OutlookやApple Mailなどの、ほかのメールクライアントから、Gmailのメールをチェックできるはずだ。その方法は以下のとおり。
1:Gmailを開く。
2:「設定」を開く。
3:「メール転送とPOP/IMAP」を開く。
4:「IMAPアクセス」の「IMAPを有効にする」をチェック。
5:「変更を保存」をクリック。
あとはほかのメールクライアントで以下の設定に変更すれば、Gmailのメールをよめるようになるはずだ。もし、うまくいかない場合は、以下の参照サイトを見てほしい。
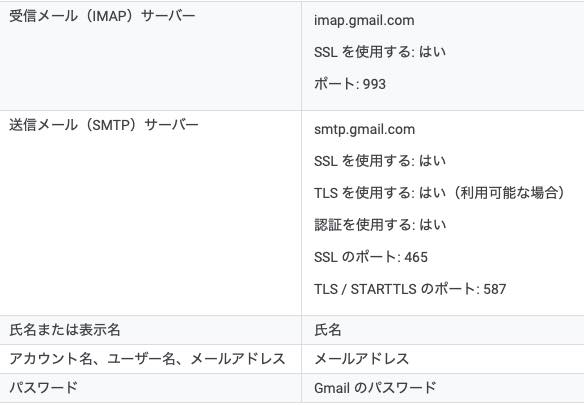
【参照】Gmailヘルプ 他のメール
【参照】「SMTP」って何?メールソフトを設定してGmailをもっと便利に使う方法
Gmailのおすすめ設定集:アカウントの名前を変更する方法
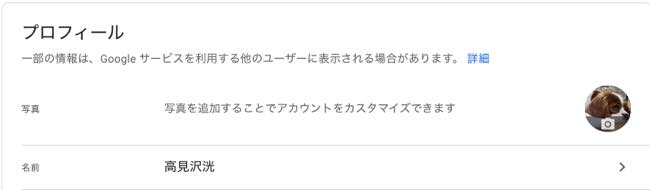
続いてはGmailアカウントの名前を変更する方法を見ていこう。まずはGmailを開いた状態で、画面右上のプロフィールアイコンをクリック。「Googleアカウントを管理」を選択しよう。次に「個人情報」から「名前」をクリック。ペンのマークをクリックし、名前を変更して「完了」を選択すれば完了だ。
Gmailのメールアドレスは変更可能?
Gmail(Google)アカウントの名前や生年月日はあとから変更できるが、メールアドレスだけは基本的に変えられない。ただし、メールの変更ができる可能性もあるため、個人情報の「メール」から「Googleアカウントのメールアドレス」をチェックしてみよう。ほとんどの場合が下図のように表示されるはずだ。

Gmailのおすすめ設定集:テンプレート文を使おう
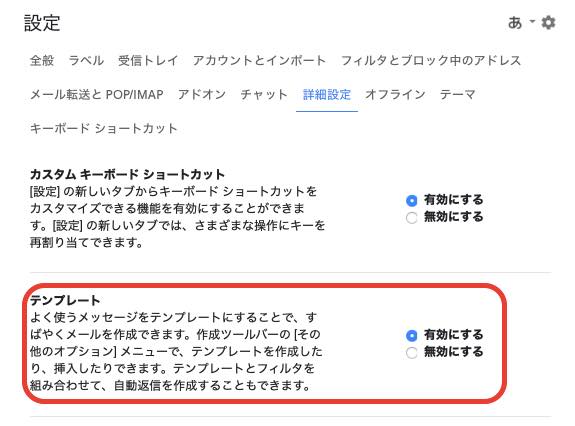
ビジネスシーンなどで、頻繁に同じ文章を利用している場合は、テンプレートを設定することでより作業の効率化を図ることができるかもしれない。Gmailにアクセスし「設定」画面を開いて「詳細設定」から「有効にする」にチェック。「変更を保存」をクリックしよう。次に新規メール作成ウィンドウを開き、ウィンドウの下部の「…(縦)」をクリック。「テンプレート」とあるので、こちらからテンプレートの登録および呼び出しを行おう。
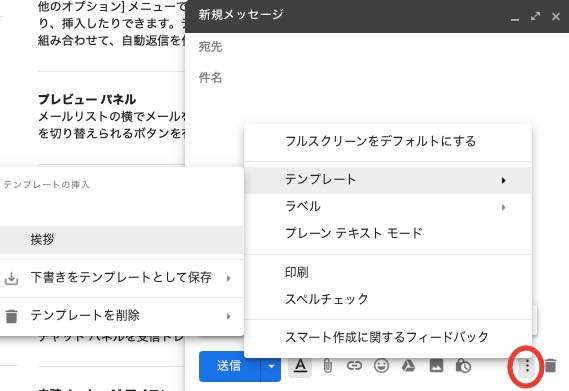
【参照】「お世話になっております」など、よく使う表現を効率化するGmailのテンプレート文の使い方
Gmailのおすすめ設定集:メールの末尾に署名を自動記載する方法
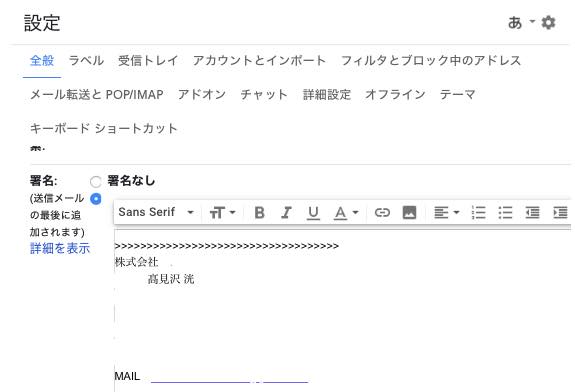
こちらもビジネスシーンでGmailを利用している人におすすめの方法、署名の付け方を解説していこう。Gmailを起動し、「設定」を開く。画面上部の「全般」の「署名なし」の下にチェックを入れ、署名を入力しよう。最後に「変更を保存」をクリックすれば完了だ。ためしに新規メールを作成してみて、署名が事前に挿入されていればOKだ。
【iPhone】スマホ版Gmailの設定画面はここ!【Android】
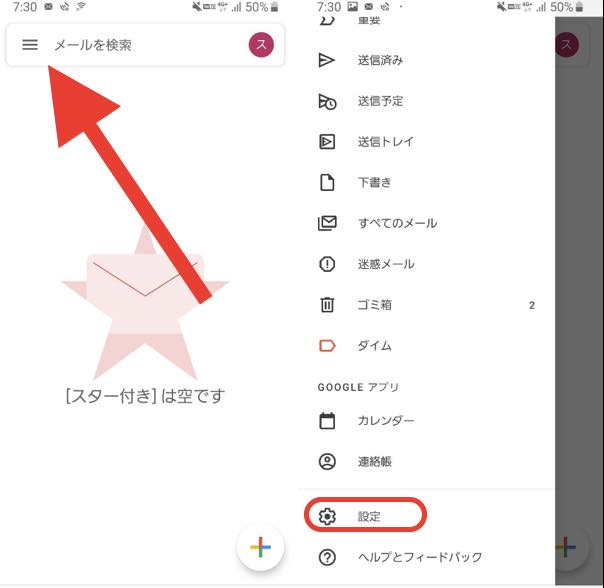
スマホアプリ版Gmailでは、PC版と全く同じ設定ができるわけではないが、通知の設定などが可能だ。Gmailアプリを開いて画面左上にある三本線をタップ。「設定」を選んで、最後に自信のGmailアドレスをタップすれば設定画面が開かれるはずだ。通知の設定をはじめ、ラベルの管理やモバイル署名の設定。表示する受信トレイのカテゴリなどを選択できる。PCだけでなく、スマホからGmailを利用している人は、ぜひ1度設定画面を覗いてみよう。
※データは2020年1月中旬時点での編集部調べ。
※情報は万全を期していますが、その内容の完全性・正確性を保証するものではありません。
※サービスのご利用はあくまで自己責任にてお願いします。
文/高見沢 洸















 DIME MAGAZINE
DIME MAGAZINE













