目次
多くの人が利用しているGmailですが、ログインパスワードを忘れてしまうと、ログインに手間取ったり、最悪ログインできなくなるなんてことも……。
そうなる前に、対策をしておきましょう!
Gmailにログインできないときの対処法
では、パスワードを忘れてしまった際など、Gmailアカウントへログインできない時の対処法をさっそく見ていきましょう。
パスワードがわからないときの本人確認方法、アカウントの復元方法は?
Google アカウントのパスワードを忘れてログインができない場合は、ログイン画面に表示される「パスワードをお忘れの場合」に進みます。
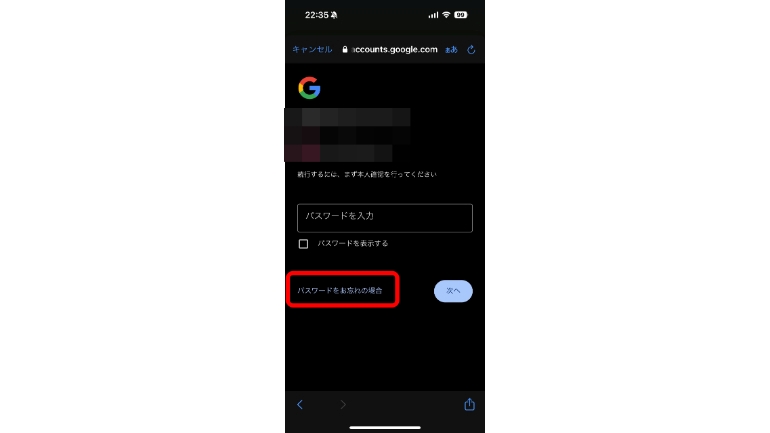
スマホやPCで設定をしていれば、指紋認証や顔認証による本人確認が可能。「次へ」をタップし、生体認証によるロックの解除を行いましょう。生体認証を設定していない場合は、別の方法を試します。
複数のデバイスが手元にあり、別のスマホやPCでGoogle アカウントにログインしている場合は、別デバイスで本人確認をして、Google アカウントを復元することもできます。
別の復元方法として、先に設定している再設定用の電話番号やメールアドレスを使うこともできます。
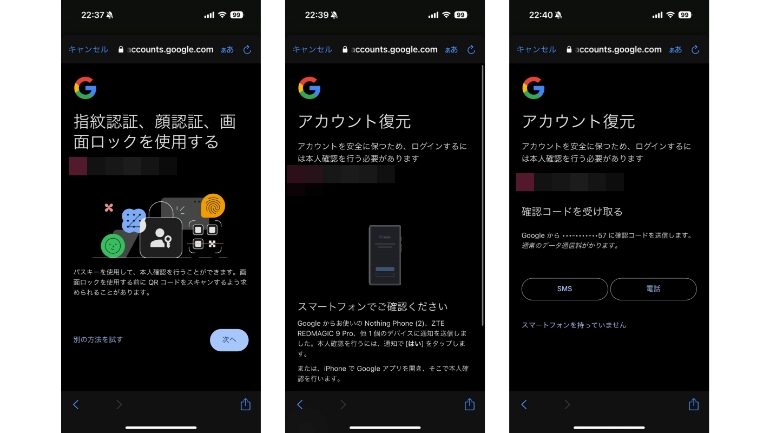
何度もパスワードを間違えるとアカウントがロックされるので注意!
ログインするためのパスワードを何度も間違えてしまうと、アカウントがロックされ、しばらくログインできなくなってしまう可能性があります。
生体認証や再設定用の電話番号、メールアドレスを事前に設定しておきましょう。
それでもGmailにログインできない時の問い合わせ先は?
上記の操作や設定をしていたのにも関わらず、Gmailにログインできない時はこちらにアクセスし、問題を解決しましょう。
今からできる事前の対策は?
そもそもログインできない状況を作らないための対策があります。
何度もこうした状況に陥り困った経験のある人は、以下を試してみてください。
再設定用の電話番号(メールアドレス)を登録しておくのがおすすめ
Gmailにログインできなくなったときの事前策として、Google(Gmail)アカウントの再設定用電話番号やメールアドレスを登録しておくのがおすすめ。
PC(ブラウザ)から行った方が手間なくできるため、スマホから操作する場合は、Gmailアプリではなく、ブラウザアプリをご利用ください。また、前提としてスマホ(携帯電話)が必要な操作となりますので、ご留意ください。
1:ブラウザを開いてGoogleアカウントにログイン。「セキュリティ」タブを開きます。
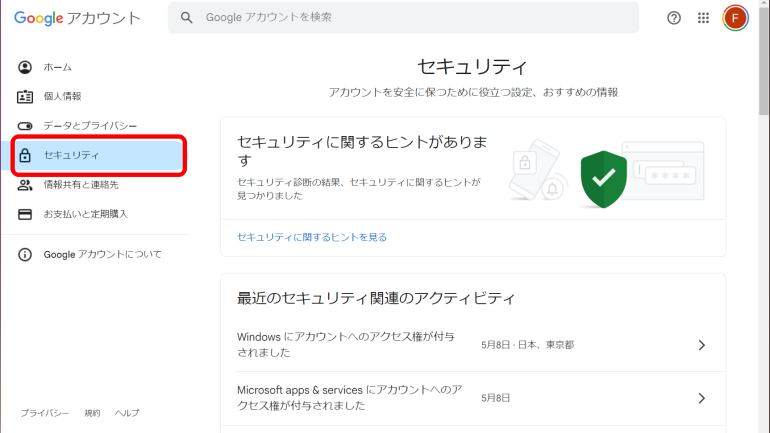
2:「再設定用の電話番号」もしくは「再設定用のメールアドレス」を開きます。
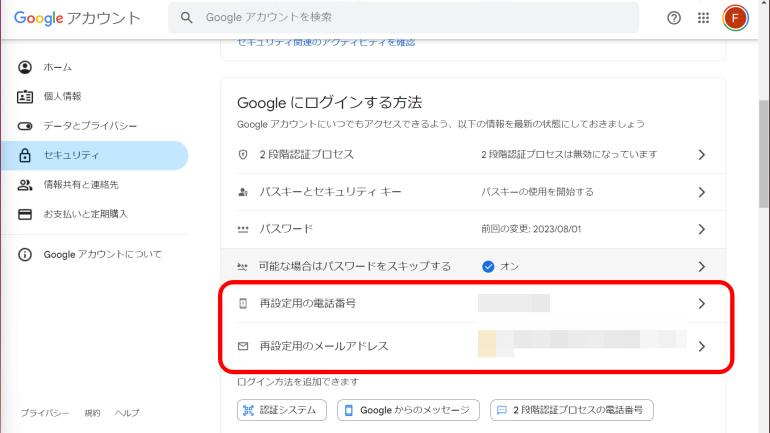
3:「再設定用の電話番号の追加」をクリックし、任意の電話番号を入力していきます。
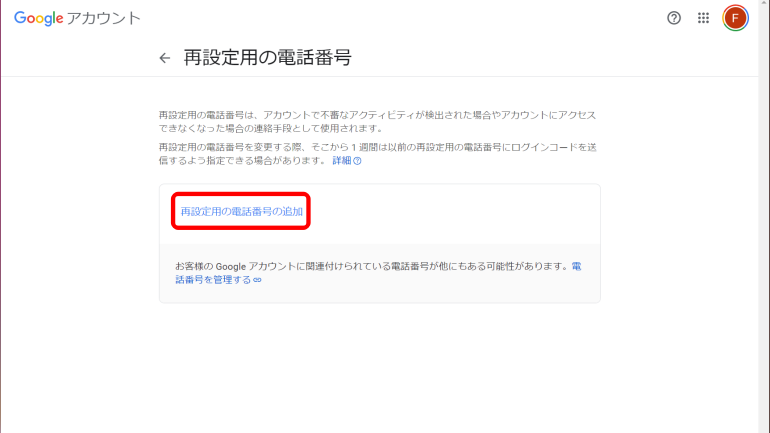
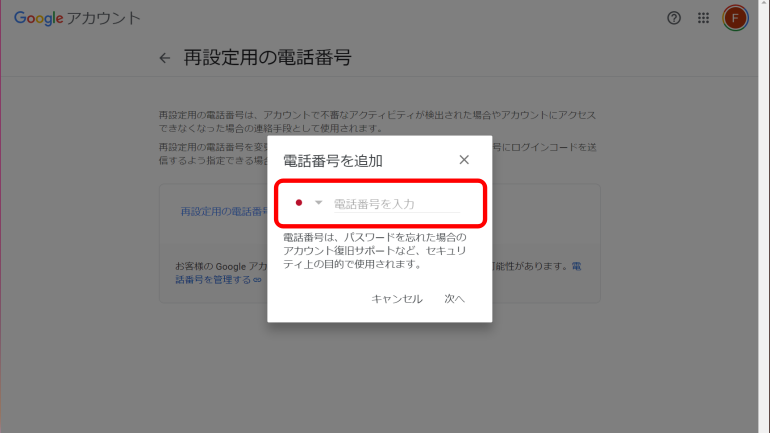
4:電話番号あてに本人確認のSMSが届くのでコードを入力し、「確認」をクリックします。
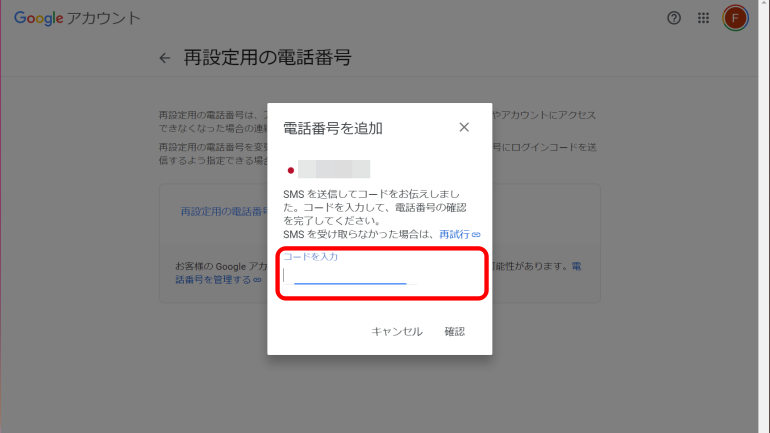
以上で再設定用の電話番号の登録は完了です。
Google アカウントの2段階認証プロセスは必要?
Google アカウントの2段階認証プロセス(2要素認証プロセス)は、パスワードが誰かに使われた際などに備え、アカウントのセキュリティを強化するためのものです。
設定は、再設定用電話番号やメールアドレスの設定と同じく、Google アカウントのセキュリティタブを開き、「2段階認証プロセスを有効にする」をクリックします。
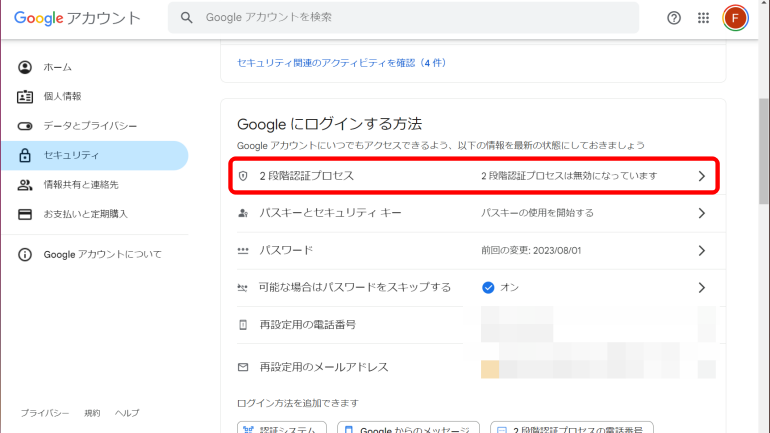
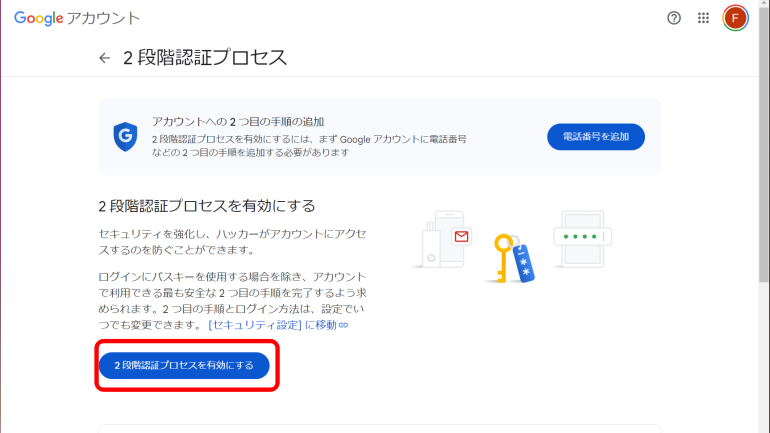
【参照】2 段階認証プロセスを有効にする
こちらもチェック!
使いこなしてる?GmailやGoogleアカウントの作成方法からログイン方法までおさらい
初めて使う人は必読!Googleのメール「Gmail」アカウントの取得方法と基本的な使い方
仕事とプライベートを切り替えている人はやっている!Gmailに別アカウントでログインする方法
※データは2024年5月上旬時点での編集部調べ。
※情報は万全を期していますが、その内容の完全性・正確性を保証するものではありません。
※サービスのご利用はあくまで自己責任にてお願いします。
文/高沢タケル















 DIME MAGAZINE
DIME MAGAZINE













