
Gmailのラベル機能をご存知でしょうか? これは通常のメーラーにおけるフォルダ機能と似て非なる機能で、Gmailを使いこなす上には欠かせない機能の1つです。今回はそんなラベル機能を使ってGmailで受信したメールを自動で振り分ける方法を紹介していきます。
【参照】フォルダ作成より便利!Gmailのラベルを使ってメールを効率よく管理する方法
Gmailにフォルダ機能はないけど自動振り分けができる「ラベル機能」とは?
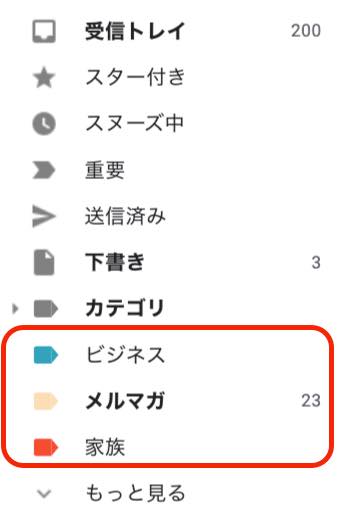
1つのメールや宛先に対して、複数の分け方ができるのが、ラベルの特徴です。フォルダ分けとは違い、1つの宛先や条件に対して2つ以上のラベルが付けられるため、メールの管理が便利になります。具体的にみていきましょう。
【参照】Gmailはフォルダ分けができないけどラベル分けはできる!仕事の効率を上げるラベル機能の活用法
Gmailのラベル機能の使い方!
それでは早速Gmailのラベル機能の作り方や、自動振り分けの方法を紹介していきます。
【Gmail】ラベルの作成方法

1:Gmailを開きます。
2:画面右上の歯車のマークをクリックします。
3:「設定」をクリックします。
4:「ラベル」をクリックします。
5:「新しいラベルを作成」をクリックします。
6:ラベルの名前を入力して操作終了です。
【Gmail】ラベルで簡単! 自動振り分け機能の設定方法
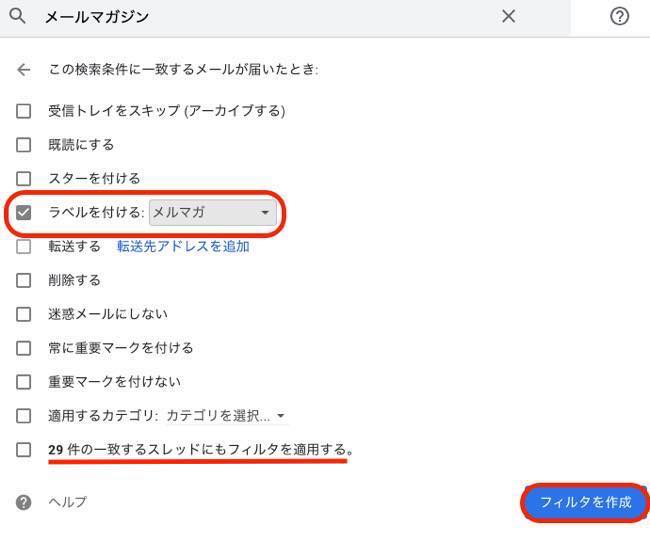
ラベルを作成したら次は自動振り分けの設定を行いましょう。
1:画面右上の歯車のマークをクリックし、「設定」をクリックします。
2:「フィルタとブロック中のアドレス」タブを開きます。
4:「新しいフィルタを作成」を選択し、条件を入力していきます。
5:「ラベルを付ける」にチェックを入れ、手順2で作成したラベルを選択します。
6:「フィルタを作成」をクリックして完了です!
※過去に受信したメールもラベル上で表示したい場合は、手順6で「◯件の一致するスレッドにもフィルタを適用する。」にチェックを入れます。
以上でGmailにおけるメールの自動振り分け方法は完了です。
【Gmail】自動振り分けができない時は?

Gmailで自動振り分けができない時は、どのような原因が考えられるのでしょうか? 主に挙げられる原因としては……。
・条件に適合するメールが届いていない。
・通信環境が不安定
・作成したフィルタが無効
・設定したアカウントが異なる
などが考えられます。
【Gmail】で自動振り分け設定を解除する方法
自動振り分けを解除する方法はとても簡単です。ここではその方法を2つ見ていきましょう。
方法1:ラベルを削除
ラベルごと消去してしまいましょう。なお、ラベルを削除しても表示されていたメールは削除されません。ラベルの削除方法は以下のとおりです。
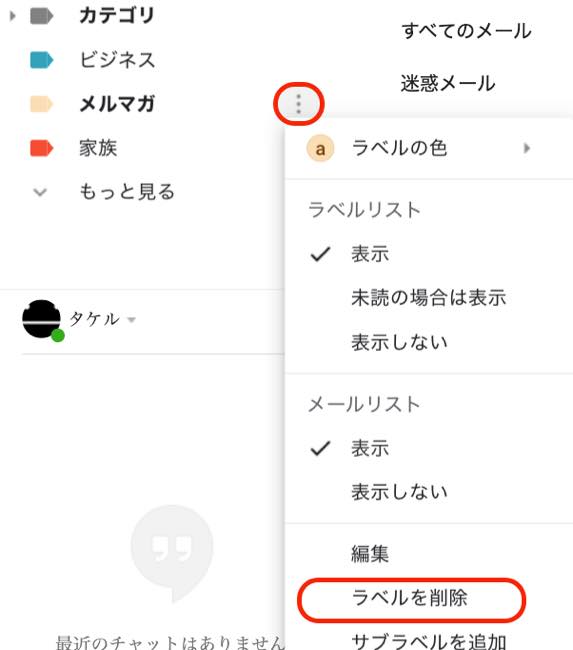
1:Gmailを開いてください。
2:画面左側にあるラベルを表示します。
3:削除したいラベルの「…(縦)」をクリックします。
4:「ラベルを削除」をクリックします。
方法2:フィルタを削除
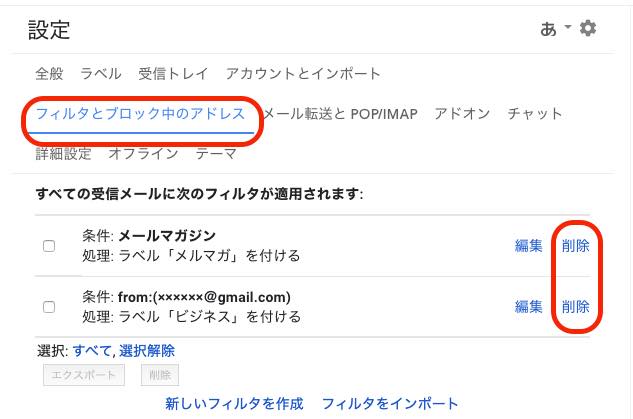
1:Gmailを開きます。
2:歯車のマークをクリックして「設定」を選択します。
3:「フィルタとブロック中のアドレス」を開きます。
4:適用中のフィルタの中から、削除したいものにチェックを入れます。
5:「削除」をクリックします。
スマホでもできる? アプリ版Gmailで自動振り分けする方法
ここまで紹介してきたのは、Gmailのラベルを用いた自動振り分けの設定方法でした。しかし、これらは全てPCにおける操作方法です。では、果たしてスマホからラベルの作成や自動振り分けの設定はできるのでしょうか?
【Gmail】スマホからでもラベルは作成できるの?
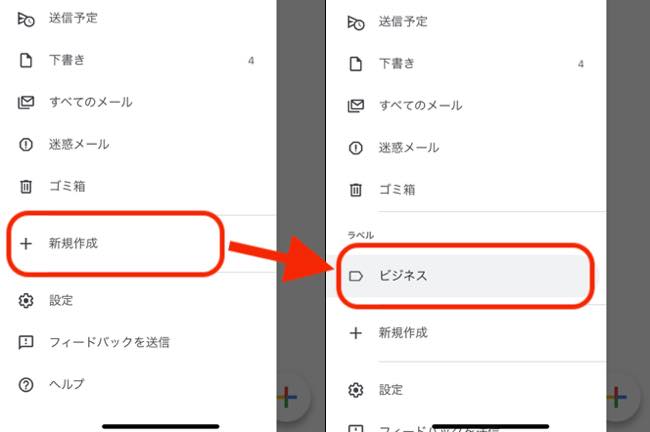
スマホ向けGmailアプリでもラベルの作成はできます。アプリを開き、画面左上にある三本線をタップ。「新規作成」を選択し、ラベル名を決定してください。以上がラベルの作成方法です。
【Gmail】スマホから自動振り分けの設定はできるの?
自動振り分けの設定もスマホアプリからできます。
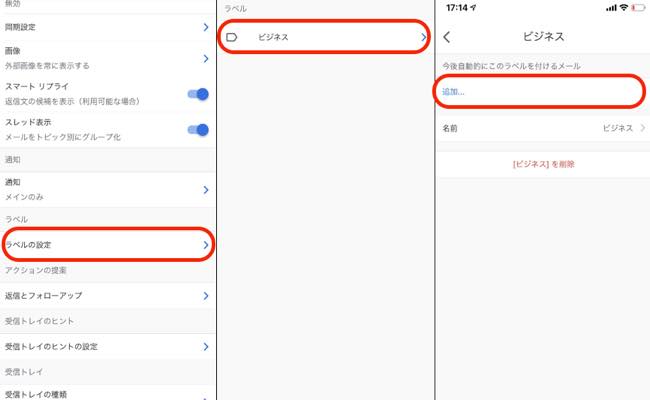
1:Gmailアプリを開きます。
2:画面左上の三本線をタップします。
3:「設定」をタップします。
4:自身のGoogleアカウント(Gmailアドレス)を選択します。
5:「ラベルの設定」をタップし、編集したいラベルをタップします。
6:「追加…」から振り分け条件を入力していきます。
※データは2019年12月下旬時点での編集部調べ。
※情報は万全を期していますが、その内容の完全性・正確性を保証するものではありません。
※サービスのご利用はあくまで自己責任にてお願いします。
文/高沢タケル















 DIME MAGAZINE
DIME MAGAZINE













