目次
Gmailは多くの人に利用されている、メールサービスですが、完璧に使いこなせているという人は少ないのではないでしょうか。
本記事ではGmailを使いこなすための第一歩として、特定のアドレスをブロックする方法を紹介していきます。
Gmailで特定の送信者からのメールをブロックするには?
では、Gmailで特定の送信者からのメールをブロックする方法を、PC、スマホそれぞれで見ていきましょう。
【参照】メールをブロックする
Windows PC版Gmailで特定のメールアドレスを迷惑メールに設定する方法
PCからGmailで特定のメールアドレスをブロックする方法は以下のとおりです。なお、今回はWindows 11を搭載したPCを使用しています。
1:GoogleアカウントにログインしてGmailを開き、ブロックしたいアドレスから送信されてきたメールを開きます。画面右上の「︙」をクリックします。
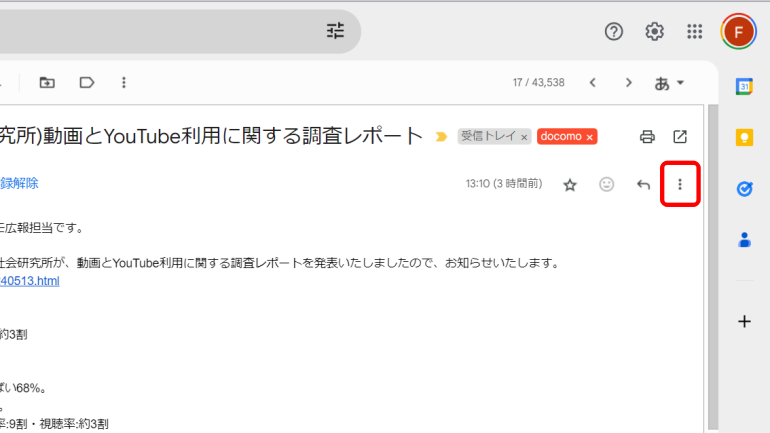
2:「○○さんをブロックする」を選択します。

以上でブロック設定は完了です。
iPhone版Gmailアプリでアドレスをブロックする方法
続いて、iPhoneからGmailのブロック設定を行う方法です。画像は、iOS 17を搭載したいiPhoneのものです。
1:Gmailアプリを開き、ブロックしたいアドレスから送られてきたメールを開きます。
2:「…」をタップし、「○○をブロック」をタップします。
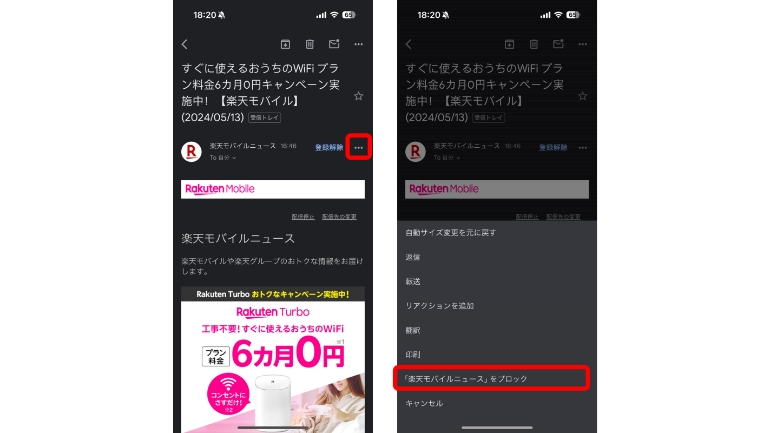 Androidスマホ版Gmailアプリでアドレスをブロックする方法
Androidスマホ版Gmailアプリでアドレスをブロックする方法
AndroidスマホからGmailで特定のアドレスをブロックする方法も、基本的にはiPhoneと同じです。今回は、Android 14を搭載したGoogle Pixelスマホを利用しています。
1:Gmailアプリを開き、ブロックしたいアドレスから送られてきたメールを開きます。
2:「︙」をタップし、「○○をブロック」をタップします。
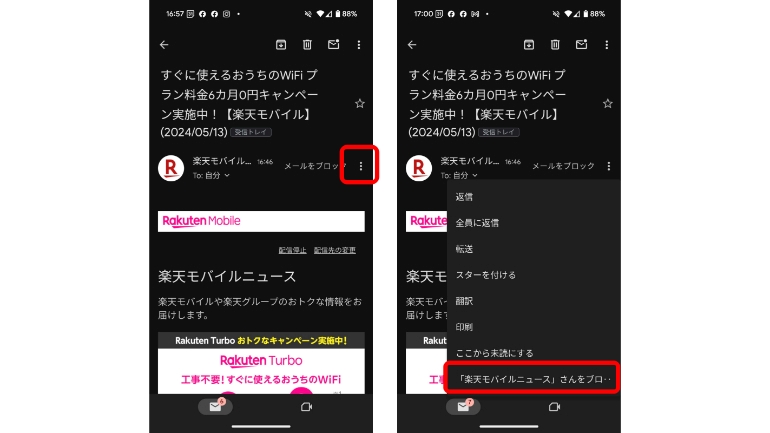
Gmailのブロックに関するQ&A
続いては、ブロックにまつわるよくある疑問を見ていきましょう。
アドレスをブロックするとどうなる? メールは受信されない?
Gmailでは、特定の相手からのメールをブロックした場合、同アドレスからのメールが迷惑メールに振り分けられます。
迷惑メールに届くメールは、スマホやPCに通知が届かなくなるので、あまり気にすることなくGmailを使えるようになるでしょう。
ブロックされたら? 相手にばれることもある?
特定のメールアドレスをブロックしても、ブロックした相手に通知が届くことはありません。
ブロックした相手がメールを送信しても、迷惑メールに振り分けられるだけとなります。
【参照】不要なメールを Gmail でブロックする方法とは? 解除方法も紹介
特定のアドレスがブロックできない時は?
PCの場合は、インターネットの接続環境を確認しましょう。もし通信環境が安定している場合は、1度ブラウザを閉じてみて、再度試してみましょう。
また、スマホから操作が反映されない場合は、アプリのアップデートや通信環境の改善、OSのアップデートなどをし、もう1度ブロック設定を行ってみましょう。
Gmailのブロック解除方法
Gmailでブロックの解除をする方法は、以下のとおりです。
PCでブロックを解除する方法
1:Gmailを開き、右上の歯車アイコンをクリック。「すべての設定」に進みます。
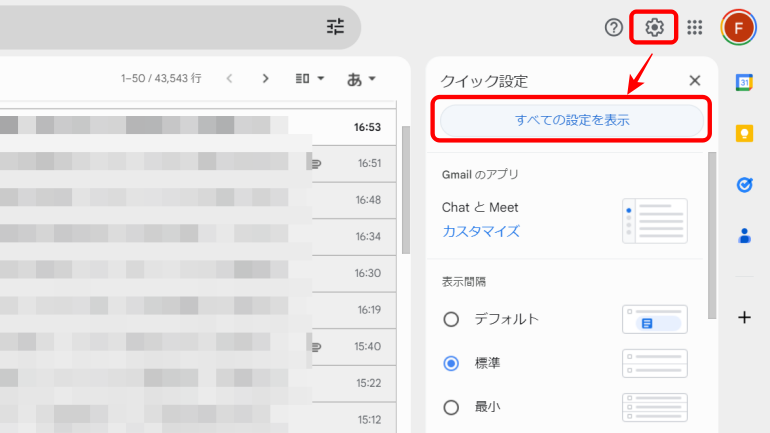
2:「ファイルとブロック中のアドレス」タブを開き、対象アドレスの「ブロックを解除」をクリック。次のポップアップでも「ブロックを解除」をクリックします。
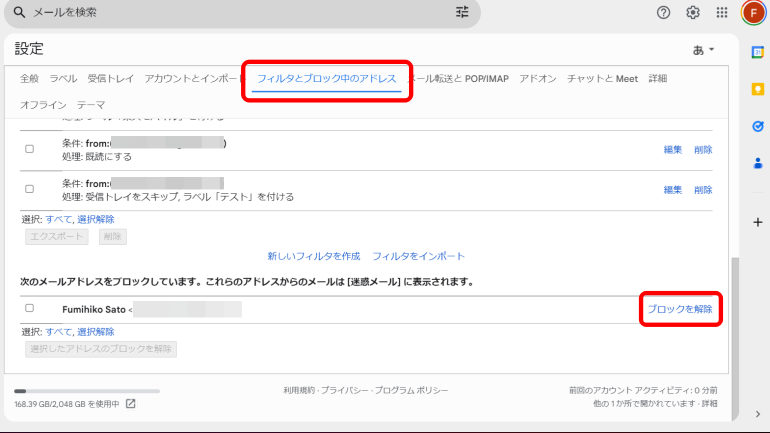

iPhoneやAndroidスマホでもブロック解除はできる
スマホアプリ版Gmailでも、ブロックの解除ができます。操作方法はiPhone、Androidスマホでほぼ共通となっています。
1.Gmailアプリを開き、左上の「≡」をタップ。「迷惑メール」に進みます。
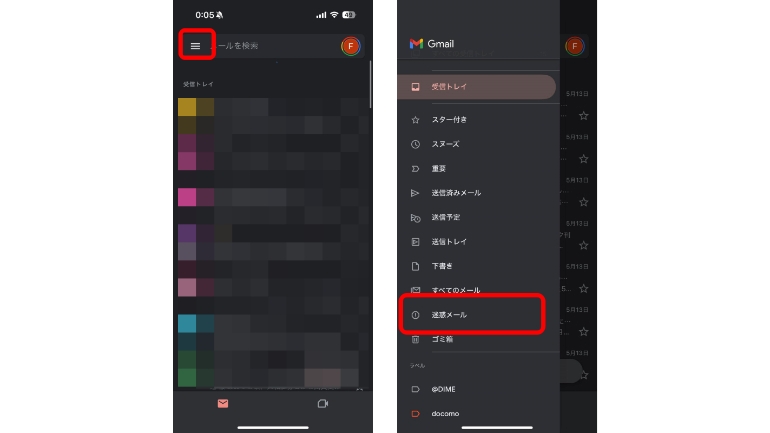
2.対象のメールを開き、「迷惑メールではないことを報告」をタップします。

3.受信トレイに戻り、先ほどのメールを開いて、「送信者のブロックを解除」をタップします。
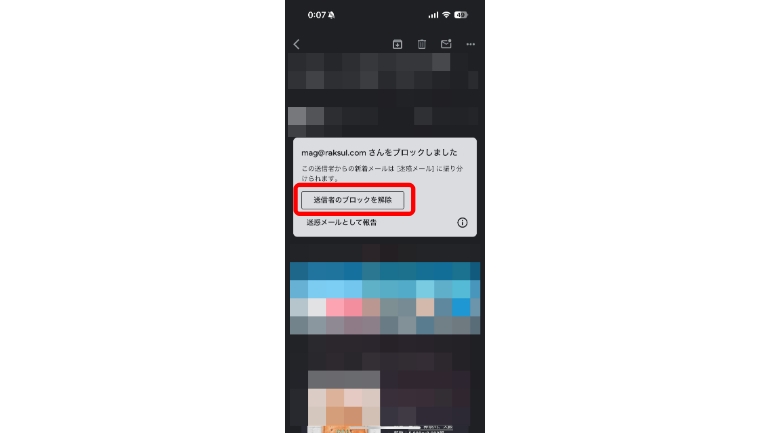
こちらもチェック!
意外と簡単!Gmailアプリの受信トレイの設定を変更する方法
Gmailで表示される名前を変更する方法とうまく表示されない時の解決策
※データは2024年5月上旬時点での編集部調べ。
※情報は万全を期していますが、その内容の完全性・正確性を保証するものではありません。
※サービスのご利用、操作はあくまで自己責任にてお願いします。
文/高沢タケル















 DIME MAGAZINE
DIME MAGAZINE













