
Googleフォトを使っていると、バックアップが止まってしまい、再度バックアップを手動で始めても、全く進まずリトライを繰り返していることはないだろうか。いったい何が原因でこのようなことが起こるのだろうか? 今回はそんなGoogleフォトにおけるバックアップのトラブル解消法をご紹介しよう。
PCなのにGoogleフォトへのアップロードが遅い!?これってWi-Fi環境の問題?
自宅のPCでアップロードが進まない時はまず、以下の項目を確認しておこう。Googleフォトには、バックアップできないファイルサイズや種類がある。
◯バックアップできないファイルサイズ
・100 MB または 150 MP を超える写真
・10 GB を超えるファイルサイズの動画
・256×256 より小さいファイル
◯バックアップ可能なファイル形式
・写真…jpg、png、webp、一部の RAW ファイル
・Live Photos…(iPhone、iPadでGoogleフォトアプリを使用している場合)
・動画…mpg、mod、mmv、tod、wmv、asf、avi、divx、mov、m4v、3gp、3g2、mp4、m2t、m2ts、mts、mkv
iPhoneでGoogleフォトのバックアップが終わらない場合は?
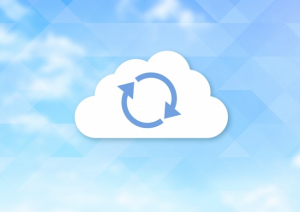
通信環境も問題ない。ファイル形式やサイズも問題ない場合は、アプリの再起動をしてみよう。ホームボタンのある機種(iPhone 8以前)なら、以下の方法でアプリを終了できる。
1:ホームボタンを素早く2回押す
2:バックグラウンドで動いているアプリが表示される
3:終了させたいアプリを画面上部に向かってスワイプ
ホームボタンの無い機種(iPhone X以降)では、以下の手順でアプリを再起動させよう。
1:画面下から上にゆっくりとスワイプ
2:バックグラウンドで動いているアプリが表示される
3:終了させたいアプリを画面上部に向かってスワイプ
【参考記事】無料で容量無制限!iPhoneでもGoogleフォトで写真のバックアップが取れるって知ってた?
AndroidでGoogleフォトのバックアップが終わらない場合の再起動方法
Androidでも以下の手順でアプリを終了させられる。そのあとは、アプリのアイコンをタップして再起動だ。
1:ホームボタンを長押ししてマルチタスク画面を表示させる
2:バックグラウンドで起動中のアプリ一覧が表示される
3:終了させたいアプリの【×マーク】をタップするか、画面右下の【アプリを全部終了】アイコンをタップする
「バックアップの準備をしています」というコメントが出ているのにGoogleフォトのバックアップが一向に進まない
このメッセージが出ていてもバックアップが進まない場合、一番に考えられる原因は通信環境だ。自宅のWi-Fi環境で試してみる・Wi-FiをON/OFFさせてみる・アプリ再起動を行ってみる。などを試してみよう。
Googleフォトがバックアップのリトライを繰り返す時は?
考えられる理由は通信環境だ。アプリは1つのファイルをクラウドにアップロードする場合、送信終了後にクラウドから受け取り完了のサイン(フラグ)が戻って来ないと完了と判断しない。通信が途中で途切れてしまうと、いつまでも同じファイルの送信を繰り返してしまう。
Googleフォトでバックアップすると写真の残り枚数が増える!?

Googleフォトのバックアップは、枚数が多いと時間がかかることが多い。残り枚数が少なくなっても、時間をおいて再度見ると残り枚数が増えている場合がある。対策としてドライブデータベースのリセットを勧める情報もネットには散見されるが、全写真がいったん削除されてしまうので決してオススメはできない。バックアップする写真が勝手に増減するわけはないので、これはバックアップの完了枚数をカウントするプログラムの問題だ。通信環境の良好な環境にデバイスを置くようにして、気長にバックアップ完了を待とう。
【参考記事】Googleフォトでなぜか同期できない時の対処法
Googleフォトでバックアップされていないファイルがある場合には?
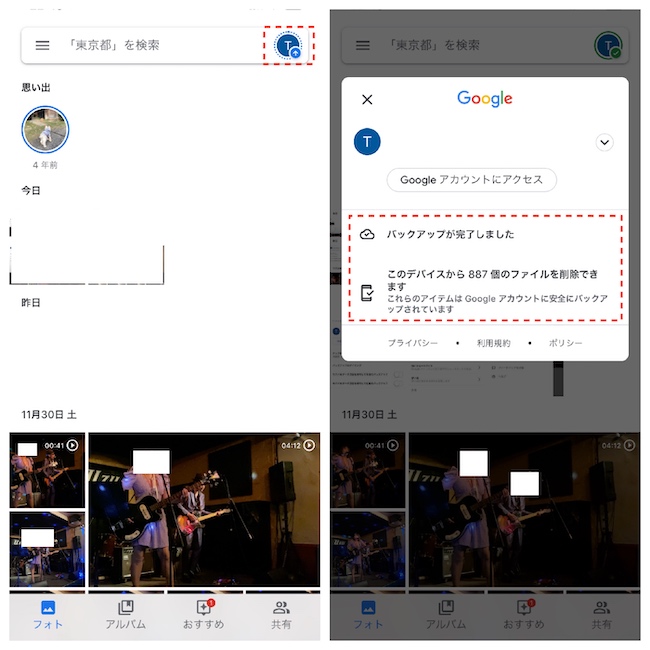
デバイス側に「バックアップが完了しました」というメッセージが表示されてもファイルが残っている場合は、サイズとファイル形式の問題を疑おう。写真の場合は「100 MB または 150 MP を超える写真」がバックアップできない。またファイル形式が適応していない場合もある。もしGoogleフォトでアップロードできないファイル形式の場合は、ファイル形式を変換してアップロードを試みよう。
Googleフォトでバックアップされていないファイルが動画だったら?
動画の場合は比較的多くの形式に対応しているので、まずは動画のファイルサイズを確認しよう。もし10GBを越えている場合は、編集ソフトなどを使って分割してしまおう。WindowsとMac用があり、無料試用ができるので試してみよう。

好条件の時にまとめてアップ!Googleフォトのバックアップを中止する方法
Googleフォトのバックアップは、条件がそろったときに自動的に行われる。これを設定で中止して、通信環境の整ったときに改めて始めれば、効率も良くトラブルも少ない。また、バックアップする前の写真をあらかじめ選別しておけば、時間も節約できる。
iPhoneでGoogleフォトのバックアップを中止する方法
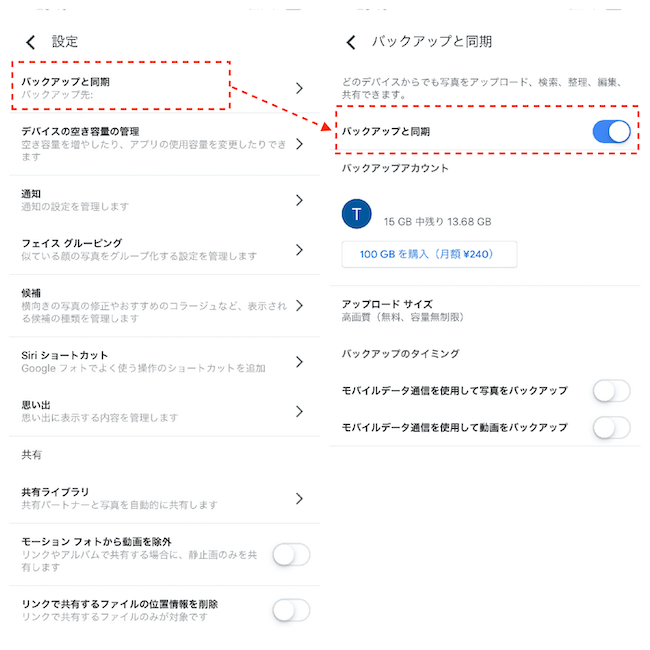
たとえばiPhoneなら、Googleフォトのホーム画面から画面左上の三本線をタップし、設定→バックアップと同期→「バックアップと同期」のスイッチをオフにすればバックアップは中止される。
AndroidでGoogleフォトのバックアップを中止する方法は?
ほぼiPhoneと同じだ。設定→バックアップと同期→「バックアップと同期」のスイッチをオフにしてしまおう。

接続環境次第では、写真や動画のバックアップに時間がかかることもあるGoogleフォトだが、容量無制限で無料。しかもマルチプラットフォームで使えるサービスなどほかに類を見ない。その特性をよく理解して、より便利に使って行こう。
【参考】「Googleフォト」の使い方|iPhoneやPCからGoogleフォトが使う方法を伝授!
※データは2019年12月中旬時点での編集部調べ。
※情報は万全を期していますが、その内容の完全性・正確性を保証するものではありません。
※サービスのご利用、操作はあくまで自己責任にてお願いします。
文/ねこリセット















 DIME MAGAZINE
DIME MAGAZINE













