
Googleサービスをより使いやすくするために! ホーム画面をカスタマイズ
家族や友達との連絡からスケジュール管理、天気予報の確認まで、いまや生活に欠かせなくなったスマホ。そのスマホには“ウィジェット”という機能が標準で搭載されているが、これはどのように使うものなのだろうか? 聞いたことはあるけれど、機能はよく知らないし、使いこなせていない。そんな人に向けて、この記事ではウィジェットの使い方についてお伝えする。また、併せてGoogle ChromeやGoogle検索のカスタマイズについても解説していく。
Googleだけじゃない?ウィジェットを使ってホーム画面をカスタマイズ
そもそも、“ウィジェット”とは何のことだろうか? 元々はウィンドウガジェット(Window Gadget)の略で、インストールされているアプリの機能の一部を、ホーム画面に表示させて利用できるようにしたものだ。たとえば天気予報のウィジェットであれば、自分の住んでいる町の天気だけをホーム画面に表示しておく、といった使い方ができる。当然、ウィジェットに対応しているアプリであれば、Googleのサービス以外でも利用可能だ。
なお、Androidでは、ウィジェットをホーム画面の好きな位置に配置できるのに対し……。
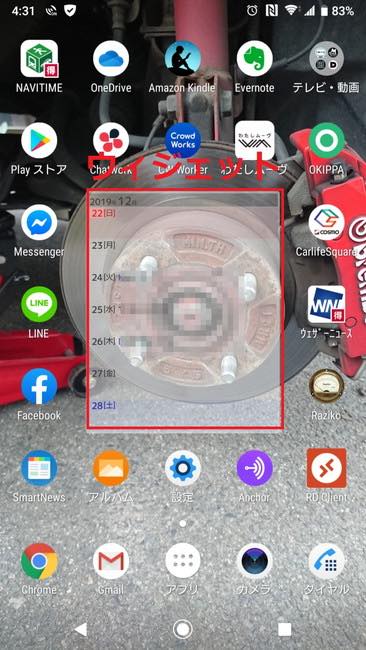
iPhone(iOSのデバイス)は、ホームボダンを押して現れる最初の画面から、右にスワイプすると出るページにのみウィジェットを配置できる。
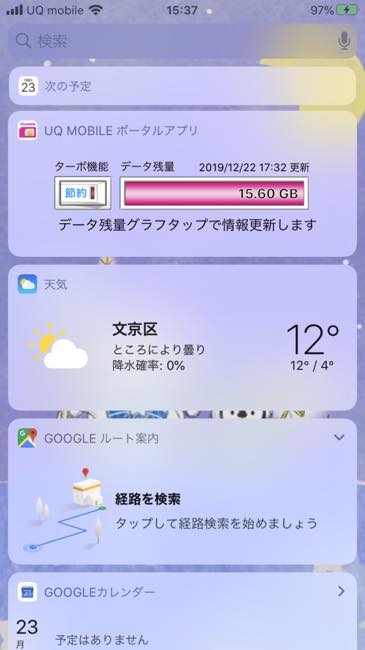
もうこのGoogleサービスは使わない! 不要なウィジェットをホーム画面から削除するには?
ウィジェットが不要になったら、いつでも好きなときにホーム画面から削除できる。
[Androidの場合]
1.削除したいウィジェットを長押し
2.表示される×アイコンまでドラッグして指を離す
[iOSの場合]
1.ウィジェット画面の下にある「編集」をタップ
2.ウィジェットを追加画面で、削除したいウィジェットの-アイコンをタップ
3.「削除」をタップ
4.画面右上の「完了」をタップ
Googleサービスを使おうと思ったら……! ウィジェットがホーム画面から消えたときの対処法
何らかの理由でホーム画面からウィジェットが消えてしまったとしても、アプリ自体が消えたわけではない。以下の方法で再表示させよう。
[Androidの場合]
1.ホーム画面の、何もないところを長押し、画面下に表示される「ウィジェット」をタップ
2.表示したいウィジェットを選んで、タップしたままホーム画面へ移動
3.ホームボタンを再度タップ

[iOSの場合]
1.ウィジェット画面の下にある「編集」をタップ
2.ウィジェットを追加画面で、削除したいウィジェットの+アイコンをタップ
3.画面右上の「完了」をタップ
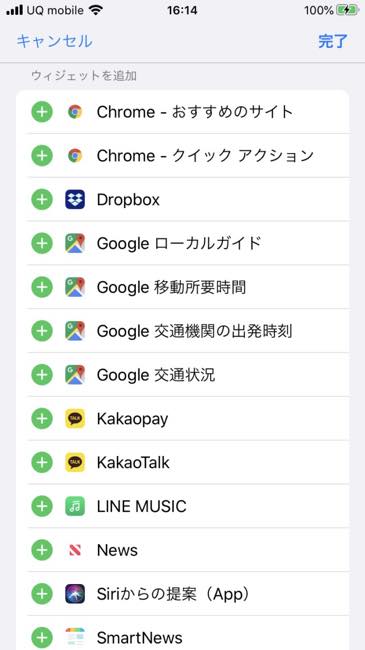
Googleの検索ウィジェットをカスタマイズして使いこなそう!
ウィジェットの中には、Googleの検索バーもある。ここからは、これをカスタムして使いこなす方法を紹介していく。
Google検索のウィジェットが不要になった! 削除はできる?
Androidの場合、上記の「Googleウィジェットをホームから削除する方法」で削除できる。iOSの場合、そもそもGoogleの検索ウィジェットを配置できない。
Googleの検索ウィジェットがホームから消えた!
検索バーがホーム画面に見当たらなくても、検索アプリ自体は残っている。上記の「ウィジェットを再表示させる方法」を参考に復活させよう。
Google検索バーのウィジェットをホーム画面に表示させるメリット
検索バーがあれば、ホーム画面上からすぐに調べられるのが最大のメリット。いちいちブラウザを立ち上げなくても良いので、時間短縮になるはずだ。
履歴を見せたくない①:Google検索の履歴をウィジェットから削除する
Googleの検索を長く利用していると、他人に見られたくない履歴が残ったりはしないだろうか? ウィジェットから削除したい履歴があるときは、以下のとおり操作をすればOKだ。
1.Google検索を開く
2.検索バーをタップし、検索結果を表示する
3.削除したい履歴長押し→削除
履歴を見せたくない②:Google検索履歴の表示をすべて消す方法
検索の履歴を、ウィジェットから1つずつ消すのはめんどうくさい! まとめて消したいときは、以下の手順を実行しよう。
1.Googleアプリやブラウザからマイアクティビティを開く
2.検索窓の左端にある三本のボタンをタップ
3.「アクティビティを削除する基準」を選択
4.「すべてのサービス」をクリック、「検索」を選択
5.削除する範囲を選択
6.「削除」→「OK」をタップ
Google検索アプリで、そもそも履歴を非表示にできる?
検索履歴を記録したくないときは、以下の手順を実行しよう。
1.Googleアプリを開き、メニュー→設定で設定画面を開く
2.アカウントとプライバシー→Googleアクティビティ管理を選択
3.ウェブとアプリのアクティビティを選択、「有効」のボタンをタップして表示をオフにする
【参考】Googleの検索履歴を非表示または自動削除にする方法

スマホで使うGoogle検索バーはどんなところが変わったのか?
Googleの検索機能はどのようなところが変わったのか確認していこう。
【2019年版】Googleの検索画面で変わったところは2つ
Googleの検索において、変わった仕様は以下の2つだ。
【画像検索時の仕様変更】
検索結果にタグが追加され、詳細な検索ができるようになった。類似する画像も探しやすくなった点がうれしい。また、画面の下にタイトルがつき、どのサイトからその画像を検出しているのかもわかるようになった。
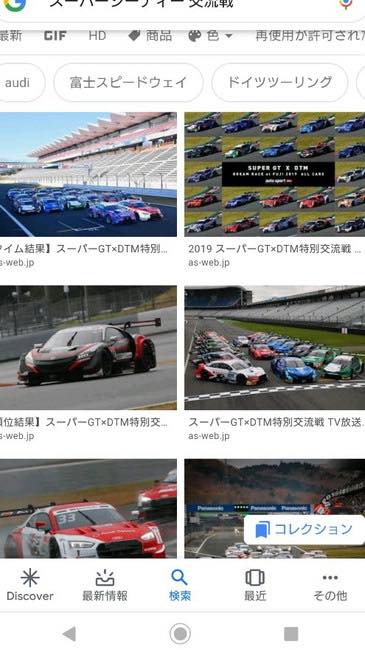
【検索アルゴリズムの変更】
Googleのコアアルゴリズムは年に3回程度、定期的に変更されているが、今回の変更では「より専門性の高い検索」ができるようになったのが大きなポイントだ。具体的には、とくに医療や健康分野において、専門家が提供したより精度の高い情報が上位に反映されやすくなっている。また、情報の“鮮度”も見られるようになり、最新の情報が優先して検索の上位に表示されやすくなっている。
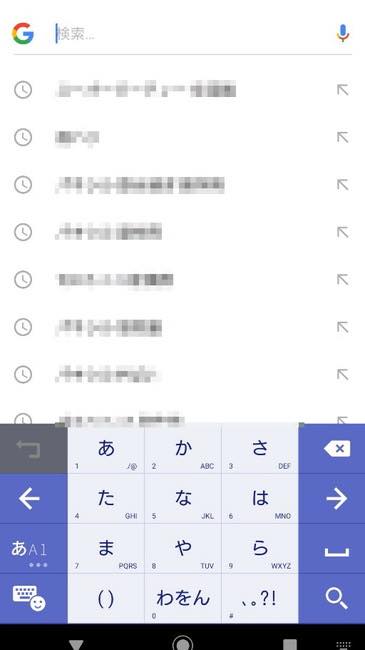
いまさら聞けない? Google Chromeのホーム画面をカスタマイズする方法
ここまでは、ウィジェットの基本的な使い方や検索ウィジェット・アプリのカスタマイズについて述べてきた。最後に世界シェアNo.1のブラウザ、Google Chromeの“カスタマイズ”について解説しよう。なお、Google ChromeアプリはAndroidでは最初から搭載されているが、(一部機種を除く)PCとiOSでは自分でインストールする必要がある。
【PC版】
ブラウザの右下にある「カスタマイズ」(鉛筆型のアイコン)メニューから、ホーム画面の設定を変更できる。
背景……ホーム画面の背景を設定する機能。「風景」「テクスチャ」などのジャンルから選べる方が、自分で好きな画像をアップロードして設定も可能。
ショートカット……ホーム画面からダイレクトにアクセスするサイトを10種類指定できる。
テーマを選択することで、表示されるホーム画面をカスタムできる。自由に設定できるのはもちろん、非表示にすることも可能。
色とテーマ……ブラウザの枠の色を変更できる。
また、ツールバー上のアイコンは、ドラッグ&ドロップで移動可能だ。
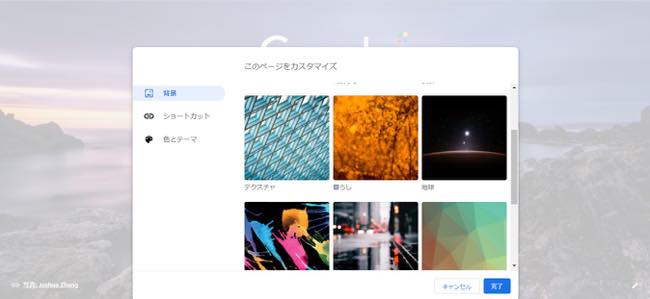
2.Android版
画面右上のメニューボタンをタップ→設定でテーマをはじめ、ホーム画面のカスタマイズが可能になる。
3.iOS版
Workflowというアプリを使い、Chromeのブックマークをホーム画面に追加できる。
【参考】Google Chromeとは?いまさら聞けないメリットとデメリット、各種設定方法を解説
ここまで解説してきた方法で、ウィジェットを活用したり、ホーム画面やアプリをカスタマイズしたりすれば、より自分の使い方に合ったスマホやPCにできる。この記事を参考に上手く取り入れて、仕事や作業の効率を高めよう。
※データは2019年12月中旬時点での編集部調べ。
※情報は万全を期していますが、その内容の完全性・正確性を保証するものではありません。
※サービスのご利用、操作はあくまで自己責任にてお願いします。
文/ねこリセット















 DIME MAGAZINE
DIME MAGAZINE













