目次
Googleで何かを検索する際、検索ボックスをクリック(タップ)すると、過去に検索したキーワードの履歴が表示されます。
過去に自分が検索したキーワードを確認でき、もう一度そのキーワードを調べる際などには便利な機能ですが、ほかの人に見られたくない検索履歴も中にはあるかもしれません。そこで本記事では、検索履歴を非表示または自動削除する方法を紹介します。
PCやスマホでGoogleの検索履歴を残さない方法
それではさっそく、Googleの検索履歴を残さない方法をご紹介しましょう。
スマホやPCでGoogleの検索履歴を残さないように使用したい場合は、「シークレットモード」ないし「ゲストモード」を使うのがおすすめです。
では、シークレットモード、ゲストモードを起動する方法を、、Windows 11(Google Chrome)、iPhone(Safari)、Androidスマホ(Google Chrome)で見ていきます。
【PCで非表示】Googleの検索履歴を残さない方法
まずはWindows 11を搭載したPCにて、Google Chromeを使った設定方法を見ていきます。シークレットモードを使ってGoogle検索をする場合、履歴が残らなくなるものの、過去の検索履歴は候補として表示されます。
一方、ゲストモードでは、過去の検索履歴が表示されず、新しい検索も履歴として残りません。用途に合わせ、任意のモードを使いましょう。
Windows 11版Google Chromeで履歴を残さないためにシークレットモードを起動する方法
1.Google Chromeを起動し、右上の3点リーダー(縦)をクリックします。
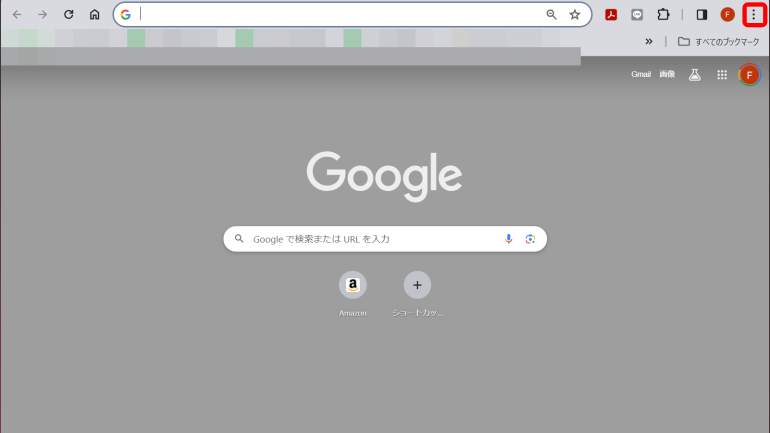
2.「新しいシークレット ウィンドウ」をクリックすると、新しいタブが立ち上がります。
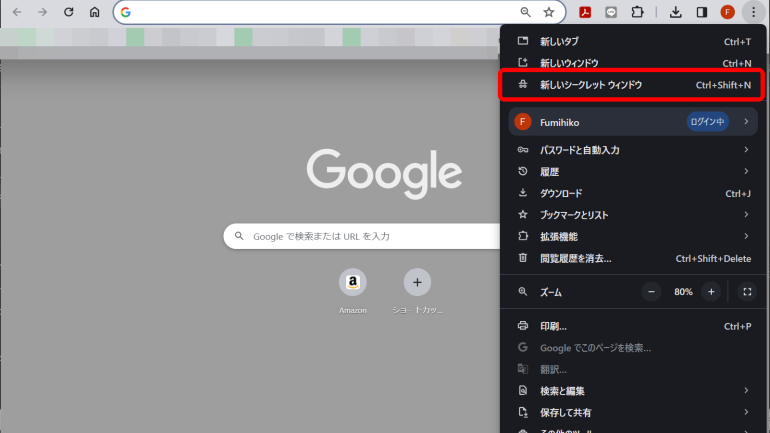
ほかにも、「Ctrlキー」+「Shiftキー」+「Nキー」を同時に押すことで、シークレットウインドウが立ち上がります。
Windows 11版Google Chromeで履歴を残さないためにゲストモードに設定する方法
1.Google Chromeを起動し、右上のアカウントアイコン(イニシャル)をクリックします。
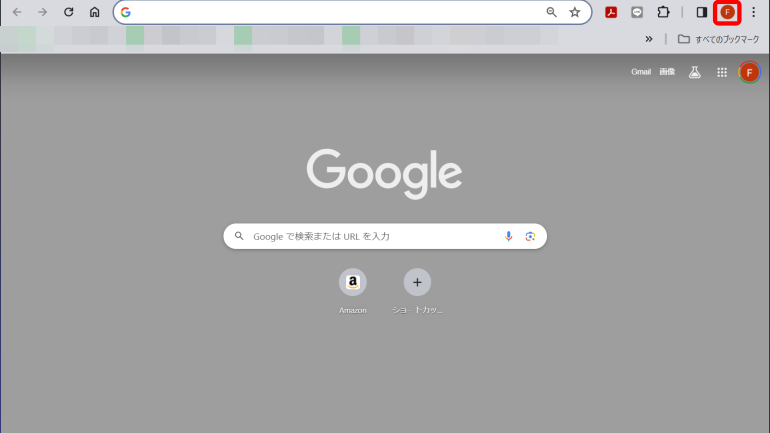
2.「ゲスト」をクリックすると、ゲストモードのタブが立ち上がります。
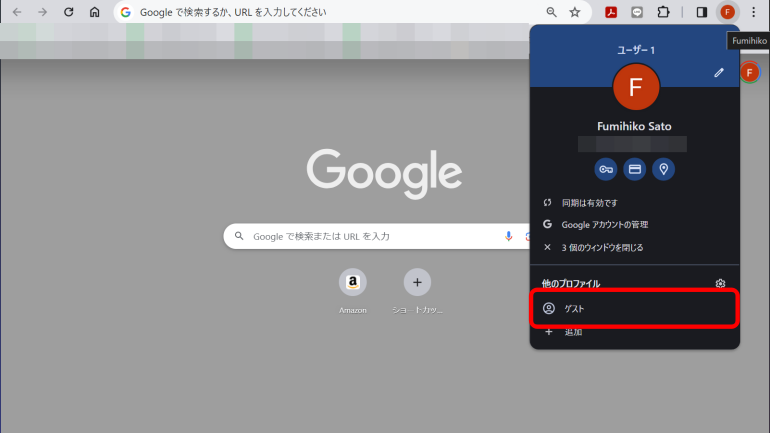
知らないことだらけ!?Google検索の仕組みと検索履歴の管理方法
インターネットが普及した現在、スマホやダブレット、パソコンで調べものをすることはもはや日常生活で当然の行動になりました。より的確に検索エンジンを活用するために、...
iPhone、AndroidスマホでGoogleの検索履歴を残さないように設定する方法
続いて、iPhone、Androidスマホで、Google検索の履歴を残さないように設定する方法です。スマホ版のGoogle ChromeアプリやSafariアプリでは、ゲストモードでの検索はできませんが、シークレットモード(Safariではプライベートブラウズ)での検索ができます。
iPhoneのSafariアプリで検索履歴を残さないように設定する方法
iPhoneのデフォルトブラウザアプリ「Safari」では、開いたページや検索履歴、自動入力の情報が記録されなくなる「プライベートブラウズ」が利用できます。下の画像は、iOS 17を搭載したiPhoneにて、Safariアプリを使用しています。
1.iPhoneでSafariアプリを開き、画面下部のアイコンをタップします。

2.左にスワイプして、タブを「プライベート」に切り替えます。
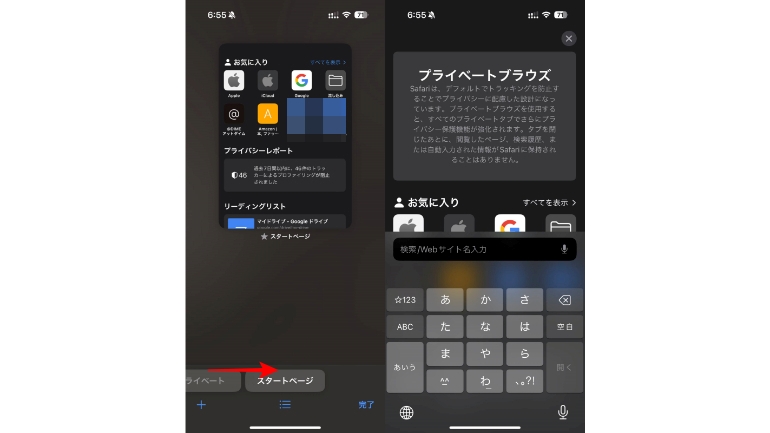
「プライベートブラウズ」と表示されていれば、検索履歴を残さないようにしながら、検索機能が利用できます。
【参照】iPhone でプライベートブラウズのオン/オフを切り替える
AndroidスマホのGoogle Chromeアプリで検索履歴を残さないように設定する方法
続いて、Androidスマホのデフォルトブラウザアプリとして採用されることの多い、Google Chromeアプリを使って、検索履歴が残らないように設定する方法を見ていきます。
Androidスマホ版Google Chromeアプリでも、Windows PC版と同様に、シークレットモードが利用できます。
1.Google Chromeアプリを開き、右上の「…(縦)」をタップします。
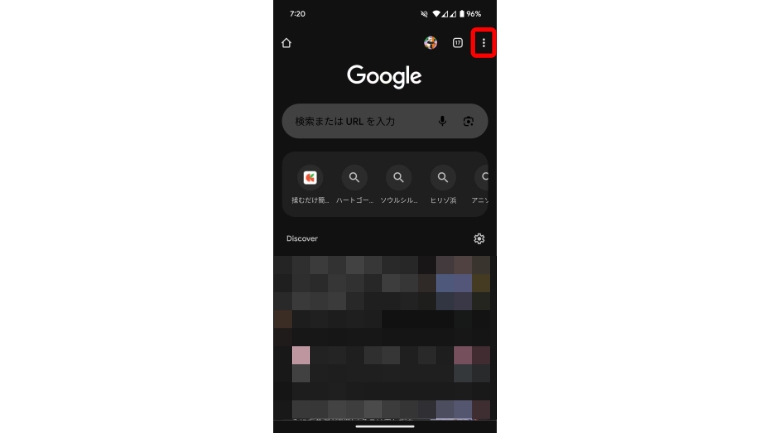
2.「新しいシークレット タブ」をタップすると、シークレットモードが起動します。
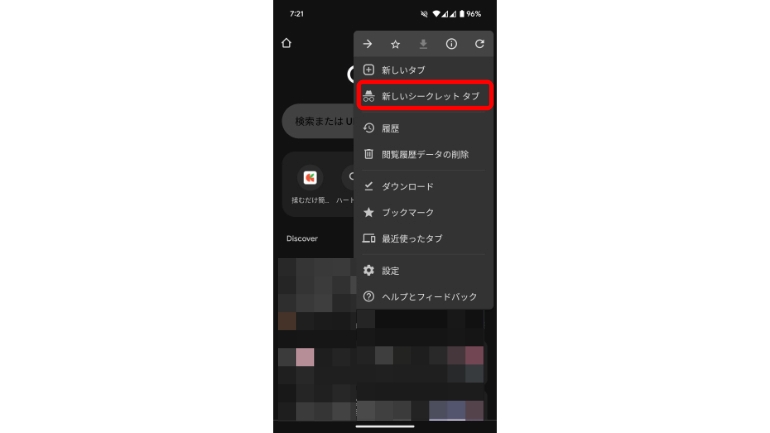
PC、スマホでGoogle検索の履歴を残さないために「ログインしない」で検索してもOK?
Google ChromeやSafariといったブラウザアプリは、Google アカウントやApple IDでログインして使うのが一般的です。
ログインしないまま検索機能を利用しても、ブラウザアプリ自体に検索履歴が残ります。検索履歴を残したくない場合は、先に紹介したシークレットモード、プライベートブラウズを利用しましょう。
Googleの検索履歴を日付指定/自動削除する設定はある?
上述の方法でシークレットモードやプライベートブラウズを使用しても、それ以前の検索履歴は残ったままです。検索履歴を削除したい場合は、以下の方法を試してみてください。
Windows PC版Google Chromeで検索履歴を日付指定削除/自動削除する方法
まずはWindows PC版のGoogle Chromeアプリで、検索履歴を日付指定して削除する方法や、自動的に履歴を削除する設定方法を見ていきます。
Windows PC版Google Chromeで検索履歴を日付指定で削除する方法
1.Google Chromeで「マイアクティビティの検索履歴」を開きます。
2.カレンダーアイコンをタップし、指定したい日付を入力。「適用」をクリックします。
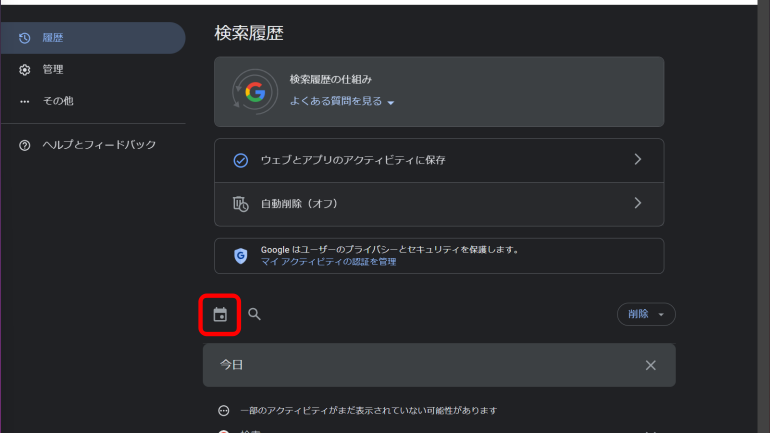
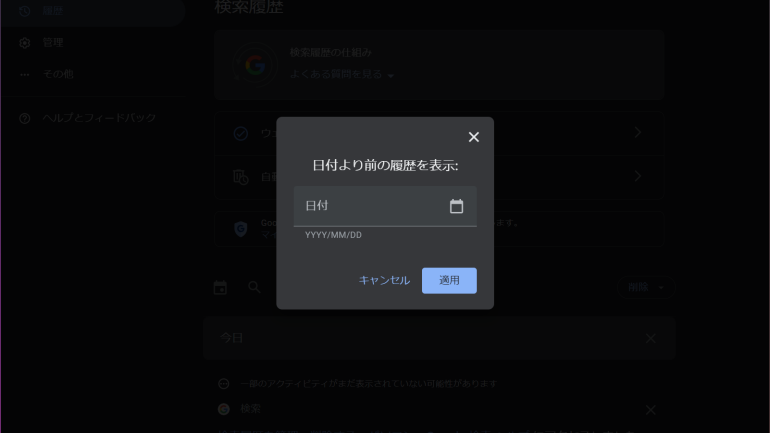
3.「すべてクリア」をクリックすると、指定した日付の検索履歴が削除されます。
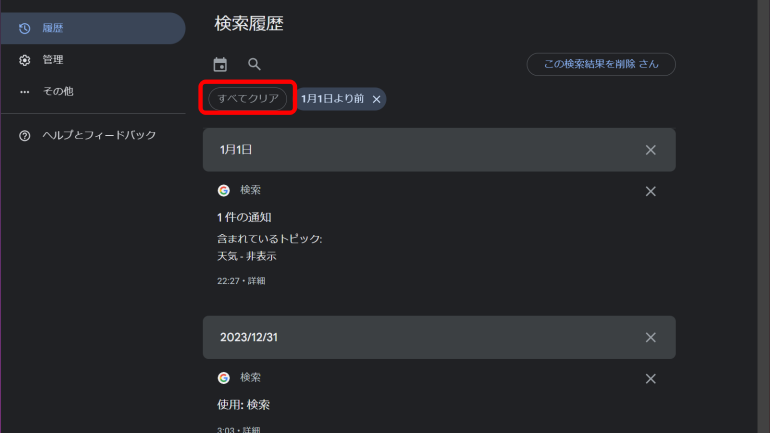
Windows PC版Google Chromeで検索履歴を自動削除する方法
1.Google Chromeで「マイアクティビティの検索履歴」を開きます。
2.「自動削除」を開きます。
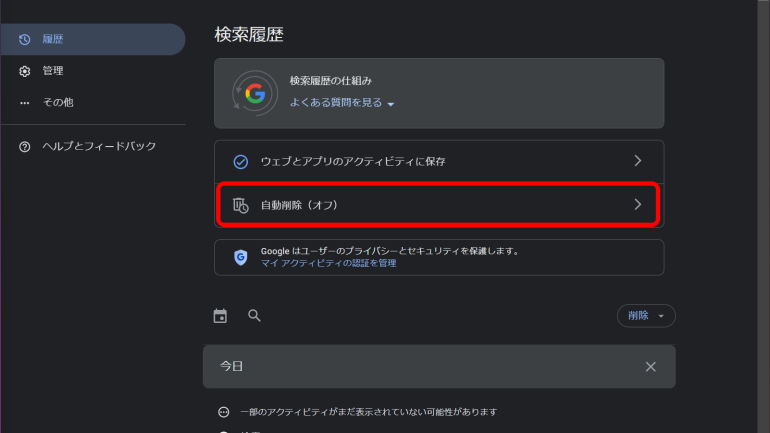
3.「次の期間が経過したアクティビティを自動削除する」にチェックを付け、任意の期間を選択。「次へ」をクリックします。
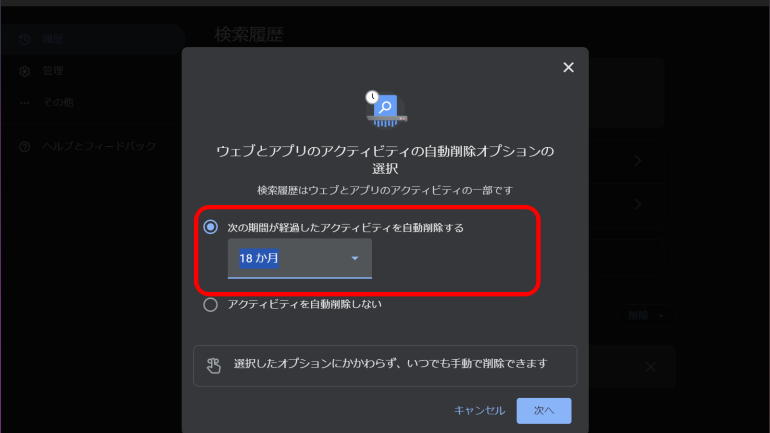
4.「設定が保存されました」と表示されればOKです。

iPhoneのSafariアプリは検索履歴を日付指定削除/自動削除する設定ができない?
iPhone版のSafariアプリでは、日付を指定して検索履歴を削除したり、自動的に履歴が削除されるように設定することができません。ただし、Googleアプリからは設定でき、後述の「AndroidスマホでGoogle検索の履歴を日付指定削除/自動削除する方法」と作業はほぼ同じです。参考に操作してください。
一度、Safariの話に戻ります。期間を指定して検索履歴を削除する方法は、Safariアプリ、設定アプリの2通りあるので、それぞれ見ていきましょう。
iPhoneのSafariアプリで検索履歴を削除する方法
1.Safariアプリを開き、画面下部の本のアイコンをタップします。
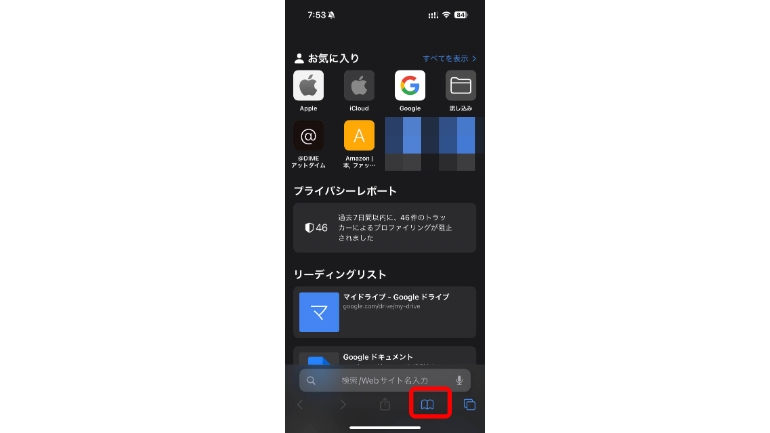
2.時計のアイコンをタップし、右下の「消去」をタップ。期間を指定して、「履歴を消去」をタップします。
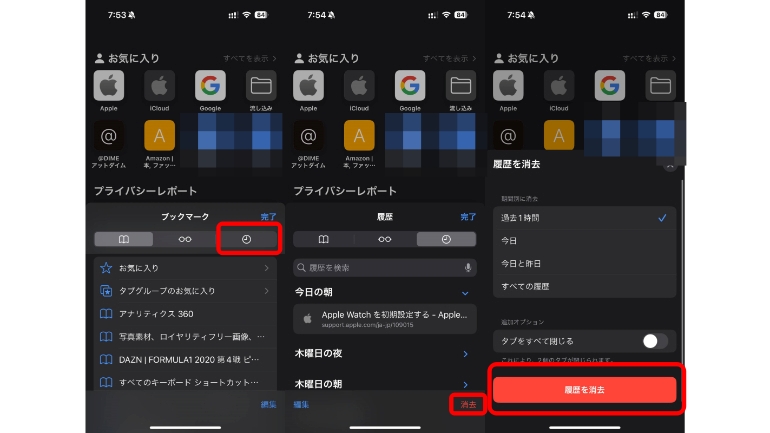
iPhoneの設定アプリでSafariの検索履歴を削除する方法
1.設定アプリを開き、「Safari」に進みます。
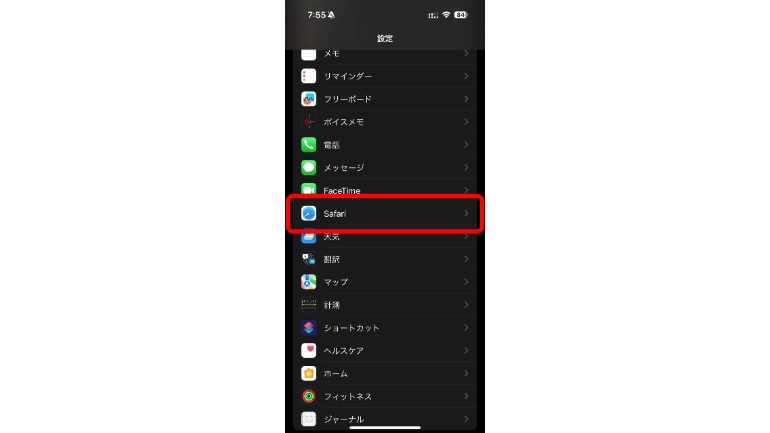
2.画面を下にスクロールして、「履歴とWebサイトデータを消去」をタップし、期間を指定してから、「履歴を消去」をタップします。
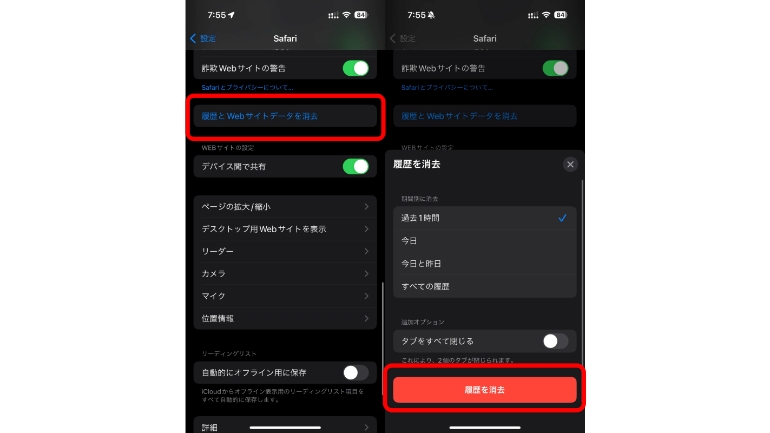
AndroidスマホでGoogle検索の履歴を日付指定削除/自動削除する方法
AndroidスマホでGoogle Chromeアプリを使用している場合でも、日付を指定して履歴を削除したり、自動的に履歴が削除されるように設定する場合は、Google アプリから設定を行います。
AndroidスマホでGoogle検索の履歴を日付指定で削除する方法
1.Google アプリを開き、右上のアカウントアイコン(イニシャル)をタップ。「検索履歴」に進みます。
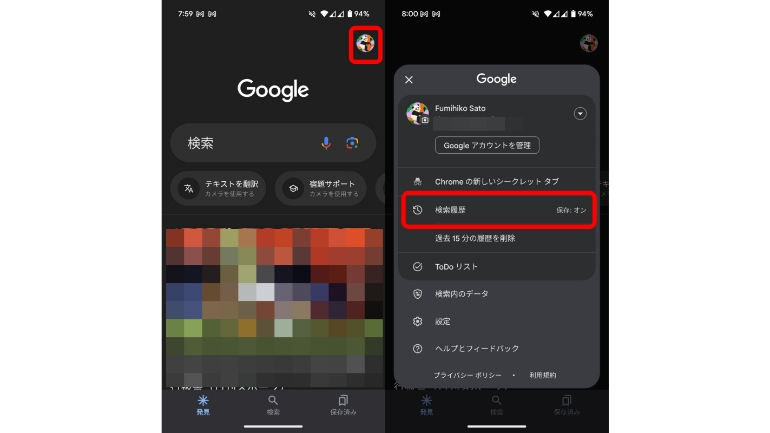
2.カレンダーアイコンをタップし、日付を入力。「適用」に進みます。
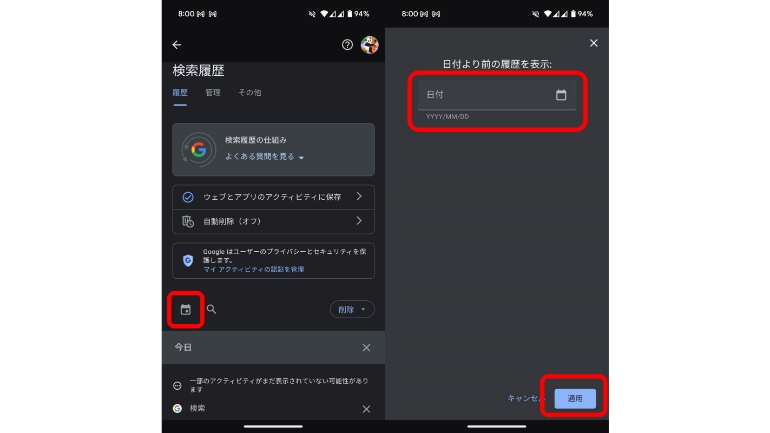
3.「すべてクリア」をタップすると、特定の日付の履歴が削除されます。
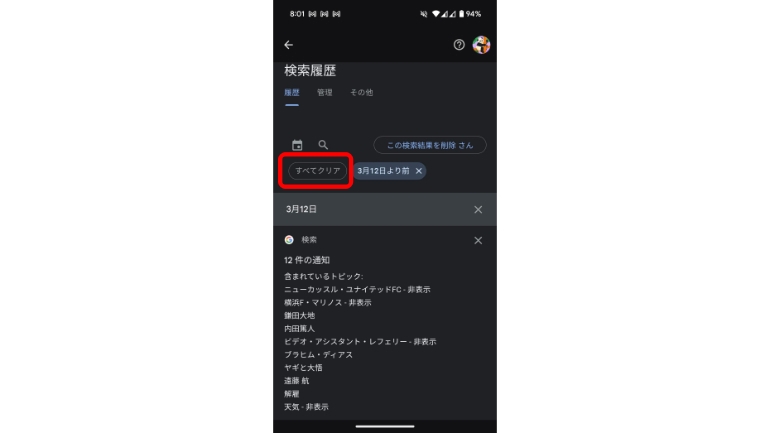
AndroidスマホでGoogle検索の履歴を自動削除する方法
1.Google アプリを開き、右上のアカウントアイコン(イニシャル)をタップ。「検索履歴」に進みます。
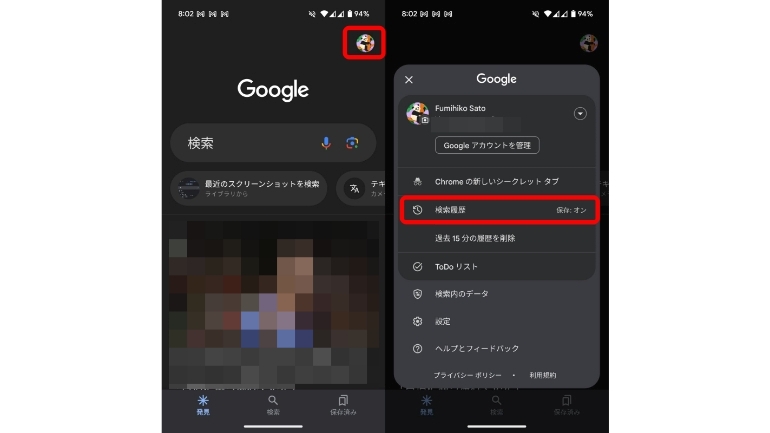
2.「自動削除」を開き、「次の期間が経過したアクティビティを自動削除する」にチェックを付け、期間を指定してから「次へ」に進みます。
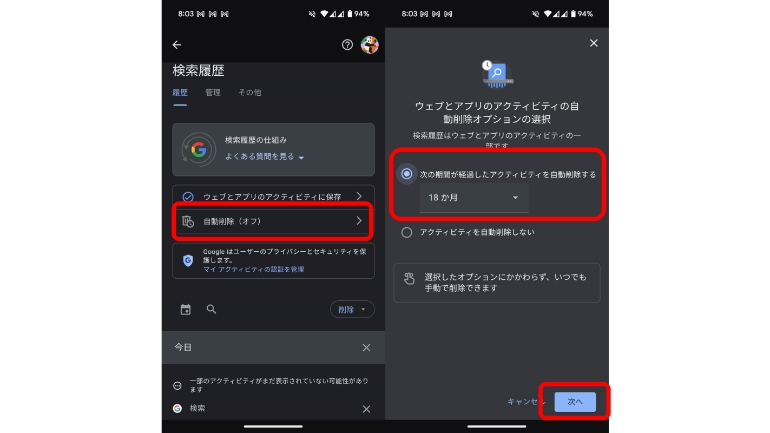
3.「決定」をタップすれば、自動削除の設定が完了します。

こちらもチェック!
iPhoneでGoogleの検索履歴を削除する方法と消えない時の対処法
Googleの検索・閲覧履歴を他人に見られたくない時スマホから削除する方法
※データは2024年3月中旬時点での編集部調べ。
※情報は万全を期していますが、その内容の完全性・正確性を保証するものではありません。
※サービスのご利用はあくまで自己責任にてお願いします。
文/高沢タケル















 DIME MAGAZINE
DIME MAGAZINE














