
Gmailを使いこなしている人の中には、Gmailだけではなく、ほかのメールサービスやメールアプリなどを活用したいと考えている人もいるだろう。そんな時、エクスポートやインポートを利用して、スマートにデータ移行できるのをご存じだろうか。
そもそもエクスポートとは何? Gmailでもできるの?
スマホやPCなどのメールアプリで取り扱う内部データを、アプリの機能で外部に取り出す方法が「エクスポート」だ。Gmailでも、メールや添付ファイルのデータをエクスポートできる。目的に応じて利用したい。
Gmailでもできる! エクスポートのやり方
さっそくエクスポートのやり方を紹介しよう。Gmailのメールや添付ファイルのエクスポートは、Googleアカウントの設定から行う。
スマホのGmailアプリの場合、右上のアカウントアイコンをタップして、表示されたダイアログの「グーグルアカウントにアクセス」をタップする(画像①左)。Googleアカウントのページで、「データとカスタマイズ」をタップする(画像①右)。
【画像①】
次に、「データのダウンロード、削除、プランの作成」セクションの「データをダウンロード」をタップする(画像②左)。この「自分のデータをダウンロード」では、Googleのさまざまなサービスのデータをエクスポートできる。
「メール」の項目にチェックを入れて、画面一番下の「次のステップ」をタップする(画像②右)。さらに、そのあと表示された画面で「アーカイブを作成」をタップすればよい。
【画像②】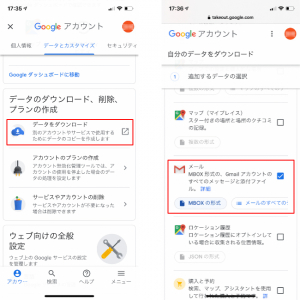
画像②右の画面が表示された段階では、すべてのサービスにチェックが入っている状態なので、「選択をすべて解除」をタップしてから必要なものにチェックを入れるといい。なお、PCでも同様の手順でエクスポートできる。「自分のデータをダウンロード」にアクセスして、進めてみてほしい。
【参考】自分のデータをダウンロード
Gmailはテキスト形式でエクスポートできない
閲覧性重視で保存する用途なら、メールはテキスト形式で保存したいところだが、Gmailのメールはmbox形式でエクスポートされる。残念ながら、テキスト形式には対応していない。
GmailのエクスポートはCSVやEMLもサポートしていない
ExcelでおなじみのCSV形式や、多くのメールアプリが採用するEML形式でのエクスポートも、対応していない。
【参考】アドレスの追加・作成からアドレス帳の使い方まで!今さら聞けないGmailを使いこなす基本テク
メールだけじゃない! Gmailの連絡先もエクスポートできる
上で説明した「自分のデータをダウンロード」。Googleのサービス全般のエクスポートにも対応していて、Gmailで利用できる「連絡先」のデータもエクスポートできる。
Gmailの連絡先はCSV形式でエクスポート
連絡先のエクスポートはCSV形式がおすすめだ。汎用的な形式なので、他のアプリでも読み込ませやすい。
CSV形式でエクスポートしてGmailの連絡先をOutlookで使える
CSV形式は、Outlookがサポートしている。つまり、Gmailで使っている連絡先のデータを、Outlookに移植して利用できる。
エクスポートしたGmailの連絡先はExcelでも利用可能
Outlook以外でも、CSV形式ならおなじみのExcelでも使える。
Gmailの連絡先はvCard形式でもエクスポートできる
vCardとは、住所や電話番号などの情報をインターネットで、やりとりするためのデータ形式だ。メールアプリやスケジュール管理アプリなど、対応しているものは多い。Gmailの連絡先は、このvCard形式でもエクスポートできる。
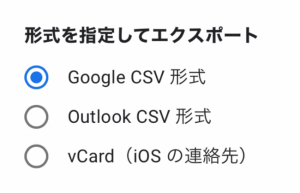
Gmailの連絡先をiPhoneで利用するならvCard形式でエクスポート
iPhoneの連絡先アプリは、vCard形式をサポート。Gmailの連絡先は、iPhoneでも使える。















 DIME MAGAZINE
DIME MAGAZINE













