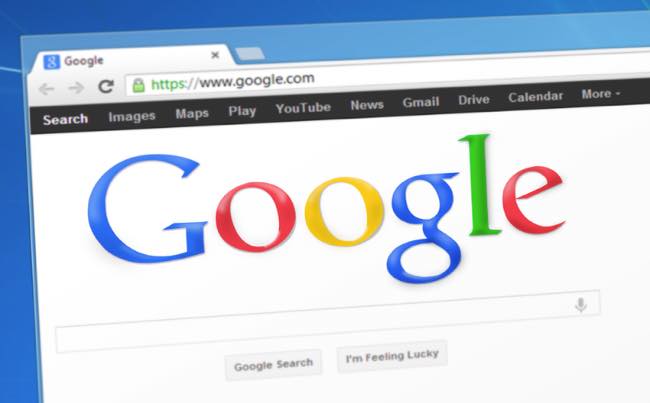
登録したGoogleの名前を変更したいと思ったことはありませんか? Gmailでメールの振り分けをしたいと思ったことは? これら操作は基本的にGoogleやGmailの設定画面を開く必要があります。そこで今回はGoogleやGmail、またGoogle Play ストアの設定画面の開き方や、設定の応用方法を見ていきましょう。
Googleアカウントの設定画面はここ!
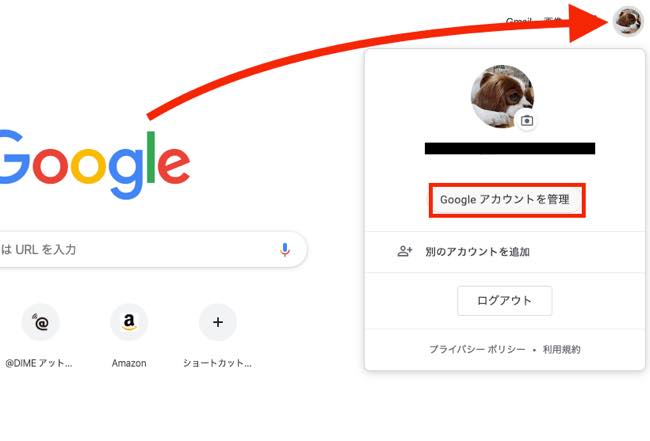
Googleの設定画面を開くには、まずGoogleアカウントにログインする必要があります。ログイン方法がわからない人は、下の記事をご参照ください。Googleアカウントにログインしたら、画面右上に表示されているプロフィールアイコンをクリックします。次に「Googleアカウントを管理」を表示されるので、こちらをクリックしてください。これでGoogleアカウントの設定画面を開けます。
【参照】ログインできない時にGoogleのパスワードをサクッと確認する方法
Googleアカウントのプロフィール写真設定変更方法
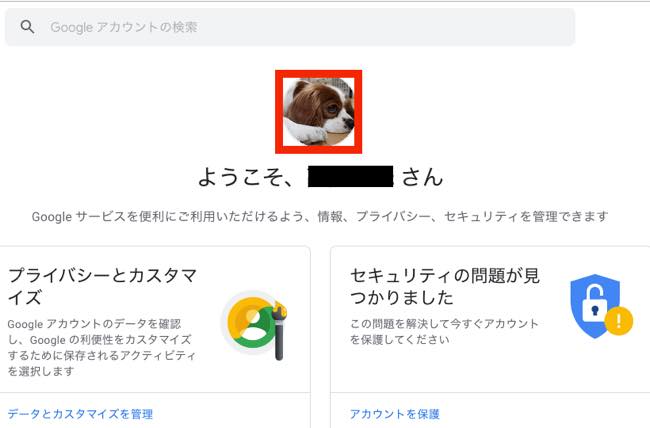
Googleアカウントのプロフィールアイコンを変更したい場合は、以下の手順で進めてください。
1:Webブラウザを開きます。
2:Googleアカウントにログインします。
3:画面右上のプロフィールアイコンをクリックし、「Googleアカウントを管理」を選択します。
4:「ようこそ、◯◯さん」と表示されている上にプロフィールアイコンが表示されているので、こちらをクリックしてください。
5:「プロフィール写真を選択」から写真をアップロードして、プロフィール写真を変更します。
本名で登録してしまった! Googleアカウントの名前は変更できる?
Googleアカウントの登録名は以下の手順で変更できます。
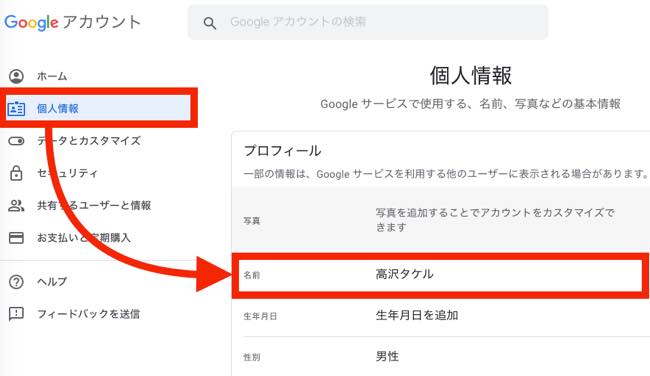
1:「Googleアカウントを管理」を開きます。
2:「個人情報」を開きます。
3:「名前」をクリックします。
4:名前の欄に表示されているペンのアイコンをクリックします。
5:名前を変更して「完了」をクリックします。
【iPhone/Android編】Googleアカウントの名前を変更する方法

iPhoneやAndroidといったスマホから、Googleアカウントの登録名を変更する方法も、上記とほとんど同じです。
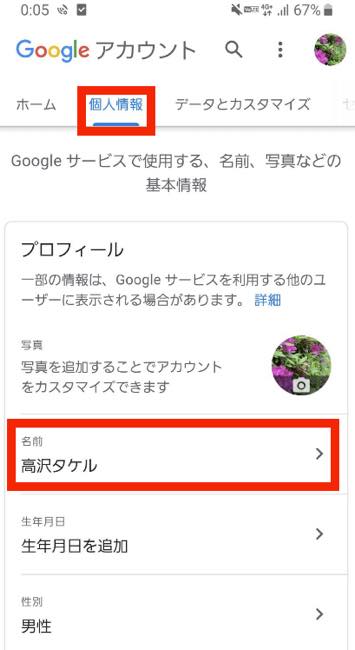
1:ブラウザアプリから「Googleアカウント(個人情報)」にアクセスします。
2:「名前」をタップします。
3:ペンのアイコンをタップします。
4:名前を変更して「完了」をタップしてください。
Googleアカウントでパスワードが管理できる“パスワード管理”とは?
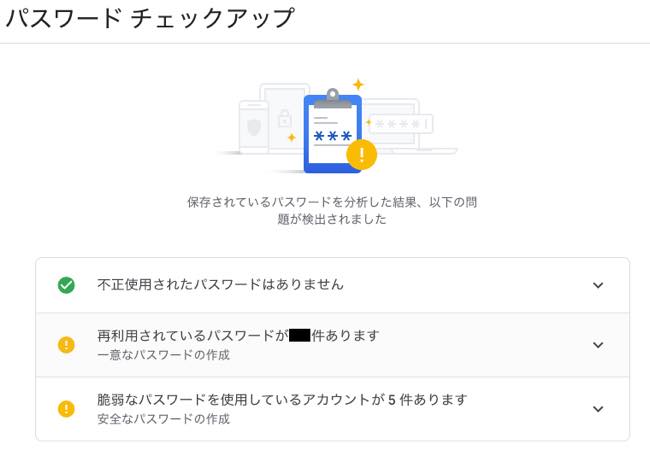
Googleアカウントでは、SNSやショッピングサイトのパスワードが管理できます。
1:「Googleアカウントを管理」にアクセスします。
2:画面左側に表示されている「セキュリティ」をクリックします。
3:画面を下にスクロールしていくと「パスワードマネージャ」とありますので、こちらをクリックしてください。
4:Googleアカウントに登録されている各Webサイトのパスワード管理画面が表示されます。「パスワードを確認」を開くと、パスワードの脆弱性などが分析できます。
アプリをインストールする時に使うGoogle Playストアの設定画面はここ!
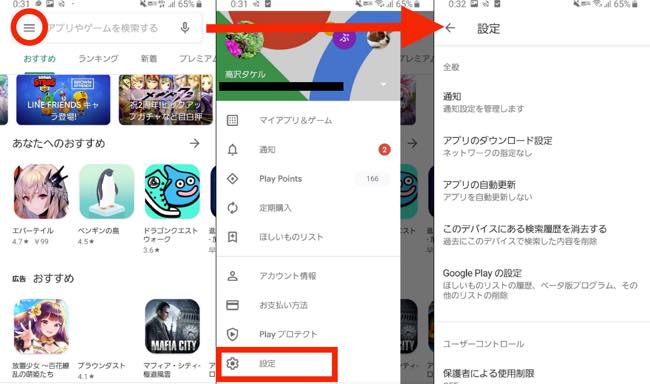
Androidスマホユーザーにとってお馴染みの「Google Play ストア」は、アプリやコンテンツをインストールするためのアプリストアです。そんなGoogle Play ストアの設定画面の開き方は、次のとおりです。まず、画面左上の三本線をタップし、次に「設定」を選択。これでGoogle Play ストアの設定画面が開かれます。
そもそもGoogle Playストアとは?
Google Play ストアとは上記でも紹介したとおり、Androidスマホでアプリやコンテンツをインストールするためのアプリストアのことです。また、アプリのアップデートやGoogle Playギフトカードを利用したお金のチャージも、Google Play ストアから行います。アプリ内に表示される「ランキング」からは、今人気のスマホアプリやゲームを見られます。
iPhoneでもGoogle Play ストアは使える?

基本的にiPhoneの場合、アプリをインストールする際に用いるのは「App Store」です。しかし、iPhoneでもGoogle Play ストアは利用できます。というのも、アプリはインストールできないものの、映画や電子書籍・音楽といったデジタルコンテンツの購入ができるのです。
【参照】Googleヘルプ
Google Playギフトカードの使い方
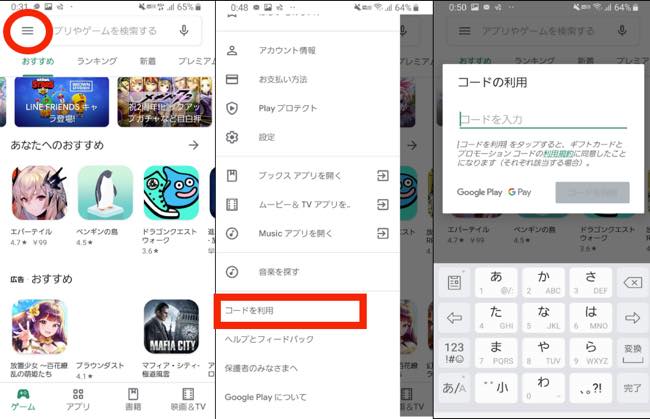
Google Play ストアにお金をチャージする際に用いる、Google Playギフトカードの利用方法は以下のとおりです。Google Playギフトカードは、コンビニやオンラインショップで購入可能です。
1:Google Playギフトカードを購入します。
2:Google Play ストアを開きます。
3:画面左上の三本線をタップします。
4:「コードを利用」を選択します。
5:Google Playギフトカードの裏面に記載されている英数字コードを入力します。
6:チャージするアカウントを確認します。
【参照】アプリ内課金からコンテンツを購入方法まで!意外と知らないGoogle Playギフトカードの使い方
Google Playギフトカードのキャンペーンはある?
Google Playギフトカードには、購入場所は金額によって、様々な特典を受け取れるキャンペーンが定期的に開催されています。現在開催中のキャンペーンは、下記参照サイトから確認できます。
【参照】Google Play
Googleメール(Gmail)の設定画面はここ!

続いてはGmailの設定画面の開き方を見てきましょう! 基本的にGoogleのサービスで設定画面を開くには、画面左上に表示されている三本線から「設定」で行います。しかし、Gmailの場合は画面右上にある歯車のマーク(上図参照)をクリックし「設定」から設定画面に移行してください。
Googleメール(Gmail)にログインするには?

Gmailへのログイン方法は、Googleアカウントへのログイン方法とほぼ同じです。まず、ブラウザを立ち上げてGoogleを開きます。次に画面右上に表示されている「Gmail」をクリックします。すると画面上部に「ログイン」と表示されるのでこちらを選択し、パスワードなどログイン情報を打ち込んでください。
【参照】自動ログインに頼ってたから思い出せない!自分のGmailアドレスをうっかり忘れた時の確認方法
Googleメール(Gmail)のアーカイブ設定とは?
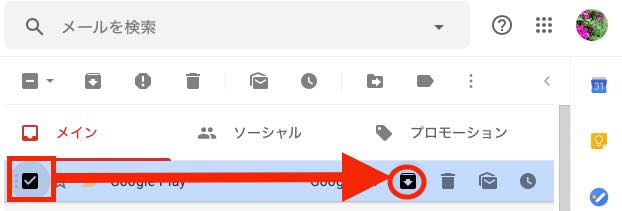
アーカイブとは、ほかのメールと混在させたくない大切なメールを通常の受信トレイとは別の場所に移動させ、保存するGmailの機能です。アーカイブ設定の方法は次のとおり。まず、アーカイブしたいメールにチェックを入れます。次に画面左側に表示されている↓のマークをクリックします。これでアーカイブは完了です! なお、アーカイブしたメールは通常の受信ボックス一覧からは消えてしまいます。もし、アーカイブしたメールのみを確認したい場合は、Gmail画面上部に表示されている検索ボックスに下記の演算子を入力してください。
-in:spam -in:trash -is:sent -in:drafts -in:inbox
Googleメール(Gmail)で振り分け設定をする方法
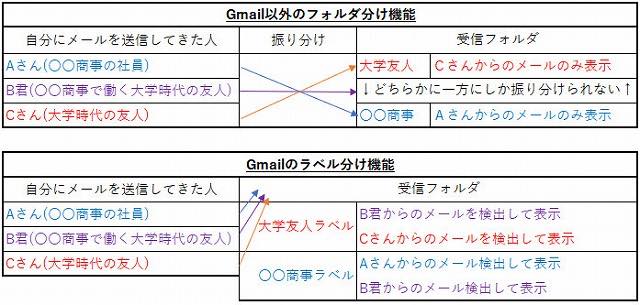
Gmailでは、グループを作成してメールを振り分けることはできませんが、ラベルを設定して該当メールのみを表示できます。ラベル分け表示をすることで、例えば2つの条件に合致する人からのメールが来ても、それぞれのグループで表示可能。便利なGmailの振り分け設定方法は、下記をご参照ください。
【参照】Gmailはフォルダ分けできない!?仕事効率を上げるラベル機能の活用法
Googleメール(Gmail)のアドレスは変更できる?
残念ながら、Gmailのアドレスは基本的に変更できません。ただし「Googleアカウント管理」>「個人情報」>「メール」の「メールアドレス」の欄にペンのマークが表示されていれば、アドレスの変更は可能です。
【参照】Googleアカウントヘルプ
※データは2019年11月下旬時点での編集部調べ。
※情報は万全を期していますが、その内容の完全性・正確性を保証するものではありません。
※サービスのご利用はあくまで自己責任にてお願いします。
文/高沢タケル















 DIME MAGAZINE
DIME MAGAZINE













