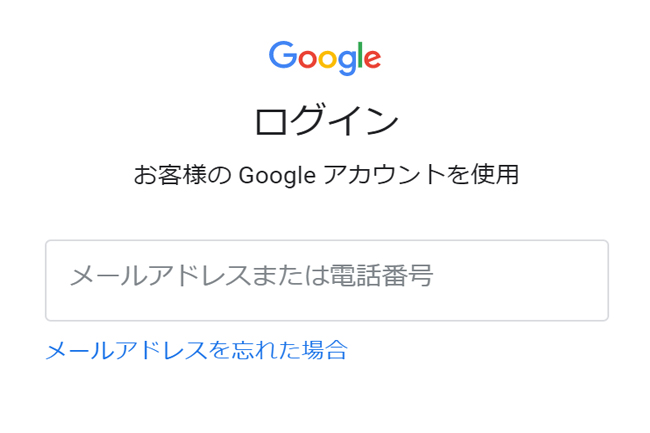
ビジネスに、プライベートに、様々な場面で電子メールを活用している人が多い現代。なかでもGmailは使いやすく、各種プラットフォームで利用できるので、多くの人が利用しているサービスだ。便利な機能だが、Googleアカウントへのログインを自動にしていると、自分のGmailアドレスが思い出せないことはないだろうか? そんな時のために、今回はGmailアドレスの確認方法やGmailにまつわる便利な情報を紹介しよう。
Gmailで使っているメールアドレスの確認方法
Web版のGmailなら、右上のアカウントアイコンをクリックすると確認できる。
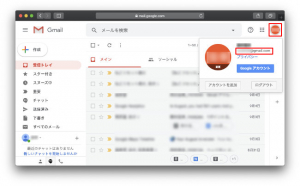
スマホアプリ版は、AndroidとiPhoneで共通。右上のアカウントアイコンをタップする(画像①左)。表示されたダイアログでメールアドレスを確認できる(画像①右)。
【画像①】
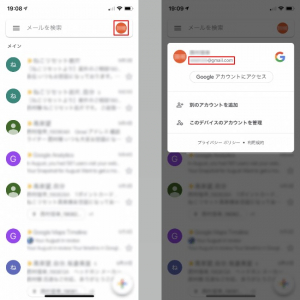
ドコモ、au、ソフトバンク……Gmailのアドレスの確認方法は同じ
どのキャリア、どのメーカーのスマホでもGmailアプリの使い方は同じだ。確認方法も同様になる。
Googleアカウント以外も一括管理! Gmailへのアドレス追加方法は?
GmailはGoogleアカウント以外のメールアドレスも管理できる。複数のメールアドレス宛てのメールをGmail内で一括管理できるほか、高性能なGmailの検索機能も利用できてメールの管理がより一層便利になるので、ぜひ試してみてほしい。
指示に従うだけ! Gmailへのメールアドレス追加方法
Web版のGmailの場合、右上の設定アイコンをクリックし、「アカウントとインポート」タブをクリックする。「名前」セクションにある「他のメールアドレスを追加」をクリックして、指示に従ってメールアドレスの設定をすればよい。
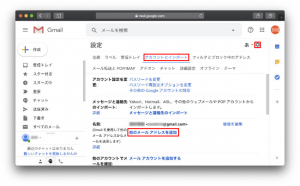
Gmailへのアドレス追加方法【iPhone・Android編】
スマホアプリの場合、右上のアカウントアイコンをタップして、表示されたダイアログで「別のアカウントを追加」をタップ(画像②左)。適切なタイプを選択すると、メールアドレスを追加できる。該当するものがない場合は、「その他(IMAP)」を選択しよう(画像②右)。
【画像②】
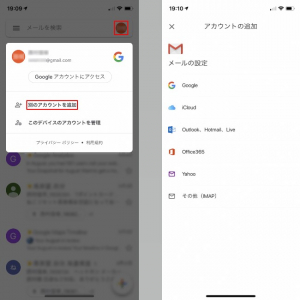
アドレスを変えたくなった……Gmailでのアドレス変更はできるの?
Gmailのメールアドレスは基本的にGoogleアカウントそのものなので変更はできない。どうしても変更したいなら、新規にGoogleアカウントを取得して、旧アカウントから移行する必要がある。
【参考】Gmailのアドレスは変更できる場合もある?確認のしかたと転送設定の方法
iPhoneで同期したGmailは、アドレス変更できる?
iPhoneユーザーの中には、WebブラウザやGmail公式アプリを使うのではなくiPhoneのメールアプリにGmailを同期して使っている人も多いだろう。これもWeb上やGmail公式アプリで使っているものと変わりはないので、基本的にGmailのアドレスそのものは変更はできない。しかし、同期するアドレスは変更できる。iPhoneの「設定」→「パスワードとアカウント」からアカウントを削除して、別のGmailを同期しよう。
メールアドレスの入力が必要! Gmailへのログイン方法をおさらい
Gmailにアクセスすると、ログイン画面が表示される。過去にログインしたことがあるパソコンだと、ログイン実績のあるアカウントが表示されるが、初めてログインするパソコンの場合は、メールアドレスの入力が必要だ。
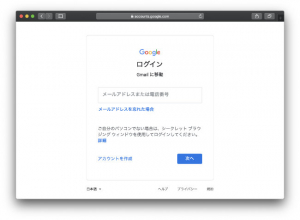
ちなみに、ログイン状態は保持されるので、最初にログインすれば、再度アクセスしたときには省略される。
【参考】Gmail
iPhoneではGoogleアカウントへのログインでGmailが使える
iPhoneにGoogleアカウントを登録しておけば、個別にログインしなくてもGmailを使える。iPhoneにGoogleアカウントを登録する方法は、まず「設定」アプリを起動して「パスワードとアカウント」へと進み、「アカウントを追加」をタップする(画像③左)。続いて、Googleのロゴをタップして、指示どおりにアカウント情報を入力すれば、Googleアカウントが登録できる(画像③右)。
【画像③】
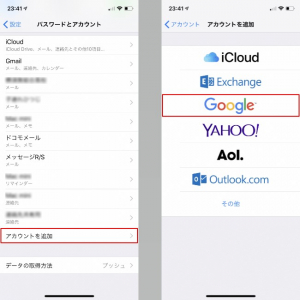
複数のアドレスでGmailにログインしておけば、メールの管理がラクになる
上で紹介した複数のメールアドレスを登録する方法を実践しておくと、Gmailのサービス/アプリ上でのメールの管理がラクに。その都度アカウントを切り替えるだけで、そのアドレスの受信メール一覧の画面が表示されるので、いちいちログインし直す必要がなく便利だ。
【参考】使い分けのメリットは?Gmailのアカウントを複数作成する方法
Gmailに「不正なログインがブロックされました」というメールが届くことがある
これは、通常とは異なるログイン操作を検出した場合など、本人からのアクセスかどうかをGoogleが判断できない際に送信される。アカウントを保護するために、このメールで通知された操作をブロックしている状態だ。
心当たりがなければGmailのログイン履歴を確認しよう
Googleアカウントにアクセスして、左メニューの「セキュリティ」をクリック。「最近のセキュリティイベント」パネルで、「セキュリティイベントを確認」をクリックしよう。疑わしいことがなければ、特に何も表示されていないので安心して大丈夫だ。
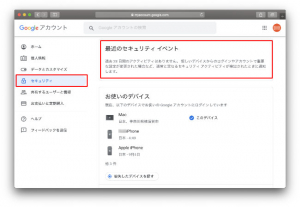
【参考】Googleアカウント















 DIME MAGAZINE
DIME MAGAZINE













