目次
もしかしたらGmailのメールアドレスを変更したくなることがあるかもしれません。
実はGmailのメールアドレスは、変更できる可能性もあります。本記事では、変更できる可能性があるGmailのメールアドレスや、その方法について紹介していきます。
ほとんどの場合Gmailのメールアドレスは変更できない
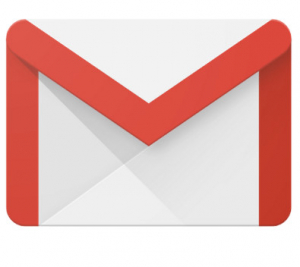
便利なGmailですが、‶基本的〟にはアドレスの変更はできません。
Google アカウントのヘルプページを確認すると、ドメイン名が「gmail.com」となっているメールアドレスは、変更できないと記載されています。
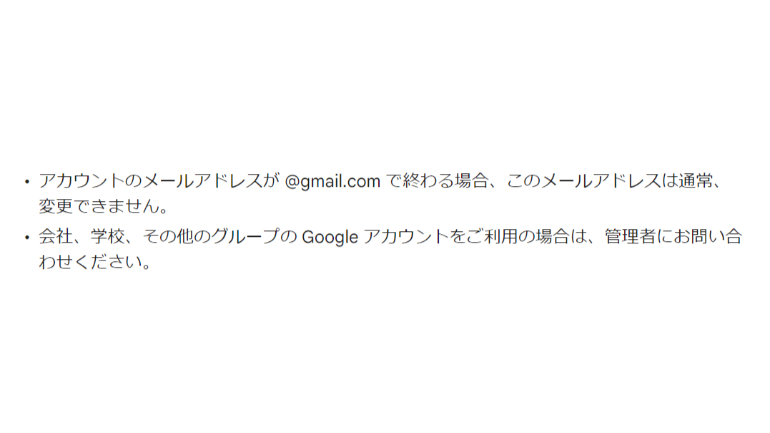
メールアドレスが変更できるか確認する方法
Gmailアドレスが変更可能かどうかは、Googleの「マイアカウント」にアクセスし、「個人情報」>「メール」で確認できます。
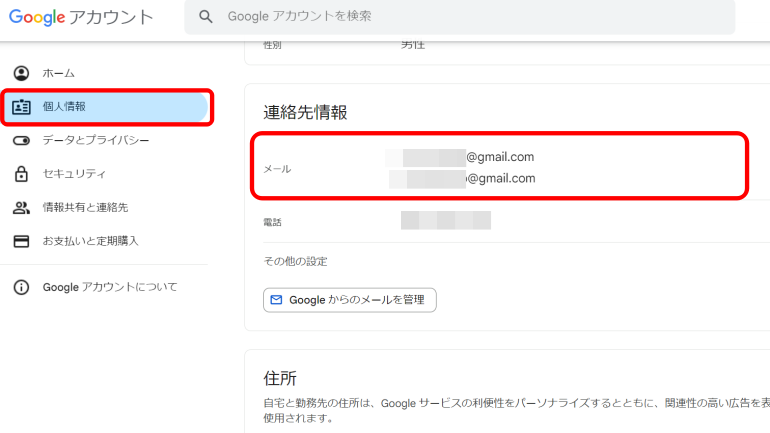
「メール」を開くと、「このアドレスは変更できません」といった記載があるので、まずはこちらをチェックしましょう。
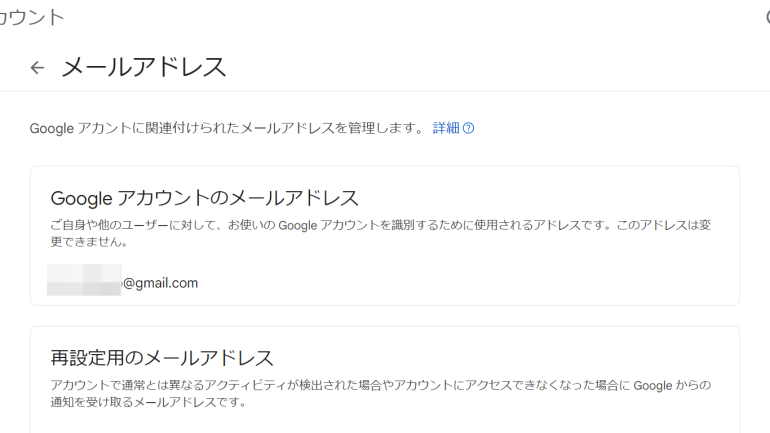
Gmailのアドレスが変更できる場合の変更方法
アドレスが変更できる場合は、表記されているメールアドレスの横にアイコン(鉛筆のマーク)があります。
そちらをクリックして編集画面に移行したのち、お好きなメールアドレスを入力してください。なお、ほかの人がすでに使っているメールアドレスは利用できません。
Gmailのアドレスを変更したい場合の代替案
どうしてもGmailのメールアドレスを変更したい!という人におすすめなのが「新しくアカウントを作成する」方法です。
しかし、既存のメールアドレスに届いていたメールや、これから届くメールが受け取れないと思う人もいるかもしれません。そこで活用したいのが、Gmailの「転送」機能です。
Gmailの転送設定

まずは、好きなメールアドレスに設定した新しいGmailアカウントを取得してください。この時、名前やログイン情報は既存のアカウントと同じでも構いません。
【参照】Gmail アカウントの作成
次に、既存のアドレスに届いたメールを新しいアドレスに転送する設定をします。その手順は以下の通りです。
1.既存のGmailアカウントでログインし、画面右側の歯車アイコンをクリック。「すべての設定」をクリックします。
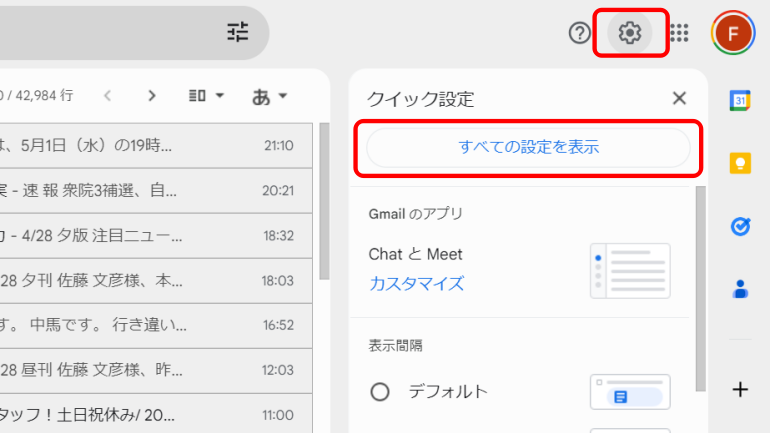
2.「メール転送とPOP/IMAP」タブを開き、「すべてのメールでPOPを有効にする(ダウンロード済みのメールを含む)」にチェックを入れて変更を保存します。
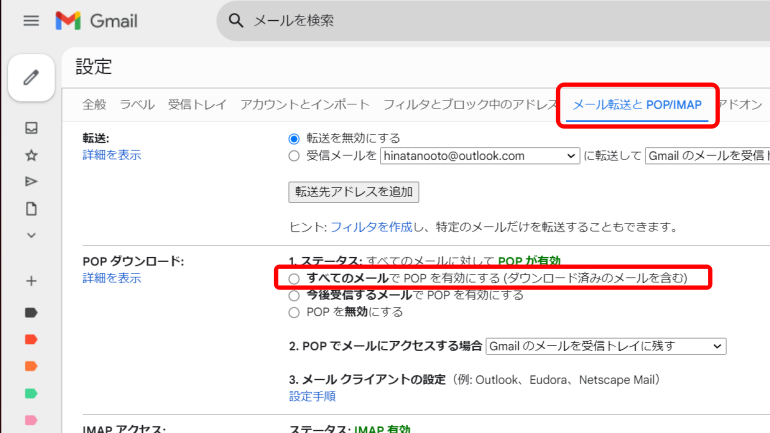
3.新規のGmailアカウントでログインし、画面右側の歯車アイコンをクリック。「すべての設定」に進みます。
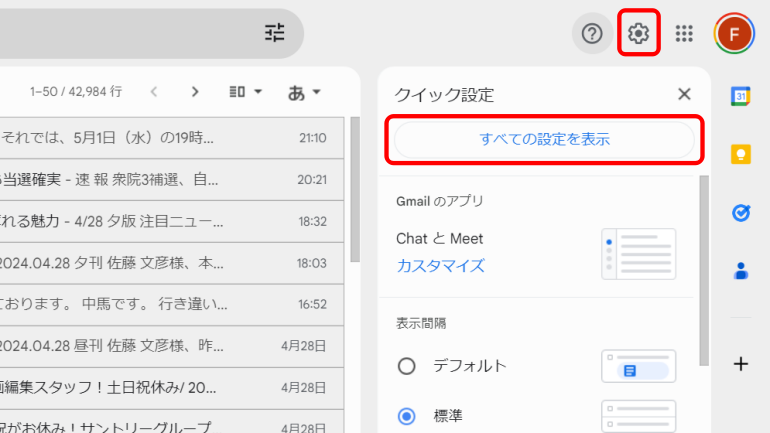
4.「アカウントとインポート」のタブを選択し、「メール アカウントを追加する」をクリックします。
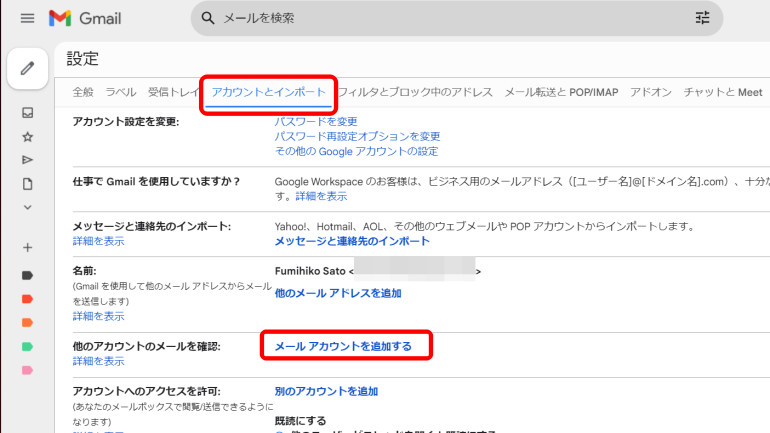
5.「メールアドレス」に、もともと所持していたGmailのアドレスを入力し、「次へ」に進みます。
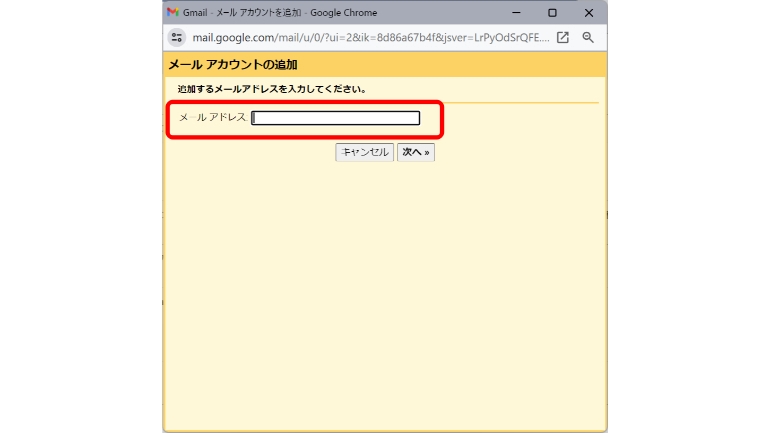
6.「他のアカウントからメールを読み込む(POP3)」にチェックを入れ、「次へ」を選択します。
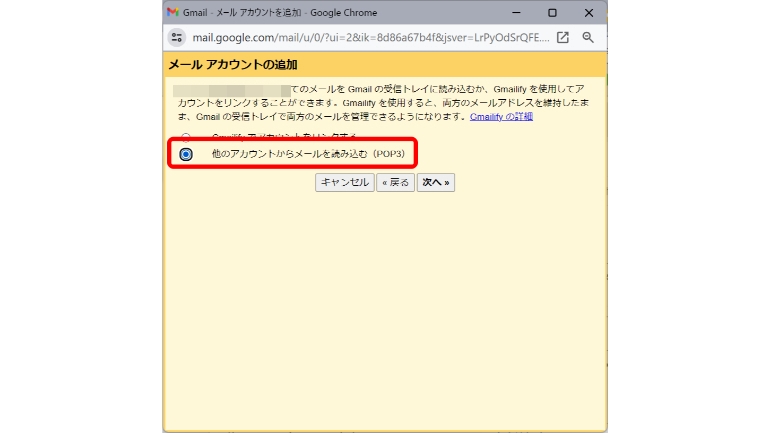
7.パスワードを入力し、「アカウントを追加」をクリックして完了です!
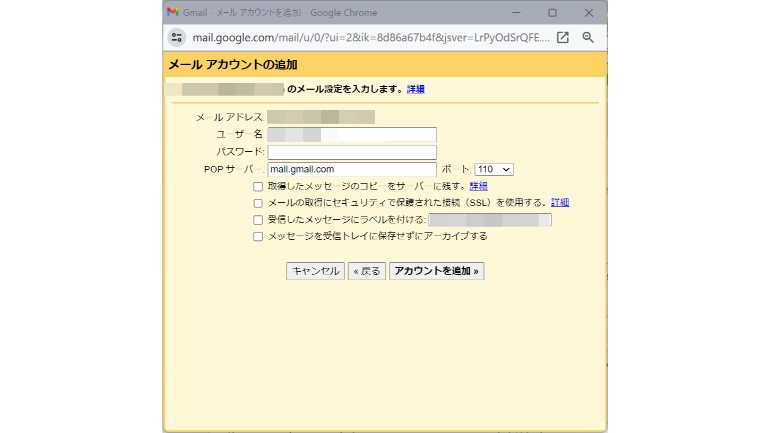
iPhoneなどのスマホでもGmailの転送設定はできる?
iPhoneやAndroidといったスマホでも、上記の転送設定はできます。しかしアプリからは設定できません。
SafariやChromeといったブラウザアプリでGmailを開いて、さらにPC版で表示する必要があります。ただし画面が小さく操作がしづらい可能性が高いため、やはりPCでの設定をおすすめします。
こちらもチェック!
複数のGmailアカウントを作成して使いこなす超便利なテクニック
仕事、プライベート、手続き用でアドレスを使い分ける!覚えておきたいGmailの便利な時短テクニック
※価格等のデータは2024年4月下旬時点での編集部調べ。
※情報は万全を期していますが、その内容の完全性・正確性を保証するものではありません。
※サービスのご利用、操作はあくまで自己責任にてお願いします。
文/高沢タケル















 DIME MAGAZINE
DIME MAGAZINE













