そもそもGoogleフォトアプリとは?使い方をおさらい
「Googleフォト」は、Googleが提供する無料の人気アプリの1つ。これを使うと、写真データをGoogleのクラウド上に保存できます。Webブラウザでアクセスし、Googleアカウントでログインすればすぐに使えるようになります。
このアプリの最大の特徴は、「Googleアカウント」にひもづいているため、同じアカウントでログインしていれば、別のデバイスからでも同じスペースにアクセスできること。
たとえばスマホで撮影した写真をGoogleフォトにアップし、別のタブレットやPCから同じアカウントでアクセスすれば、どの端末からでもその写真を観られます。
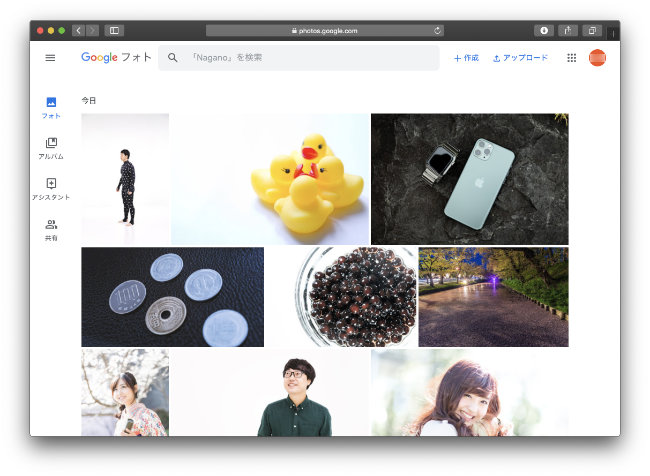
検索性にも優れていて、キーワードはもちろん、撮影場所や撮影時期からも探せます。膨大な写真データがあっても、探したい1枚が素早く見つかるでしょう。
また、簡単なレタッチやトリミングに対応しているのもうれしい利点です。
【参考】Googleフォト
Googleフォトアプリの便利な使い方
スマホで写真を撮って保存していると、スマホ内のデータ空き容量がどんどん減ってしまうことに。そんな時は、撮った写真をGoogleフォトに移してしまえば、スマホの空き容量を心配せずに済むはずです。
さらに、スマホが突然故障しても、Googleフォトに保存しておけば写真データは残るので安心。機種変更をするときも、写真データの移行を気にしなくていいので、スムーズにできるでしょう。
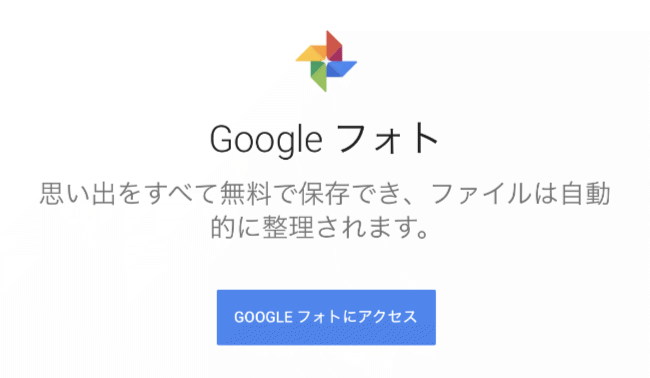
スマホで使うならGoogleフォトアプリをダウンロードしよう
前述のとおり、GoogleフォトはWebブラウザからでも利用できますが、スマホで使う場合はアプリのほうが圧倒的に便利です。Google PlayまたはApp Storeからダウンロードしましょう。
【参考】App Store
容量制限が心配……Googleフォトの空き容量を増やすには?
スマホの写真データをGoogleフォトに移せばスマホの空き容量は増えますが、肝心のGoogleフォトに容量制限はないのでしょうか?
結論から言うと、Googleフォトにも容量制限はあります。Googleアカウントを無料で使っている場合、最大15GBまでです。
ただし、この容量はGmail、Googleドライブとも共用になるので、この2つでデータ量が多いとGoogleフォトで使える空き容量は減ってしまうので注意しましょう。
この容量を増やしたいときは、有料プランに切り替えれましょう。月額250円で100GB、月額380円で200GB、月額1300円で2TBまで増量できます
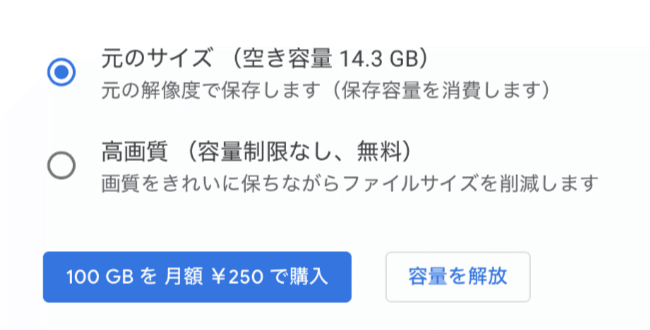
なお、写真データは「元の画質」ではなく、データを圧縮した「節約画質」(旧称「高画質」)保存に切り替えが可能です。この設定は、Googleフォトのメニューの中にある「設定」から切り替えできます。
クラウド上に写真をあげて大丈夫?Googleフォトは他人に見られる心配はない?
クラウド上に写真をアップ……というと、他人に見られる心配をする人もいそうですが、基本的にログインした本人以外、見ることはできません。
ただし、他人と写真を共有する機能があるので、それを使ったフォルダや写真は見られてしまうことも。見せたくない写真は、共有しないように注意しましょう。
こちらもチェック!
スマホやPCで簡単にできる!Googleフォトで写真を共有・解除する方法
Google Photoの空き容量を確認する方法と増やしたい時の設定方法
「Google フォト」は正しく使わないと危険!?無料で使える写真アプリのメリットとデメリット
※データは2024年3月下旬時点での編集部調べ。
※情報は万全を期していますが、その内容の完全性・正確性を保証するものではありません。
※製品のご利用、操作はあくまで自己責任にてお願いします。
文/ねこリセット















 DIME MAGAZINE
DIME MAGAZINE













