
アクティブユーザーが15億人以上いるといわれている“Gmail”。多くの人が利用しているGoogleのサービスの1つですが、意外と使いこなせている人は少ないのではないでしょうか? そこで今回はGmailをもっと使いこなすために、“返信”に焦点を当てて、その使い方の秘訣を紹介してきます。
【参照】アドレスを2つ以上持つには?連絡先の登録法は?まだあるGmailの便利な使い方
Gmailでメールを返信する時に知っておきたい7つのこと

それでは早速、Gmailの返信を使いこなす上で知っておきたい7つのことを紹介してきます! なお、前提としてGmailを利用する上では、Googleアカウントの作成が必要となりますので、Googleアカウントを持っていない人はこちらから行ってください。
【参照】アドレスの追加・作成からアドレス帳の使い方まで!今さら聞けないGmailを使いこなす基本テク
その1:設定しておけば便利かも⁉︎ Gmailの返信定型文の作り方
Gmailの定型文を設定しておくことによって、同じ文章を多くの人に送る時に便利です。以下は定型文を有効にする方法と作り方です。
【定型文を有効にする方法】
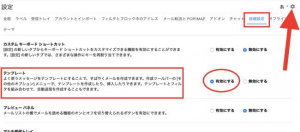
1:Gmailを開きます。
2:画面右上部にある歯車のマークをクリックして、「設定」を選択します。
3:画面上部のタブから「詳細設定」を開きます。
4:「テンプレート」を「有効にする」にチェックを入れます。
5:「変更に保存」をクリックします。
【定型文の作り方】
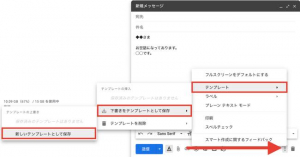
1:Gmailを開きます。
2:返信したいメールまたは新規メッセージを開きます。
3:定型文として保存したい文章と件名を入力します。
4:メッセージ作成画面の下部の「…(縦)」をクリックします。
5:「テンプレート」を選択します。
6:「下書きをテンプレートとして保存」を選択します。
7:「新しいテンプレートとして保存」をクリックします。
8:テンプレートの名前を決めて完了です。
これで定型文は作成できます。なお、定型文を利用するには上記手順5の「テンプレート」から「テンプレートの挿入」で登録したテンプレートの名前を選べばOKです。
Gmailの返信定型文を編集する方法
一度登録した定型文を編集したい場合は、以下の手順を踏んでください。
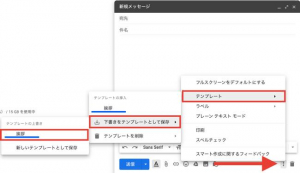
1:Gmailを開きます。
2: 新規メールを作成し、「…(縦)」をクリックします。
3: 「テンプレート」から編集したい定型文の名前をクリックします。
4:新規メールの本文に表示された定型文を編集します。
5: 「…(縦)」をクリックします。
6:「テンプレート」>「下書きをテンプレートとして保存」>編集を反映したい定型文の名前をクリックします。
7:「保存済みのテンプレートを上書きしますか?」と聞かれるので「保存」をクリックしてください。
その2:Gmailで引用返信をする時に! 覚えておきたい引用符の使い方
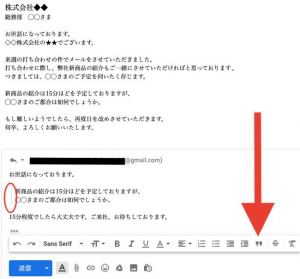
Gmailで受信したメールを引用返信しましょう。最も簡単な方法は、受信したメールの本文を選択してコピーする方法ですが、その場合上図の赤丸内のように引用符が付きません。受信メールの本文をコピーして、引用符を付けたい場合は、以下の手順を踏んでください。
1:受信メールの本文から、引用したい部分を選択して返信メールに貼り付けます。
2:引用して貼り付けた部分を選択します。
3:返信メールの下部にある「”」をクリックします。
これで引用符のラインが本文の左側に表示されます。
Gmailの引用符を「>」にしたい時は?
Gmailの引用符をラインではなく、「>」にで表現したい場合は以下の手順を踏んでください。
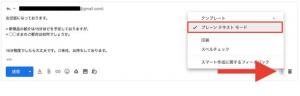
1: 上記「Gmailで引用返信をする時に! 覚えておきたい引用符の使い方」の手順に沿ってメールを作成してください。
2:返信画面下部の「…(縦)」をクリックします。
3:「プレーンテキストモード」をクリックします。
これで引用符は「>」で表現されます。
その3:Gmailで返信するメールのタイトル(件名)は変更できる?
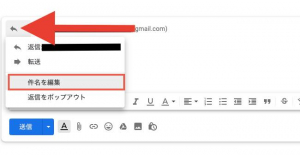
実はGmailでは、返信の際にメールの件名を変更することができるのです。方法は簡単で、メール返信時に返信ウィンドウ右上の矢印(上図参照)をクリックし、「件名を編集」をクリックして、タイトルを変更してください。
その4:Gmailでメールを返信する時にポップアップ画面を開く方法
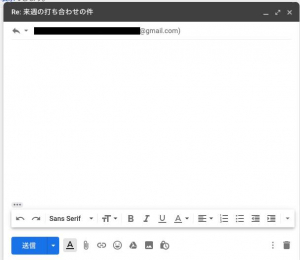
Gmailでメールを作成する際は、上図のようにポップアップ画面が開かれます。しかし、受信したメールに返信する際には、上図のような別ウィンドウは開かれません。ですが、受信したメールに返信する際に「shiftキー」を押しながら「返信」をクリックすると、上図のように返信メールでもポップアップ画面を開くことができます。
その5:Gmailで返信メールに署名を付ける方法は?
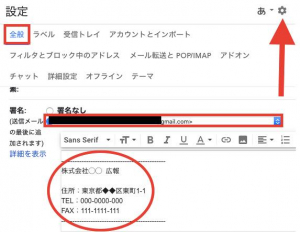
Gmailではメールを送る際、メール本文の最後に署名を付けることができます。
1:Gmailを開きます。
2:画面右上の歯車のマーク(設定)を開きます。
3:「全般」の「署名」から自身のGmailアドレスを選択します(デフォルトでは「署名なし」となっています)。
4:署名など、メール本文の後ろに自動で記載される文章を記入します(上図赤丸内)。
5:最後に「変更を保存」をクリックして完了です。
その6:ボタン1つで返信可能! Gmailで利用したい「スマートリプライ」とは?
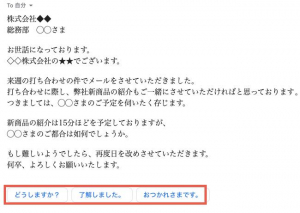
Gmailでメールを受信した際に上図のように、返信の例文が表示されることはありませんか? この機能は「スマートリプライ」というGmailの機能で、受信メール本文を機械が読み取って、自動で簡単な文章を考えてくれます。なお、スマートリプライを選択しても、すぐにメールは返信されず、後に続く文章を考えることができます。
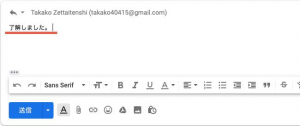
※スマートリプライを利用しても、すぐには返信されません。
その7:Gmailで返信メールにCC(カーボンコピー)を付ける方法
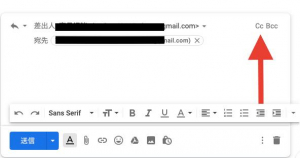
受信したメールにCC(カーボンコピー)を付け、新たな宛先を追加する方法は以下のとおりです。
1:Gmailで受信メールを開きます。
2:「返信」をクリックします。
3:宛先のアドレスや名前をクリックします。
4:すると画面右側に「Cc」と表示されますので、こちらをクリックしてください。
Gmailで返信できない時や不具合時の対処法
ここまではGmailの返信に関する秘訣を紹介してきました。ここからは、Gmailで返信できない際などの、不具合時の対処法を紹介してきます。
Gmailでメールを返信できない時は?
まずは、返信先アドレスが正確に入力されているかどうか確認しましょう。アドレスがきちんと入力されているにも関わらず、送信できない場合は、ネット環境が不安定な可能性があります。Googleなどを別ウィンドウで開いて、インターネットに接続されているかどうか確認してみましょう。それでも返信ができない場合は、サーバー側に問題があるのかもしれません。しばらく待ってから、再度試してみましょう。
Gmailで返信したメールが表示されない時は?
Gmailで返信したはずのメールが表示されない時は、しばらく待ってからもう1度送信ボックスをみてみましょう。反映に時間がかかるケースがあります。それでも表示されない場合は、別のデバイスから送信ボックスを確認してみましょう。
Gmailの「返信しますか?」を非表示にする方法はある?
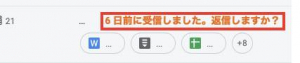
Gmailでは、受信したメールに返信などのアクションを起こさなかった場合、上図のように「返信しますか?」と表示されることがあります。これを非表示にするには、「返信しますか?」にマウスのカーソルを合わせ、「提案を非表示にする」を選択してください。
※データは2019年10月下旬時点での編集部調べ。
※情報は万全を期していますが、その内容の完全性・正確性を保証するものではありません。
※製品・サービスのご利用はあくまで自己責任にてお願いします。
文/高沢タケル















 DIME MAGAZINE
DIME MAGAZINE













