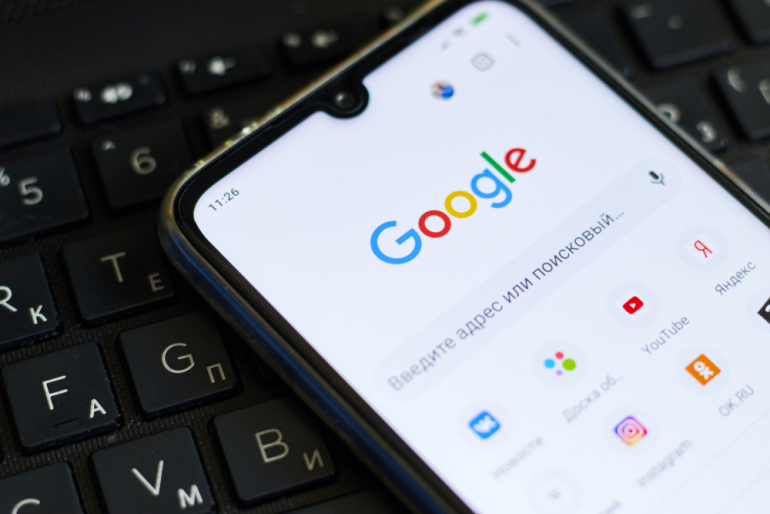
目次
Googleが提供しているアプリ『Google』は、メインとなる検索機能だけでなく、さまざまな機能が詰め込まれたアプリです。カスタマイズすることで、自分好みのツールに変えられます。Google検索アプリのメリットや設定方法を紹介します。
Google検索のメリット
Google検索アプリには、多くの機能が備わっています。その中でも、特に役立つ主な機能を紹介します。
パーソナル検索
Googleアプリには、ランチャーとして手軽で便利に利用できる、『パーソナル検索』という機能が搭載されています。パーソナル検索はユーザーの利用履歴に基づき、各ユーザー向けにチューニングされた結果を提供してくれる利便性が高い機能です。
例えば、Gmailで受信した新着メールやGoogleカレンダーに登録済みの予定を一覧にできます。マップアプリなど対応するアプリを利用して閲覧した内容を表示することも可能です。
さらに、頻繁に利用するアプリのショートカットを一覧にしたり、スマホ上での操作履歴を見たりできます。ショートカットや履歴からの直接起動も可能です。
カスタマイズ
アプリのトップ画面で表示されるニュースは、基本的にユーザーの検索履歴などから関連したものが自動で表示されます。
しかし、ユーザー自身がカスタマイズし、自分だけのポータルサイトのような使い方をすることも可能です。
細分化されたさまざまなジャンルの中から好みの項目をあらかじめ『フォロー』しておけば、その項目にマッチした情報が優先的に表示されるようになります。
例えば、スポーツのジャンルなら競技ごとに興味のあるチームなどをフォローしたり、テレビのジャンルなら番組などをフォローしたりすることで、関連した情報を優先して入手できます。
また、選手名や俳優名など、フォローできる項目にないものは、キーワードとして個別に指定することも可能です。
GoogleとChromeの違い

GoogleとChromeは、どちらもGoogle社が提供し、情報の検索に便利なアプリです。それぞれの違いを確認しておきましょう。
使い方も違う?意外と知らないGoogleアプリとChromeアプリとの違い
Google検索の特徴
Googleは、検索機能をはじめとした多くの機能を備える、総合的なアプリと言えます。
Googleアプリ一つだけで、現在地周辺の天気・交通・グルメなどに関する情報を得られたり、スケジュール管理ができたりします。
さらに、音声認識によりメッセージを送信したり、電話をかけたりすることも可能です。
検索に関しては、ブックマークがないことや簡易的な画面表示になることが多く、一般的なブラウザアプリでの検索と比べ、より簡素化されたイメージを受けるでしょう。
ちょっとした調べ物がしたい場合や、天気やマップなど他のアプリを開くのが面倒な場合は、多くの機能を網羅するGoogleだけを利用した方が効率的です。
検索だけじゃない!天気やニュースもチェックできる「Googleアプリ」の活用術5選
Chrome検索の特徴
Googleが総合的なアプリであることに対し、ChromeはWeb検索に特化したアプリです。他の一般的なブラウザと同じような使い方ができるアプリだとも言えます。
ブックマークからのアクセスが可能な上、アドレスバーには各種メニューが用意されています。
また、タブを使って複数のページを同時に開いておけるため、ページをまたいで調べたい場合にも便利です。
普通のブラウザらしい使い方で利用したい場合や、頻繁に調べ物をしたい場合は、Chromeの方が適しているでしょう。
Googleアプリの設定
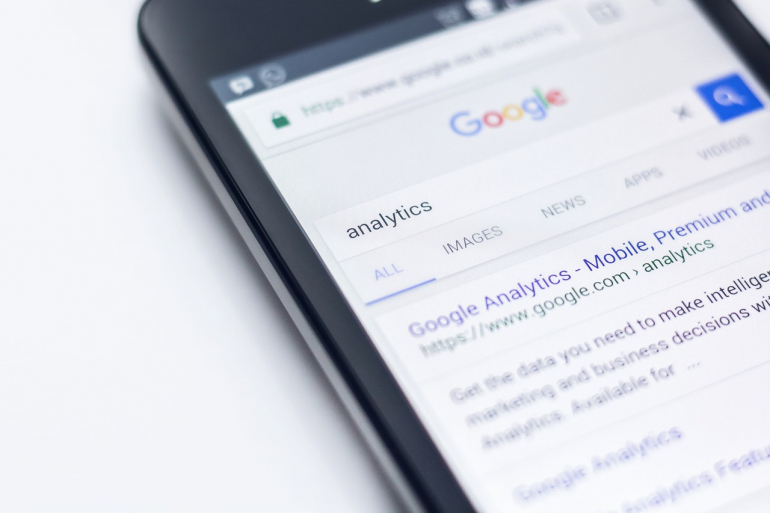
Googleアプリではさまざまな設定を行うことで、より使いやすい環境を作れます。変更可能な主な設定を紹介します。
設定項目が多いと大変そうに感じてしまうかもしれませんが、最初から細かい部分まですべて設定する必要はありません。順次自分仕様に作り込んでいくのをイメージしながら使ってみるとよいでしょう。
全般設定
前述したようにAndroid端末でGoogleアプリは標準機能の一部として組み込まれていますが、AIを使ったアシストサービスに関して言えば、iOS端末ではそもそもOSが異なる点に加えて、Siriという優秀なサービスがあるため『外部のアプリ』としての位置づけになってしまいます。
そのため、リリース当初はiOSでは持てる機能をフルに行かせないという難点もありましたが、アップデートされる度に徐々にではありますが、Android、iOSで機能の差はなくなってきています。ぜひ使ってみて、感覚的に使い勝手が良いサービスを選ぶことをおすすめします。
Androidでは、主に以下の機能を有効にすることが可能です。
- 最近アクセスしたページの表示
- ログアウト時の検索内容に基づくカスタマイズ
- パーソナル検索結果
- 話題の検索キーワードに基づくオートコンプリート
- 不適切なコンテンツの検索結果からの除外
また、iOSでは、主に以下の機能を有効にすることが可能です。
- Google翻訳
- アダルトコンテンツを検索結果からブロックするセーフサーチ
- 検索結果に適用する地域の設定
- 動画プレビューの自動再生
- 検索結果を開くときに使用するアプリの選択
子供が安全にインターネットを楽しむための「Googleセーフサーチ」設定方法
Googleアシスタント
Googleアシスタントに関しては、以下の設定が可能です。
- 言語やルーティン、最新情報のメール通知などの設定
- マイプレイス・支払い・天気の設定
- テレビ・スピーカー・ストリーミングサービスなどをGoogleアシスタントに接続するための設定
- Google Homeに接続するための設定
音声や言語
Googleアプリでは、音声検索や音声操作に関する下記のような設定を変更できます。
- 使用する言語の選択
- 検索結果を音声で聞くかの選択
- オフライン時に使用する言語の選択
- Bluetoothヘッドセットを接続した際に音声検索や音声操作を行う設定
- 『OK Google』と言うだけで、どの状態からでも音声検索を起動できるようにする設定
ウィジェットの表示と非表示
Androidでは、Google検索バーを誤って削除してしまった際などに、ウィジェットの再設定で戻すことが可能です。
ホーム画面の何もないスペースを長押しし、画面下の『ウィジェット』を選択後、Googleアプリをタップすれば、Googleの検索窓に貼り付きます。
▼あわせて読みたい
Googleで不要なキーワードを除外して検索結果を表示させる方法
Gmailはオフラインでもメールの閲覧・返信・検索ができるって知ってた?
知ってる?検索履歴を残さないGoogle Chromeの「シークレットモード」の設定方法
知ってる?「Googleレンズ」「Google Home」使いこなすと便利なGoogleのサービス活用術
文/編集部















 DIME MAGAZINE
DIME MAGAZINE













