目次
Gmailを利用する上で、未読のメールを一括で既読状態にしたり、未読メールだけを表示して削除したいと思ったことはありませんか?
本記事では、Gmailで未読のメールだけを検索や表示、既読、削除する方法をご紹介します。
Gmailで未読メールのみ表示・検索する方法
Gmailに未読のメールがある場合は、画面左側のメインの受信トレイアイコンに数字(未読メールの件数)が表示されます。さらにアイコンにカーソルを合わせると、内訳が表示されます。
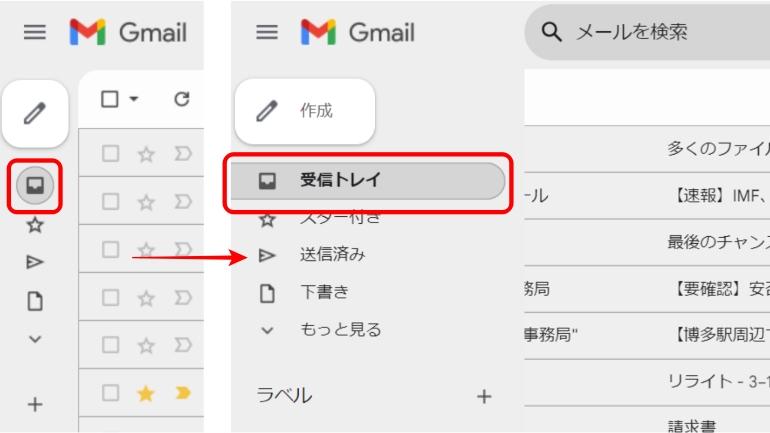
Gmailの未読メールのみを検索して表示できれば、重要なメールを見落とす可能性が減るかもしれません。未読メールのみを検索・表示してみましょう。
PCブラウザ編
PCからGmailの未読メールのみを検索・表示するには、検索ボックス内に演算子を入力します。
〝演算子〟などと聞くと、少し難しい気がしてしまいますが、とても簡単な操作なので、ぜひ試してみてくださいね。
1:Googleアカウントにログインした状態で、Gmailを開きます。
2:画面上部に検索ボックスに「is:unread」と入力します。
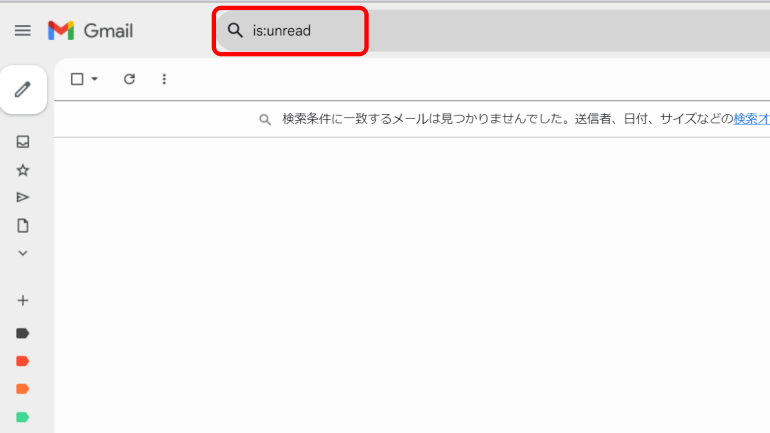
以上が未読のメールだけを表示する方法です。
なお、Gmailの検索演算子には未読メールを表示する以外にも、様々なものがあるため、便利に使いこなしてみましょう。
スマホアプリ編
続いてはスマホでGmailアプリを利用する時の、未読メール表示方法を紹介していきます。なお、今回はiOS 17を搭載したiPhoneの画像を使用しています。
1:Gmailアプリを開きます。
2:画面上部の検索ボックスに「is:unread」と入力します。
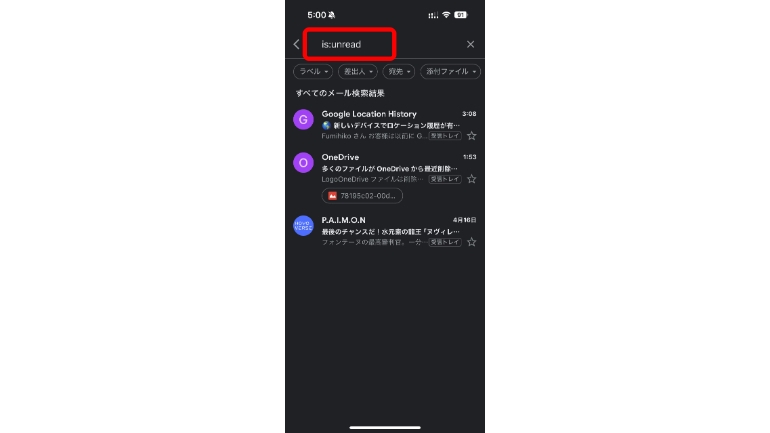
これで未読メールのみが表示されます。
iPhoneとAndroidスマホで操作方法は共通
上の画像はiOS 17を搭載したiPhoneのものですが、未読メールを確認する方法は、Androidスマホ版Gmailアプリでも、基本は共通となっています。
Gmailで未読メールを一括で既読にする方法
受信トレイに内にある未読メールを、一括で既読にしてみましょう。
PCブラウザ編
1:受信トレイを開き、上記した検索演算子「is:unread」を使って、未読メールのみを表示します。
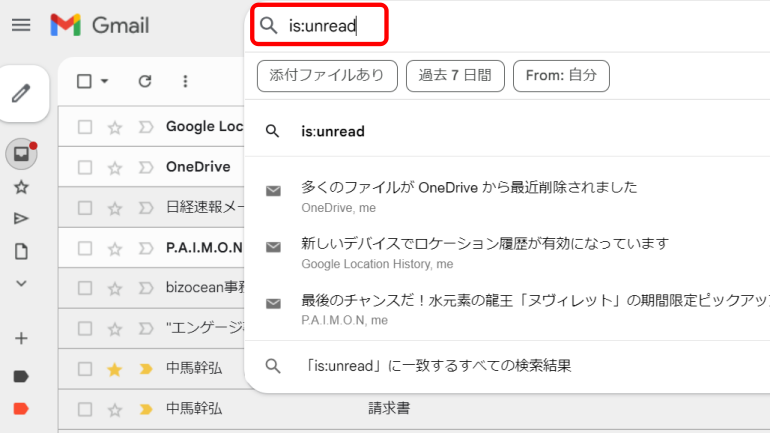
2:画面左上のチェックボックスにチェックを入れて画面内のメールを全選択します。
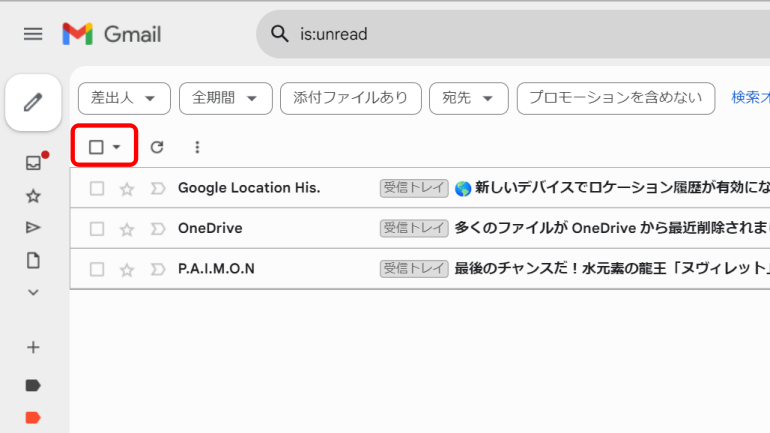
3:チェックボックスの4つ右隣の既読アイコンをクリックします。すると未読メールが一括で既読にできます。
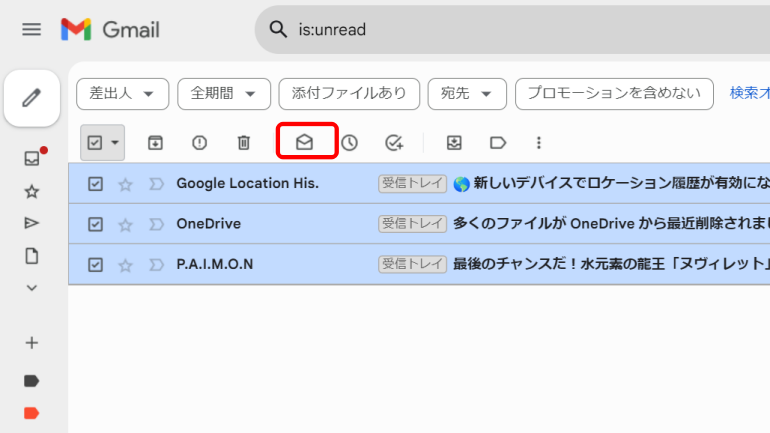
なお、一括で選択できるメールの件数は50件までです。受信トレイ内にある全ての未読メールを既読にしたい場合は、「メインのスレッド○○すべてを選択」をクリックしましょう。
スマホアプリ編
スマホから複数のメールを選択して一括で既読する方法は以下です。
1:Gmailアプリを開き、検索演算子「is:unread」を使って未読メールのみを表示します。
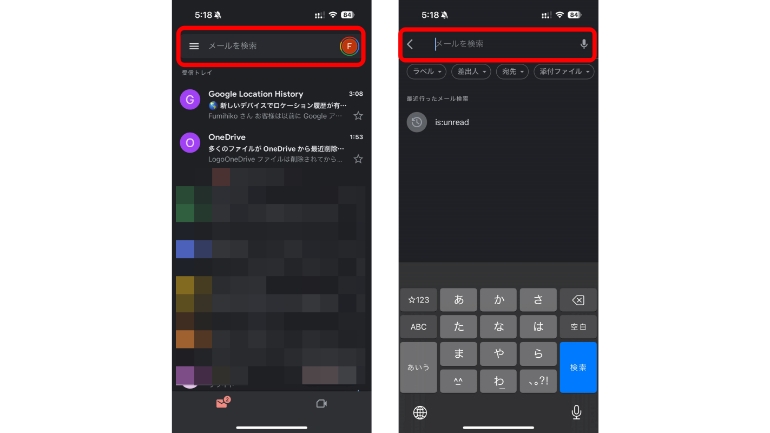
2:1つのメールを長押しして、チェックマークが付いたら、ほかの既読にしたいメールをタップしていきます。また、アイコンを長押しすると表示される「すべて選択」をチェックすると、最大50件にチェックできます。
既読にしたいメールが50件以上ある場合は、画面をスクロールすると、新たに最大50件までチェックできるようになります。
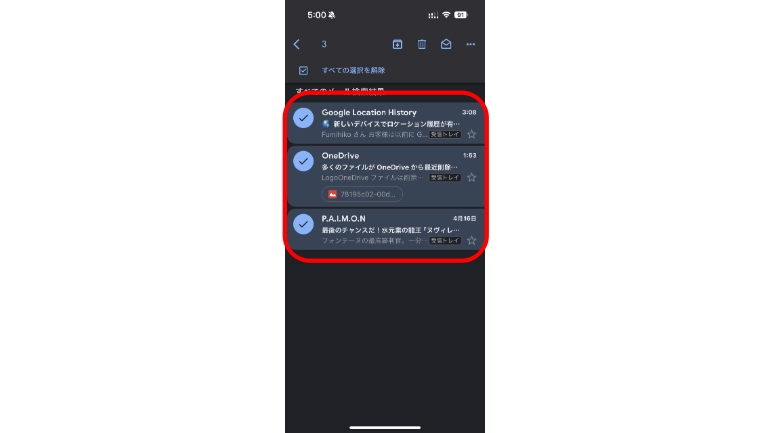
3:画面上部の既読アイコンをタップします。
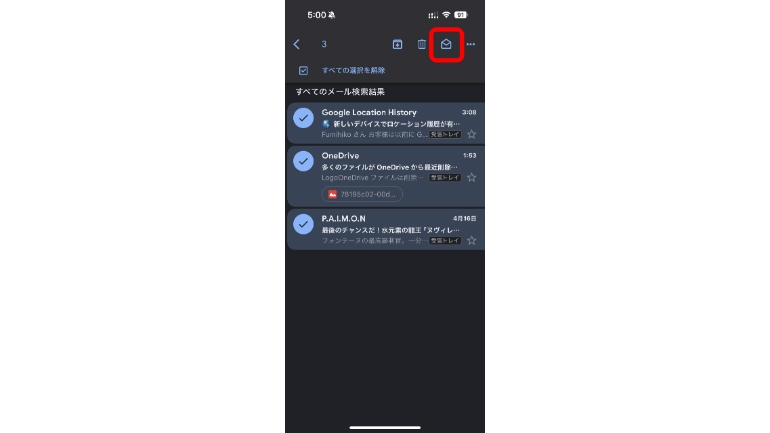
これで未読のメールを一括で既読にできます。
既読メールを未読にする方法は?
上記では複数の未読メールを一括で既読にする方法をご紹介しました。
逆に、既読メールを一括で未読に戻す方法は、対象のメールを選択し、未読アイコンをタップすればOKです。未読アイコンは、既読アイコンと同じ場所に表示されます。
Gmailの未読メールを一括削除する方法
最後に、未読メールを一括で削除する方法を紹介してきます。削除したメールは「ゴミ箱」に移動し、30日後、自動的に削除されます。
PCブラウザ編
1:Gmailを開き、検索演算子「is:unread」を利用して未読メールのみを表示します。
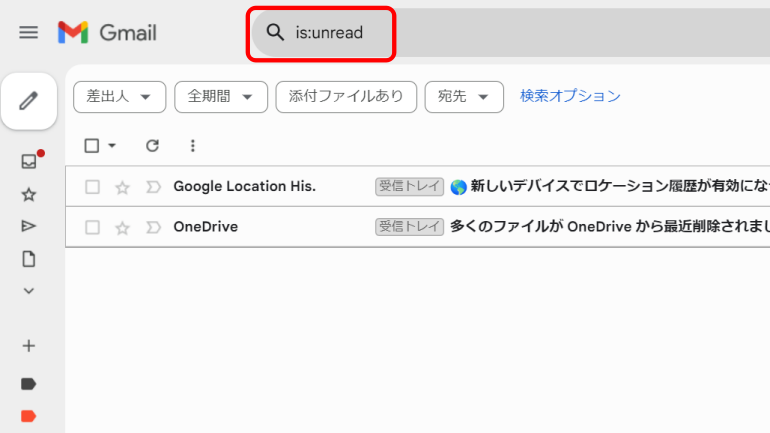
2:画面左上部のチェックボックスにチェックを入れ、チェックボックスの3つ右隣のゴミ箱アイコンをクリックします。
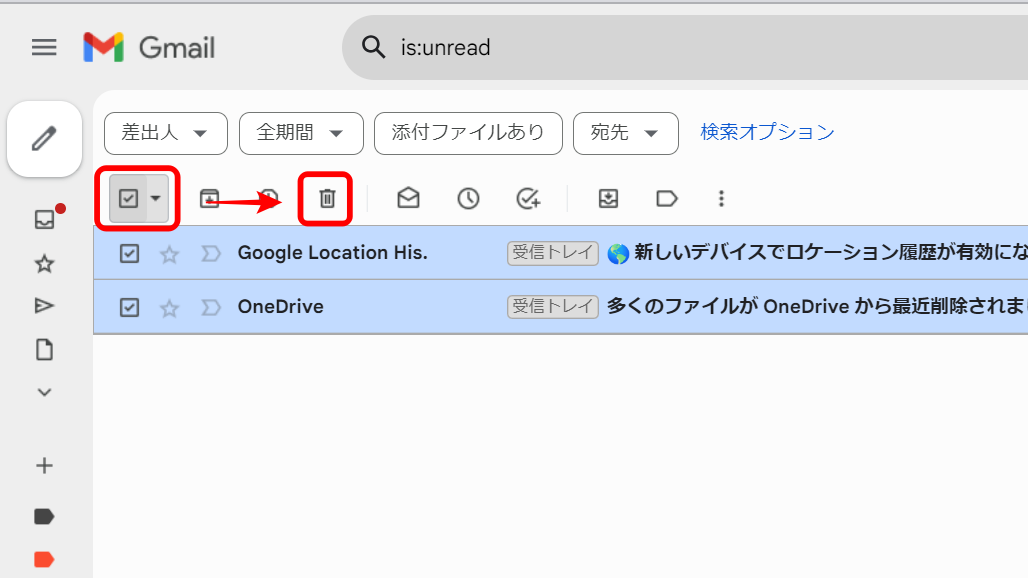
これで選択中のメールを一括で削除できます。
スマホアプリ編
スマホの場合も複数のメールを一括で削除できます。
1:Gmailアプリを開き、検索演算子「is:unread」を使って未読メールのみを表示します。
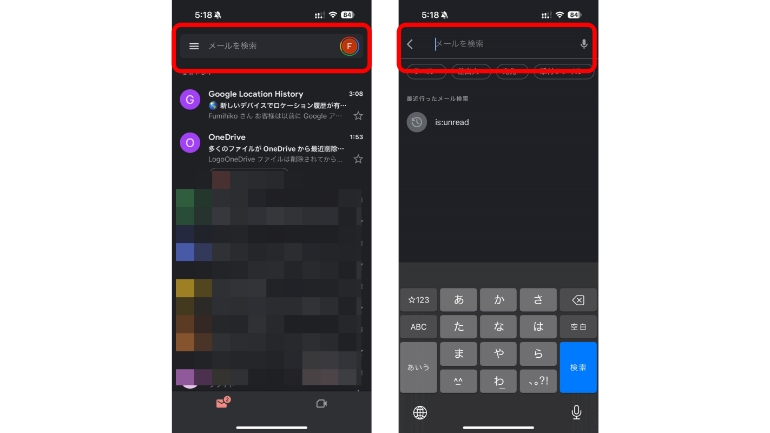
2:1つのメールを長押しして、チェックマークが付いたら、ほかの削除にしたいメールをタップしていきます。また、「すべて選択』をチェックして複数選択することも可能です。
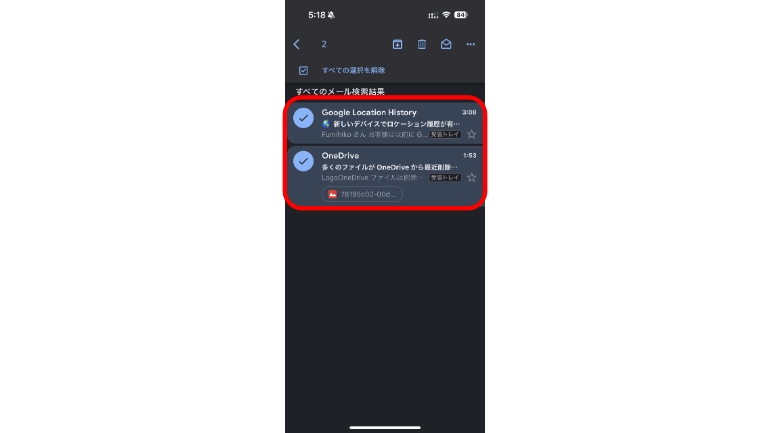
3:画面上部のゴミ箱のマークをタップします。

これで完了です。
削除したメールを選択して受信トレイに戻すことも可能
一度削除したメールは、30日間はゴミ箱フォルダに残るため、受信トレイに再度移動することもできます。
ゴミ箱フォルダを開き、対象のメールにカーソルを合わせて右クリック(スマホの場合は長押し)をし、「受信トレイに移動」を選択すればOKです。
こちらもチェック!
Gmailユーザー必読!2クリックでできる「迷惑メール」の設定方法
新着メールを見逃す心配ナシ!Gmailアプリで特定のメールだけを通知させる方法
※データは2024年4月下旬時点での編集部調べ。
※情報は万全を期していますが、その内容の完全性・正確性を保証するものではありません。
※製品のご利用はあくまで自己責任にてお願いします。
文/高沢タケル















 DIME MAGAZINE
DIME MAGAZINE













