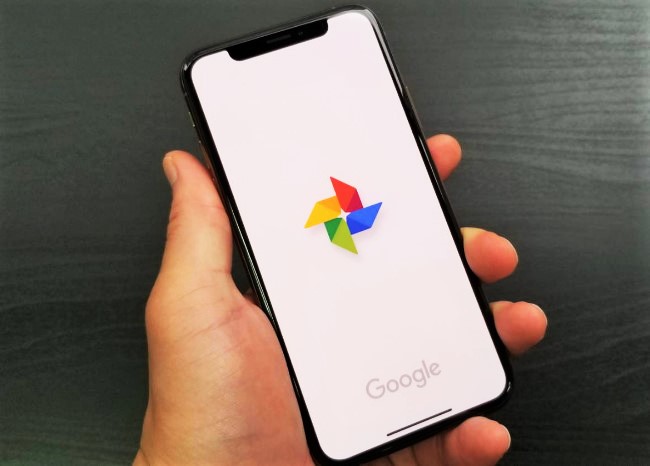
Androidユーザーの人にとって馴染みの深い「Googleフォト」。
実はiPhoneでも利用できるって知っていましたか? 今回はiPhoneユーザーの人に向けて、Googleフォトの使い方を紹介していきます。写真などのバックアップを手軽に取りたいと感じているiPhoneユーザーの人は、ぜひ参考にしていってくださいね!
そもそもGoogleフォトってなに?
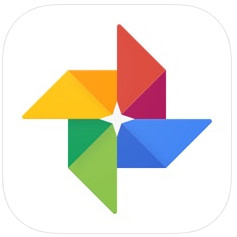
Googleフォトとは、Googleが提供する写真用のクラウドストレージサービスのことです。Googleアカウントを持っている人なら誰でも利用可能で、デバイス内の写真を自動でクラウド上にアップロードし、バックアップを取ってくれるサービス(アプリ)になります。
iPhoneの場合、Googleフォトは標準搭載されていないのでApp Storeからインストールしましょう。
【参照】使わなきゃもったいない!Googleフォトに写真を自動でアップロードする方法
Googleフォトは容量無制限かつ無料で使える?
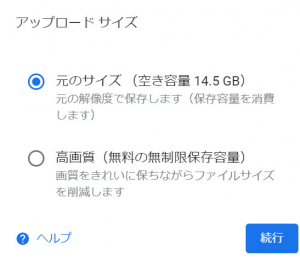
Googleフォトは基本的に容量無制限かつ無料で利用できます。しかし設定によっては容量に制限がかかったり、有料となるケースがあります。では一体どのような設定だと有料となるのでしょうか?
Googleフォトへ写真を保存(アップロード)する際には、画質(アップロードサイズ)を聞かれます。この時「元のサイズ」を選ぶと、無料で使用できる容量(15GB)を消費することになります。この無料で使用できる15GB以上の容量を利用する場合、有料で容量を増設する必要があるのです。
しかし一方で「高画質」を選ぶと写真が圧縮して保存されるため、無料で使用できる容量(15GB)を消費することなく、枚数無制限で利用し続けられるのです。
【参照】Googleフォト ヘルプ
【参照】スマホの写真がほぼ無制限に保存できる「Googleフォト」活用術
Googleの無料使用可能容量15GBの仕組み
無料で使用できる15GBは、Googleフォトだけの容量ではありません。
Googleアカウントには1アカウントにつき、15GBの使用可能容量が与えられます。この15GBは、Googleから提供されているサービスごとに割り振られた容量ではなく、1アカウントに割り振られた容量です。15GBの使用可能容量を超える場合は、有料で使用可能容量を増設する必要があります。少しわかりづらいかもしれないので、以下の例を見ていきましょう。
例)アカウントAの場合:Gmailで利用している容量8GB+Googleドライブで利用している容量7GB=使用容量15GBとなります。無料で利用できる容量15GBに達しているため、今後Googleフォトへ「元のサイズ」で写真を保存する場合は、容量を購入しなければなりません。
例)アカウントBの場合:Googleフォトで利用している容量2GB+Googleドライブで利用している容量4GB=使用容量6GBとなります。この場合15GBは超えていないため、あと8GB分のクラウドストレージが利用できます。
【参照】無料で容量15GB!クラウドストレージ「Googleドライブ」の上手な使い方
Googleフォトには動画も保存できる?

Googleフォトには写真のほか動画も保存できます。なお10GBを超える動画は保存できないので、ご留意ください。
Googleフォトには写真/動画以外にも保存できる?
Googleフォトに保存できるデータは、写真と動画のみです。テキストデータや表データを保存しておきたい場合は、Googleドライブを利用しましょう。
【参照】使いこなすと超便利!Googleドライブでファイルやフォルダを共有する方法
iPhoneでもGoogleフォトが使えるって知ってた? Googleフォトの使い方
それではここからはiPhoneでGoogleフォトを利用する際の使い方を紹介していきます。
まずはiPhoneにGoogleフォトをインストール!
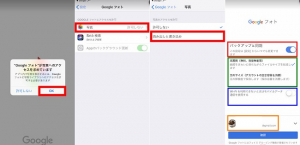
iPhoneの「設定」>「アカウント」から、Googleアカウントにログインした状態で、App StoreからGoogleフォトをインストールしましょう。
起動すると最初に「Googleフォトが写真へのアクセスを求めています」と表示されるので「OK」をタップ。次に設定画面が開くので「写真」を選び、「読み出しと書き込み」をタップしてチェックを入れてください。これで準備完了です!
Googleフォトを再度起動すると、初期設定画面(上図最右)になります。以下は上の写真の色付き枠を説明したものです。ご参照ください。
赤枠(バックアップと同期):ONにすると通信可能環境時に自動でデバイス内の写真・動画データを、クラウド上に自動でバックアップ(保存)してくれます。
緑枠:バックアップする際の画質モードを選択します。元の画質を保ったまま保存したい場合は「元のサイズ」にチェックを入れてください。Googleのクラウドストレージを消費したくない場合は「高画質」にチェックを入れてください。
青枠:バックアップは基本的にWi-Fi環境下で行います。しかしこちらをONにすることで、Wi-Fi環境下でない場合、モバイルデータ通信を利用してバックアップを取ることができます。
橙枠:Googleアカウント情報が表示されます。複数アカウントを持っている人は、本当にそのアカウントで良いのかしっかり確認しましょう。
iPhoneでGoogleフォトに画像(写真)を保存する方法
上記でも紹介した通り、初期設定で「バックアップと同期」をONにすると、自動で写真と動画はクラウド上に保存されていきます。しかし中にはバックアップを取る必要がない写真などもあるかもしれません。その場合「バックアップと同期」をOFFにして、個別に写真を選んでGoogleフォトへ保存しましょう。
1:Googleフォトを開きます。
2:バックアップされていないデバイス内の写真・動画には、雲に斜線のマークが付いています(下図参照)。
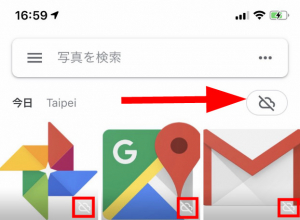
◆矢印が示している曇に斜線が入っているマークをタップすると、「バックアップと同期」がONになります。
3:保存したい写真を1つ選んで長押しします。複数枚選択したい場合は、写真を1枚長押しして選択した後、別の写真をタップしてください。選択された写真の左上にはチェックマークがつきます。
4:画面右上の「…」をタップ。「バックアップ」をタップすれば、Googleフォトに選択した写真や動画が保存されます。
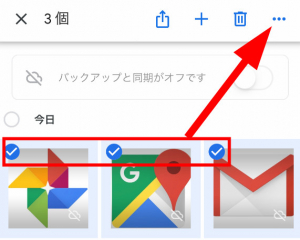
iPhoneでGoogleフォトから画像(写真)をダウンロードする方法
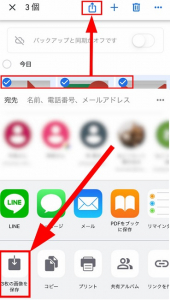
1:ダウンロードしたい写真を長押しして、チェックマークを付けます。複数枚選択したい場合は、1枚目を長押しで選択した後、2枚目以降をタップして選んでください。
2:写真を選択したら、共有アイコン(上図参照:+マークの左隣)をタップします。
3:画面左下に「〇枚の画像を保存」と表示されます。こちらをタップすれば、Googleフォト内に保存されている写真や動画をダウンロードできます。
iPhoneでGoogleフォトの画像(写真)を共有する方法
Googleフォトの写真や動画を共有しましょう。上記のダウンロード方法と手順は途中まで同じです。
1:共有したい写真または動画を長押しして、チェックマークを付けます。
2:写真を選択したら、共有アイコン(上図参照:+マークの左隣)をタップします。
3:下図のような画面が表示されます。上の赤枠はデバイス内に保存されている連絡先です。下の赤枠はLINEなど、アプリで共有する方法です。いずれかの共有方法をタップして、写真や動画を共有しましょう。
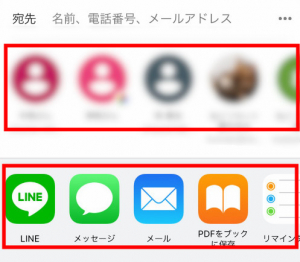
iPhoneでGoogleフォトの画像(写真)を削除する方法
Googleフォトを開いて、写真を長押しして選択すると、画面上部にゴミ箱のアイコンが現れます。こちらをタップすることで、Googleフォト内にある写真や動画を消去することができます。
【iPhone】消去したGoogleフォトの画像(写真)は復元できる?
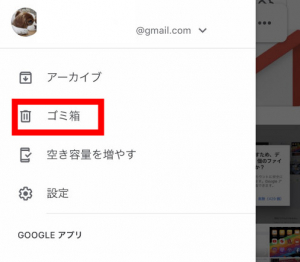
Googleフォトから削除した写真や動画は、消去から60日以内であれば復元できる可能性があります。Googleフォトを開くと左上に三本線があるので、こちらをタップしてください、すると上図のようにメニュー画面が開きます。メニューの中には「ゴミ箱」という項目があるので、こちらをタップします。すると過去に消去した写真や動画が表示されるので、復元したいデータをタップして復元してください。
機種変更しても引き続きiPhoneでGoogleフォトは使える?
Googleフォトに保存されている写真や動画は、クラウド上に保存されているため、機種変更やアクセスするデバイスを変えても、同じアカウントでログインすれば引き続き利用可能です。
※データは2019年9月中旬時点での編集部調べ。
※情報は万全を期していますが、その内容の完全性・正確性を保証するものではありません。
※サービスのご利用はあくまで自己責任にてお願いします。
文/高沢タケル















 DIME MAGAZINE
DIME MAGAZINE













