目次
GmailのアドレスやGoogleのログイン情報は、万が一忘れてしまっても、事前にきちんと対策をしておくことで、大きな手間も掛からず、ログインできるようになる可能性があります。
今回はGmailのアドレスやGoogleのログイン情報を忘れてしまった人……もしくは忘れやすい人のために、事前策と対処法を紹介していきます。
Gmailアドレスやパスワードを忘れたときのログイン方法
Gmailのアドレスやパスワードを忘れてしまった場合は、以下で紹介する方法を試してみましょう。
iPhone、Androidスマホ編
1.Googleのログインページに進み、「メールアドレスを忘れた場合」をタップ。再設定用に登録した電話番号、またはメールアドレス、名前の順に入力します。
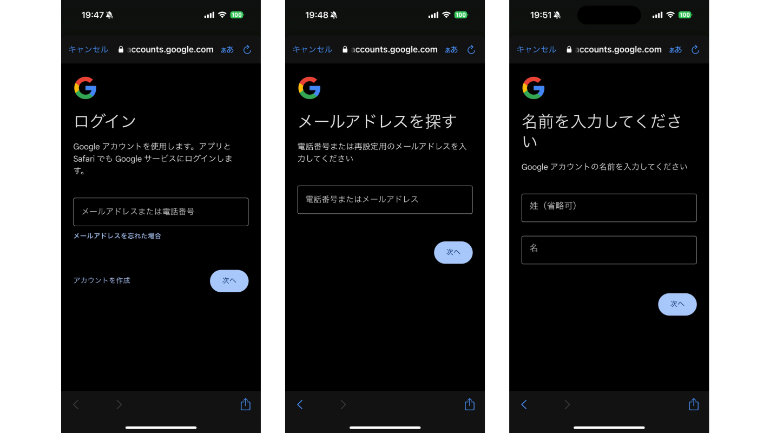
2.「送信」をタップし、確認コードを受け取ります。続いて、受け取った確認コードを入力します。
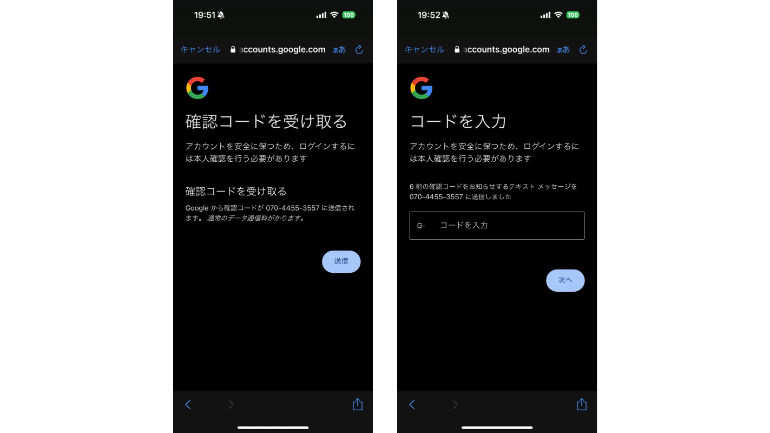
3.Google アカウントを選択し、パスワードを入力。パスワードが分からない場合は、「パスワードをお忘れの場合」をタップします。
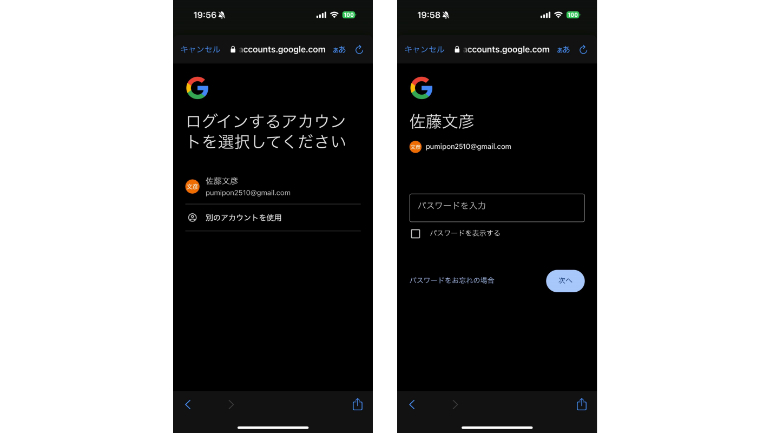
4.生体認証で本人確認を行います。確認ができ次第、Google アカウントにログインできます。
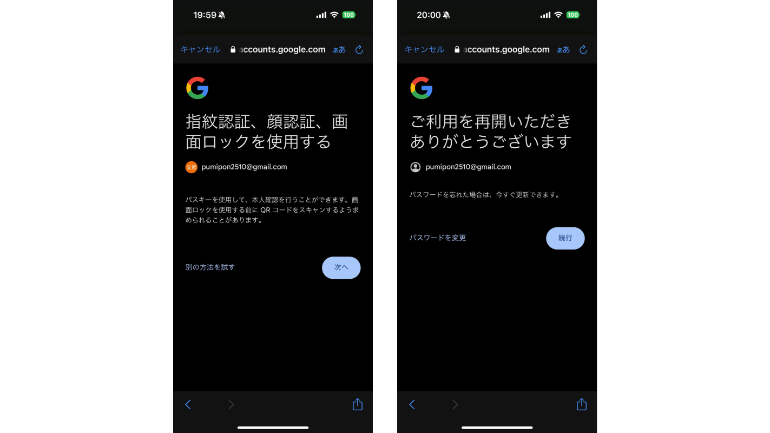
PC編
1.Googleのログイン画面を開き、「メールアドレスを忘れた場合」に進みます。
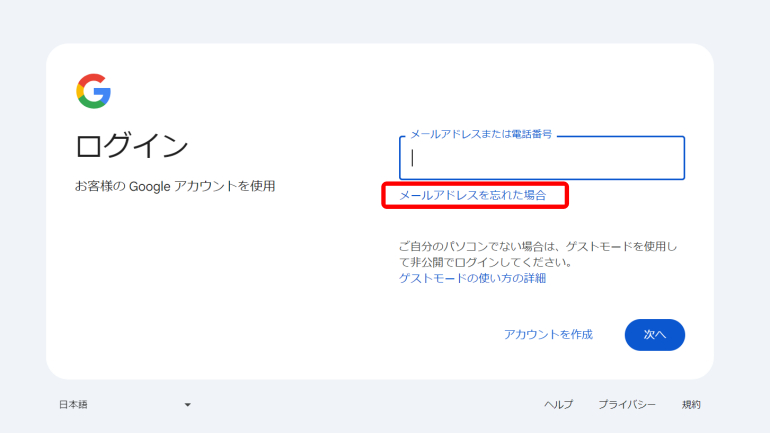
2.再設定用の電話番号、もしくメールアドレスを入力して、「次へ」をクリック。続いて登録した名前を入力して「次へ」に進みます。
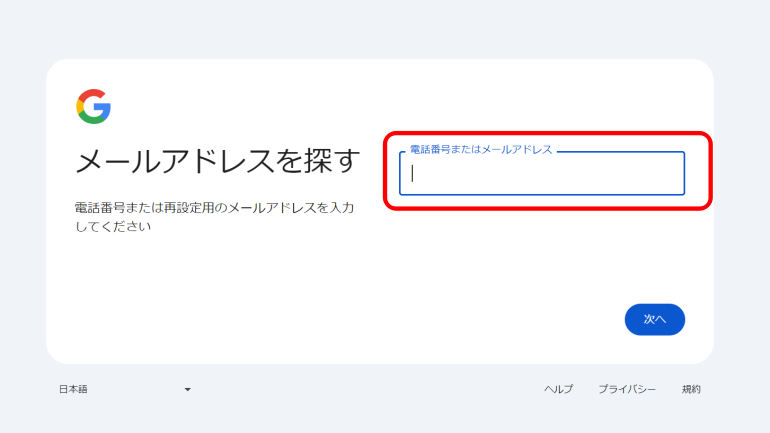
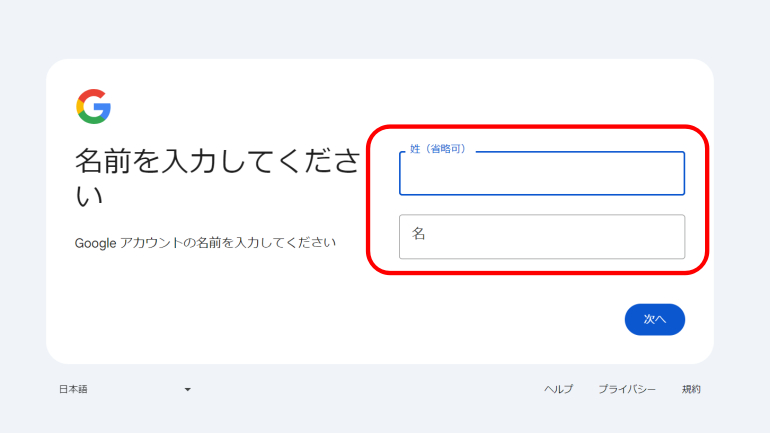
3.入力した電話番号やメールアドレスに確認コードを送るため、「送信」をクリック。次の画面で受け取った確認コードを入力します。
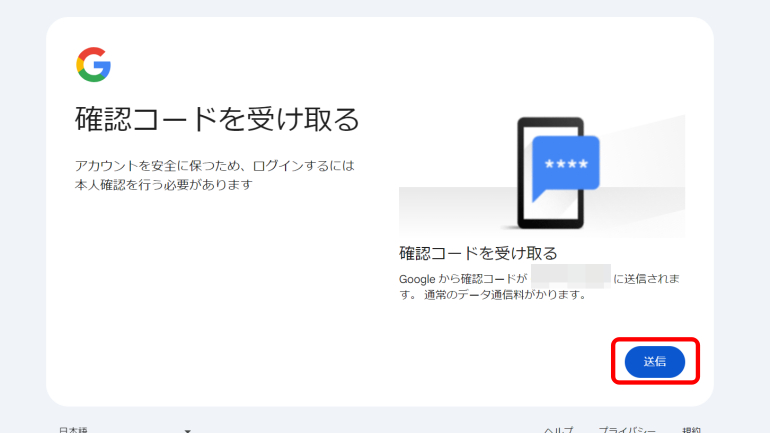
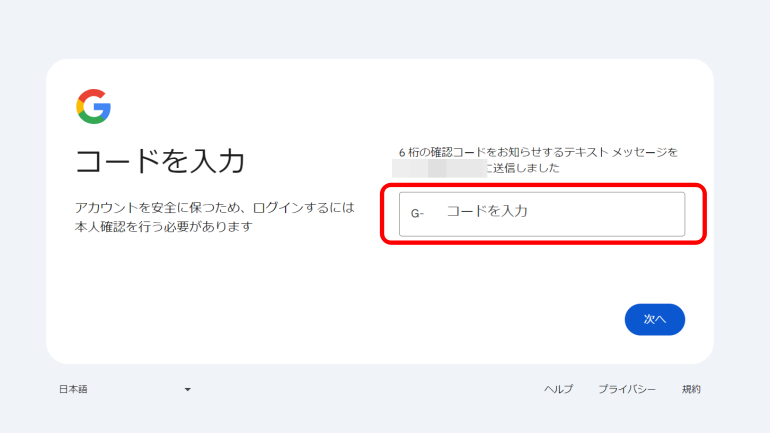
4. ログインできるGoogle アカウントが表示されるのでクリックします。
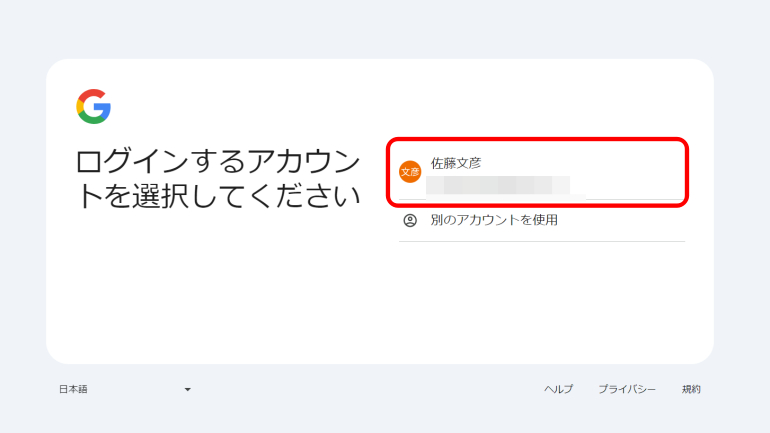
5.パスワードを入力し、「次へ」をクリック。パスワードが分からない場合は、「パスワードをお忘れの場合」に進みます。
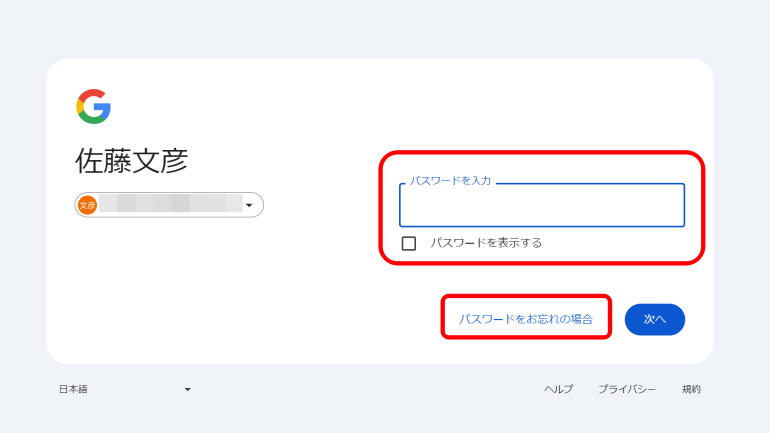
6.パスキーを使用して本人確認ができると表示されるので、「次へ」をクリック。スマホやPCで生体認証を行います。
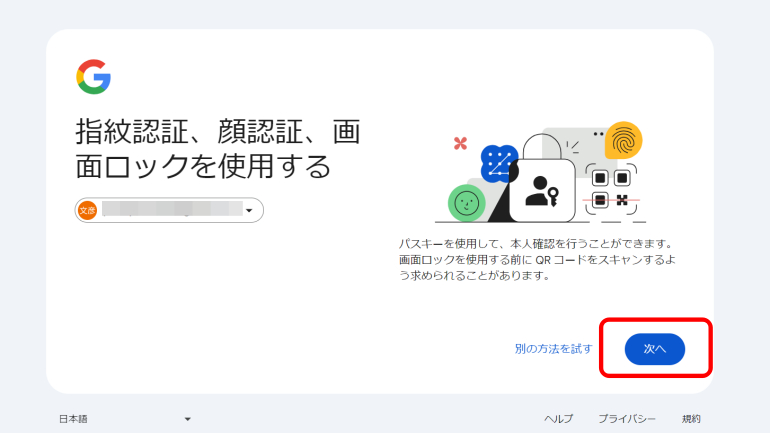
以上で、アドレスやパスワードがわからないGoogle アカウントにログインできます。パスワードが思い出せない場合は、「パスワードを変更」より、再設定をしておきましょう。

Gmailのアドレスやパスワードを忘れたときのための事前対策
まずはアドレスを忘れてしまったときのために、Gmailのアドレス確認方法と事前の対策を紹介してきます。
iPhone、Androidスマホ編
Gmailのアドレスやパスワードを忘れてもログインできるように、事前に再設定用の電話番号と、別のメールアドレスを設定しておくのがおすすめです。
※画像はiOS 17を搭載したiPhoneのものです。
1.Gmailアプリを開き、右上のアカウントアイコンをタップ。「Google アカウントを管理」に進みます。
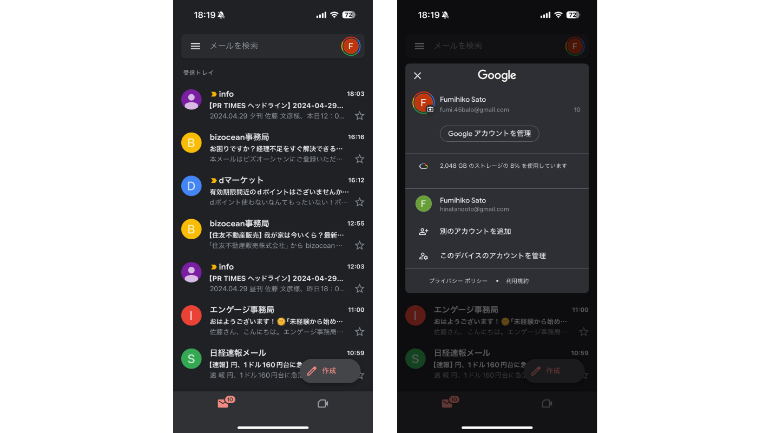
2.「セキュリティ」タブを開き、「再設定用の電話番号」「再設定用のメールアドレス」を設定します。
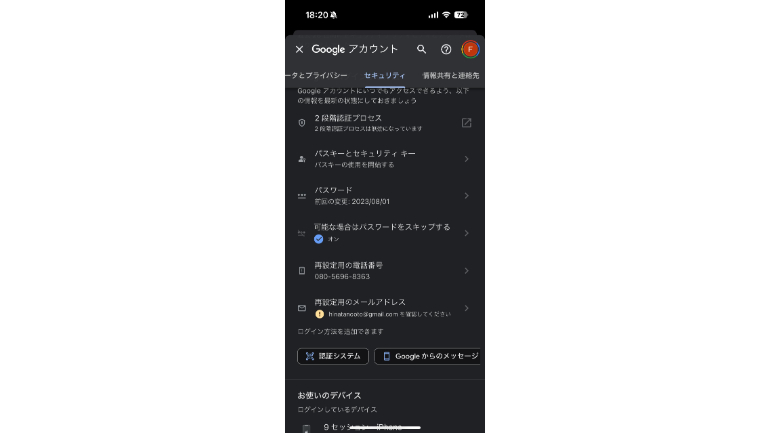
PC編
※画像はWindows 11を搭載したPCで、Chromeブラウザのものです。
1.右上のアカウントアイコンをクリックし、「Google アカウントを管理」に進みます。
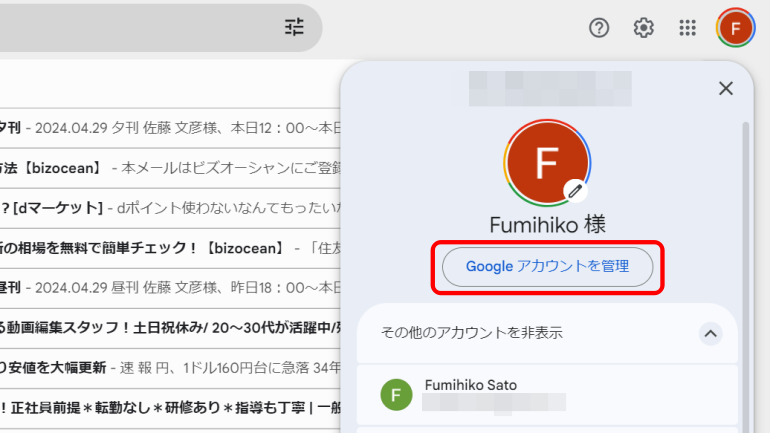
2.「セキュリティ」タブを開き、「再設定用の電話番号」「再設定用のメールアドレス」を設定します。
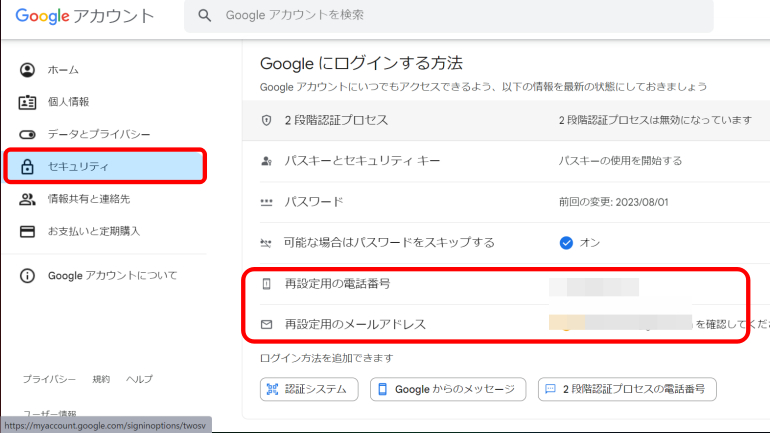
事前にGmailアドレスを確認しておこう
現在使用しているGmailアドレスを忘れないよう、今のうちに確認しておく方法も見ておきましょう。
iPhoneやAndroidスマホでは、Gmailアプリを開き、右上のアカウントアイコンをタップすれば、端末でログインしているGoogle アカウントの一覧が表示されます。
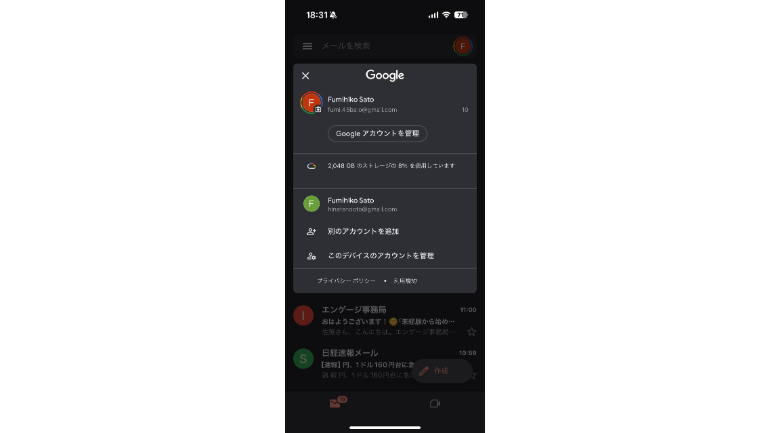
Windows PC(Chromeブラウザ)でも同様に、Gmailを開き、右上のアカウントアイコンをクリックすれば、ログインしているGoogle アカウントの一覧が表示されます。
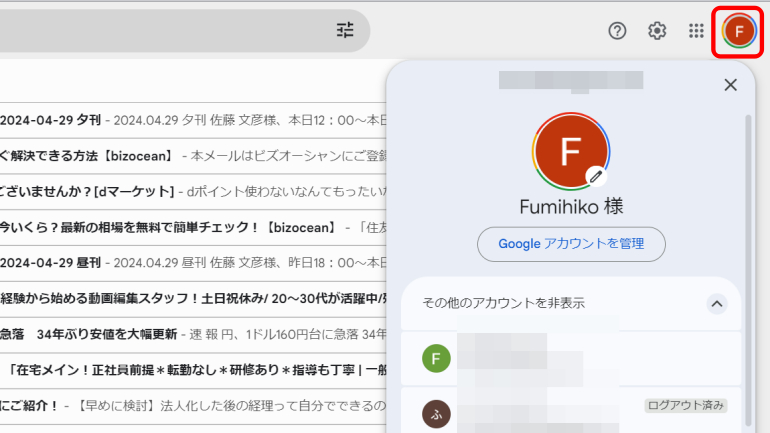
覚えておけるか不安という人は、紙のメモに書き写したり、メモアプリにメモを取ってもOK。ただし、アドレスやパスワードが流出しないように、管理には気をつけましょう。
こちらもチェック!
仕事とプライベートで使い分ける時に便利!2つ目のGmailアカウントの作り方と切り替え方法
複数のGmailアカウントを作成して使いこなす超便利なテクニック
持っていると何ができる?今さら聞けない「Googleアカウント」の設定方法
※データは2024年4月下旬時点での編集部調べ。
※情報は万全を期していますが、その内容の完全性・正確性を保証するものではありません。
※サービスのご利用、操作はあくまで自己責任にてお願いします。
文/高沢タケル















 DIME MAGAZINE
DIME MAGAZINE













