目次
iPhoneでは、デフォルトの状態でも、ほとんどのアプリから通知が届くようになっています。基本的には便利な機能ですが、通知が溜まりすぎて煩わしく思ったり、重要な通知を見逃してしまうこともあるでしょう。
iPhoneの通知は、「通知センター」というところに溜まります。本記事では、アプリごとの通知や通知センターの設定方法を紹介していくので、よりiPhoneを便利に使えるよう、ぜひチェックしてみてください。
iPhoneの通知設定をチェックしてじゃまな通知をデトックス
早速、iPhoneで設定できる通知の項目についていくつか紹介していきます。なお、本記事の画像はiOS 17を搭載したiPhoneのものになります。
iOS 12からは通知センターの通知が自動的にまとまるように!
iOS 12以降を搭載したiPhoneでは、同一アプリから届く通知が、重なって表示されるようになっています。
メールアプリやチャットアプリなど、多数の通知が届いて煩わしいと感じている人は、まずアップデートを確認しておきましょう。
通知センターの確認方法は2つ! ロック画面からも開けるって知ってた?
通知センターを確認する方法は2つ。
1つは、ロック画面から直接確認する方法です。基本的には、画面をオンにすればiPhoneに届いている通知が確認できます。通知が隠れてしまっている場合は、ロック画面で、画面の中程から上にスワイプしましょう。
2つ目は、ホーム画面やアプリを開いている状態で、画面上部の中央(もしくは左側)から、下方向にスワイプします。
通知センターから通知を削除するには?
通知センターから通知をまとめて削除したい場合は、「通知センター」と書かれているテキストの右側にある「×」アイコンをタップすればOKです。
通知を1アプリずつ削除したい場合は、対象の通知を左方向にスワイプしましょう。
通知は1時間、1日単位で非表示にできる!
ロック画面や通知センターでは、しばらく通知が届かないように管理することができます。
通知や通知グループを左にスワイプし、「オプション」をタップ。1時間通知を停止、もしくは今日は通知を停止、オフにするなどを選択すれば、通知が来る頻度をコントロールできます。
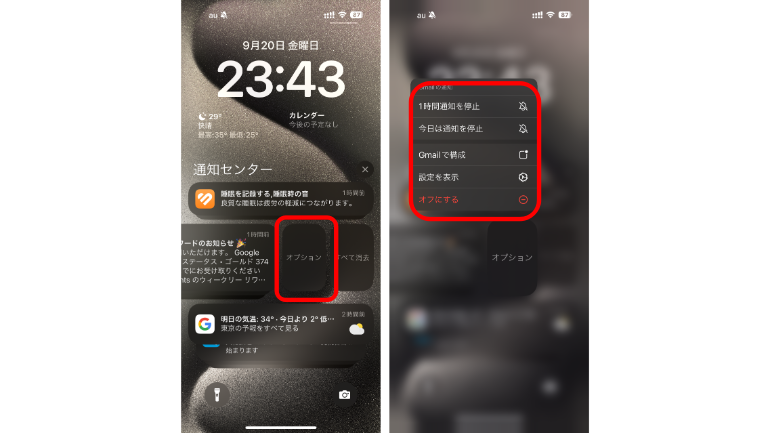
通知のオン、オフはアプリごとに設定できる
iPhoneに届く通知は、アプリごとにオン、オフを切り替えられます。
設定アプリから任意のアプリを開き、「通知」をタップ。「通知を許可」をタップし、チェックマークを外せば、通知はオフになります。
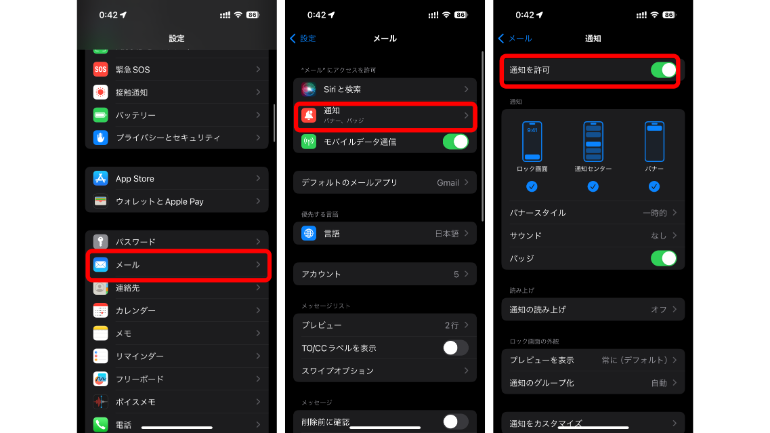
また、同一画面の「ロック画面」や「通知センター」「バナー」から、アプリごとに通知が届くスタイルを設定できます。
通知の表示形式を変更すると確認しやすいって本当?
iPhoneの通知の表示形式には、件数、スタック、リストの3種類があります。

件数は画面の一番下に通知の総数を表示。スタックは、画面の下部に通知を重ねて表示。リストは通知をリスト形式で表示します。
デフォルトではスタックになっていますが、1件1件をしっかりと確認したい場合はリスト、逆に通知をよりまとめたい場合は件数を選択しましょう。
なお、通知の表示方法を変更するには、iOS 16以降が必要になります。
通知は時間を指定してまとめて受け取れる
iOS 15以降を搭載したiPhoneの場合、通知を要約し、1日中でまとめて受け取る時刻を指定できます。通知は、アプリの使用状況に応じた優先順位が定められ、関連性の高いものから順番に表示されます。
設定アプリから「通知」>「時刻指定要約」に進みます。「要約に含めるアプリ」を選択し、通知を受け取る時間を設定すればOKです。
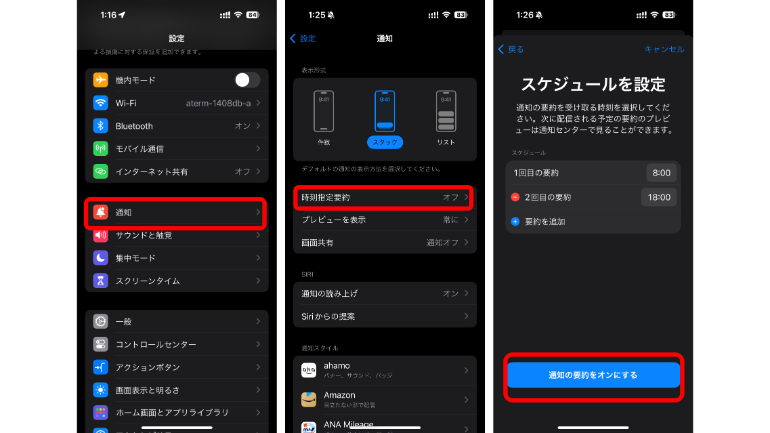
iPhoneの通知センターが表示されない場合はどうする?
iPhoneのアプリからの通知をいつも心待ちにしているのに、全く通知が来ない場合があります。その場合は、「通知」の設定を確認してみましょう。
「設定」>「通知」で、通知をして欲しいアプリを選択して、通知を許可します。これでもウンともスンとも言わないならば、再起動をしてみたり、「設定」>「一般」>「アクセシビリティ」>「Assistive touch」をオンオフしたら直った、という報告もあるようです。
こちらもチェック!
iPhoneのGmailアプリに「プッシュ通知」と「バッジ通知」を設定する方法
サイレントスイッチだけじゃない!アプリごとにiPhoneの通知音をオフにする方法
※データは2024年9月上旬時点での編集部調べ。
※情報は万全を期していますが、その内容の完全性・正確性を保証するものではありません。
※製品やサービスの御利用はあくまでも自己責任にてお願いします。
取材・文/FURU















 DIME MAGAZINE
DIME MAGAZINE













