目次
iPhoneを使っていて、「写真を送りたい」「このホームページを見てもらいたい」「連絡先を共有したい」などと思ったことはないだろうか。そんな時に活躍するのがAirDropだ。
AirDropは、ほとんど何も設定することなく、手軽にコンテンツを共有できるサービスだ。ところが、なんらかのトラブルが発生してAirDropが使えない状態になることがある。こうなると簡単さゆえに、どう対処すればいいかわからなくなってしまう人も多いのではないだろうか。今回はそんなときに役立つ対処法を紹介していこう。
一度使ったら病みつきになる!?超簡単なコンテンツ共有アプリ「AirDrop」とは?
「AirDrop」という機能をご存じだろうか? 名前くらいは聞いたことあるけれど、何ができるかはよくわかっていない…。そんな人に向けて、この記事ではAirDro...
AirDropに失敗するってどういう状態?
実際にAirDropに失敗した人ならわかるだろうが、これまでそういった状況になったことがない人は、よくわからないかもしれない。そこでこの項目ではAirDropによくある失敗例を紹介しよう。
AirDropしたい相手が表示されないと失敗
AirDropでコンテンツを共有する場合、共有可能な相手が表示される。AirDropしたい相手が近くにいて、iPhoneのロックが解除されているにも関わらず、表示されない場合は、失敗ということになる。

AirDropができないのはなぜなのだろうか?
AirDropができない理由はいくつかある。システムの不具合や設定の不備によるものなど様々だ。
AirDropに失敗するのは写真などの容量やストレージの問題?
容量が不足していても、AirDropしたい相手は送信先に表示される。またAirDropは、送りたいコンテンツのファイルサイズに制限はないが、AirDropしたい相手のストレージ領域が不足していると、コンテンツは送れない。
AirDropができないのは設定に問題が場合も
AirDropの設定項目はシンプルで、AirDropできる相手の設定だけだ。選べるのは「すべての人」「連絡先のみ」「受信しない」の3つ。「すべての人」となっていれば、AirDropできる相手が制限されないが、「受信しない」だと、誰ともAirDropできない。「連絡先のみ」となっていて、AirDropしたい相手が「連絡先」アプリに登録されていないと、AirDropはできない。
AirDropができない場合の対処法【iPhone編】
大前提として、iPhoneのOSがiOS 7以降であることが必要だ。さらに、Wi-FiとBluetoothがオンになっていて、近く(おおむね9メートル以内)にあることも条件になる。
そのうえで受信側のiPhoneで、AirDropできる相手が制限されていると、AirDropができない。お互いのiPhoneが適切な設定になっているか確認しよう。
AirDropができない場合の対処法【iPhone X以降偏】
まずは、ホーム画面右上から下にスワイプ(画像左)。コントロールパネルが表示されたら、画面左上の緑枠で囲まれた部分を強く押し込む(画像右)。

次に、左下の「AirDrop」が「すべての人」もしくは「連絡先」になっているか確認しよう(画像左)。「受信しない」になっていると、AirDropができない。また、「連絡先」になっている場合は、「連絡先」アプリに送信者が登録されていることも確認しよう。ちなみに、「AirDrop」の項目をタップすると、設定を変更できる(画像右)。覚えておくと、一時的に設定を変更する場合などで便利だ。
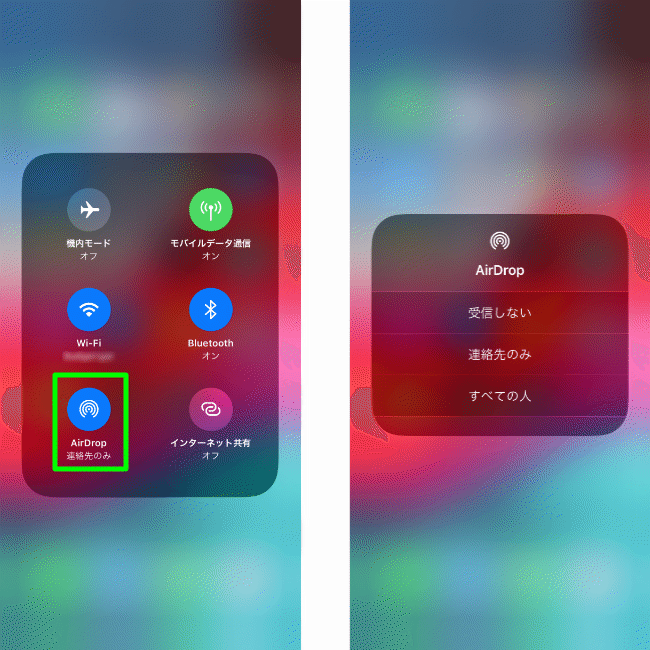
AirDropができない場合の対処法【iPhone 8/iPhone 8 Plus編】
iPhone 8やiPhone 8 Plusでも、コントロールパネルからAirDropの設定を確認すればよい。iPhone 8やiPhone 8 Plusの場合、画面下から上にスワイプすると、コントロールパネルを表示できる。あとは、iPhone X以降と全く同じだ。
AirDropができない場合の対処法【iPhone 7/iPhone 6s /iPhone 6編】
iPhone 7やiPhone 6sといった機種でも、iPhone 8/iPhone 8 Plusと全く同じ方法で確認できる。ただし、iPhone 6には3D Touchが搭載されていないので、「強く押し込む」ところを「長押し」しよう。
iPhoneでAirDropの設定ができない場合は?
AirDropの設定を変更しようと思っても、変更できない場合がある。そんな時は、「設定」アプリを起動して、「スクリーンタイム」→「コンテンツとプライバシーの制限」へ進む。ここで、「コンテンツとプライバシーの制限」がオンになっている場合は次の内容を確認しよう(画面左)。「許可されたアプリと機能」をタップして、「AirDrop」がオンになっているかをチェック(画面右)。オフになっていると、システムによってAirDropが強制的に使用できなくなってしまう。
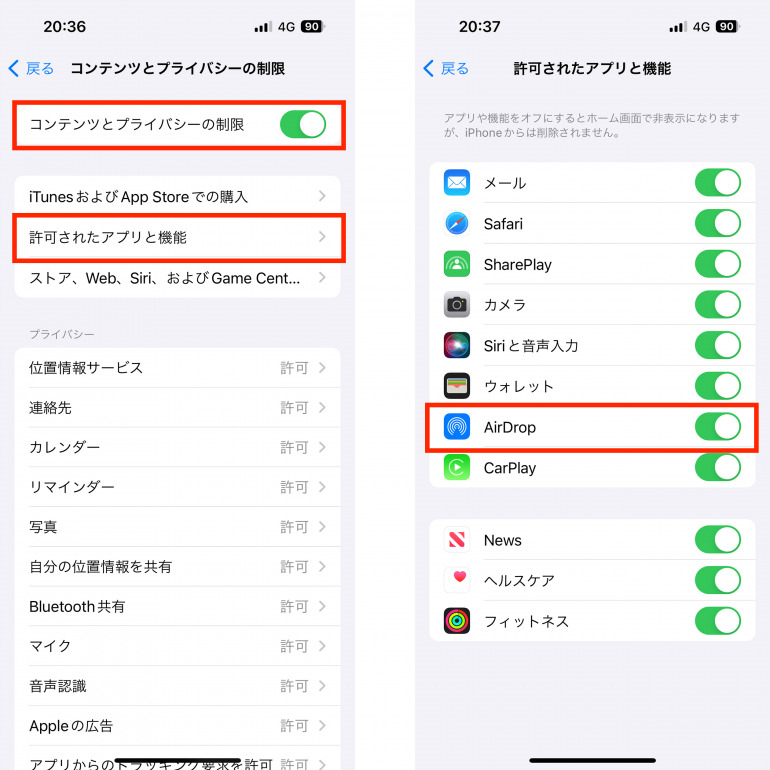
送信側がMacでAirDropできない場合も受信側のiPhoneの設定方法は同じ
AirDropは、相手がMacであっても受信することが可能だ。この場合でも、受信側のiPhoneの設定方法は同じで、上で説明したとおりに確認しよう。このとき、相手はOS X Yosemite以降を搭載した2012 年以降発売のMac(Mid 2012 のMac Proを除く)でなければならない。この点もあわせて確認しよう。
AirDropを使ってMacからiPhoneに写真を送信する方法
iPhoneの便利なサービスの1つ「AirDrop」はケーブルをつなぐことなく、写真やビデオなどのコンテンツを共有できる、Apple独自のファイル送信機能だ。 ...
AirDropができない場合の対処法【Mac同士編】
Mac同士でも、もちろんAirDropはできる。うまくいかない場合は、Macが以下の条件を満たしているか確認しよう。
・Late 2008以降のMacBook Pro。ただしMacBook Pro(17-inch, Late 2008)は除く。
・Late 2010以降のMacBook Air
・Late 2008以降のMacBook。ただしMacBookホワイト(Late 2008)は除く。
・Early 2009以降のiMac
・Mac mini(2010年中期以降に発売されたモデル)
・Early 2009(AirMac Extremeカード付属モデル)およびMid 2010のMac Pro
・iMac Pro(全モデル)
また、使っているMacが上の条件を満たしているなら、こちらの設定も確認してみよう。
システム環境設定の「セキュリティとプライバシー」パネルで、「ファイアウォール」がオフになっているか確認。オンの場合は「オプション」の「外部からの接続をすべてブロック」がオフになっていることをチェック。
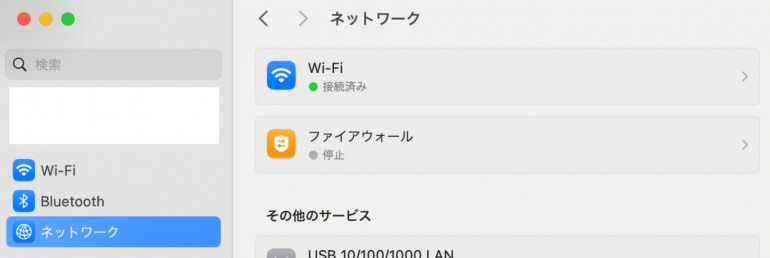
AirDropしたい相手が表示されない場合は受信可能な相手を確認しよう
MacでもiPhoneの場合と同様に、AirDrop相手の制限設定がある。「AirDropとHandoff」ウインドウの「AirDrop」部分で、受信する相手のレベルを確認しよう。「連絡先のみ」の他、「なし」「すべての人」を選ぶことができる。
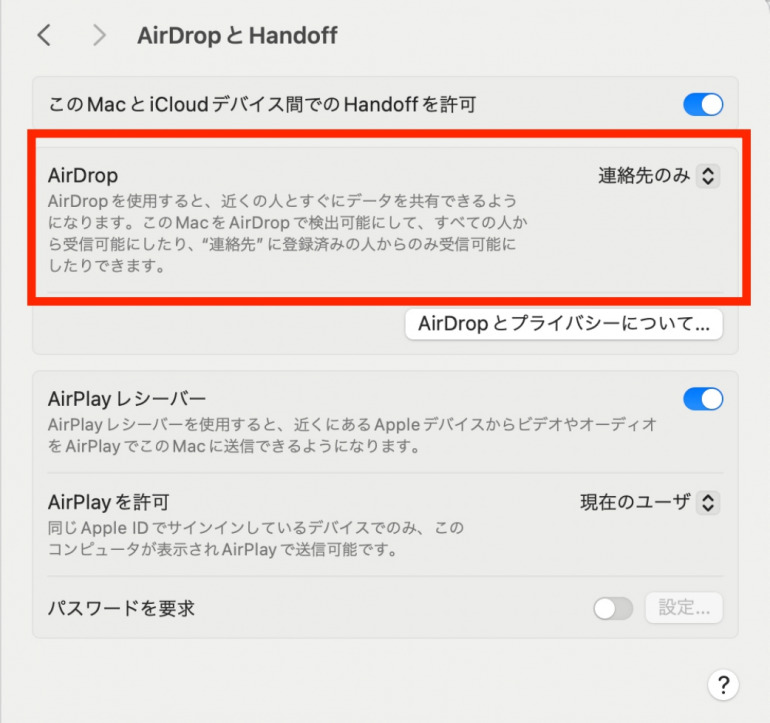















 DIME MAGAZINE
DIME MAGAZINE















