
iPhoneの便利なサービスの1つ「AirDrop」はケーブルをつなぐことなく、写真やビデオなどのコンテンツを共有できる、Apple独自のファイル送信機能だ。
この記事では、そんなAirDropの、おもにMacやMacBookでの設定方法、トラブル解消法などをご紹介する。
AirDropは MacからiPhoneへも実行できる
iPhoneなどのiOS機器同士でAirDropが使えるのはもちろんだが、MacでもAirDropが利用できる。iOS機器からMacへ送信するだけでなく、MacからiOS機器へも送信が可能だ。
【参考】iPhoneのAirDropの使い方|写真や動画を簡単に共有する方法
連絡先はもちろん、写真や動画をスマートに送受信!iPhoneの「AirDrop」の使い方
AirDropを使ってMacからiPhoneに写真を送信する
それでは、MacからiOS機器に写真のファイルを共有する方法をご紹介しよう。
AirDropを使うには、まずFinderウインドウのサイドメニューで「AirDrop」を選択。このとき、受信側の端末が受信可能な状態なら、アイコンが表示される。あとはこの位置に、写真のファイルをドラッグ&ドロップすればいい。
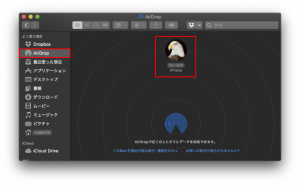
別の方法として、「共有メニュー」を使うやり方もある。FinderウインドウでAirDropしたいファイルを選択し、上部の「共有メニュー」から「AirDrop」を選択する。
このとき、受信側の端末が受信可能な状態なら、ポップアップウインドウにアイコンが表示される。これをクリックすれば、選択した写真ファイルを共有可能だ。

【参考】AirDropを設定して写真やビデオ、連絡先を無線でカンタン共有する方法
MacのAirDrop設定方法
AirDropの設定はとても簡単だ。Finderウインドウのサイドメニューで「AirDrop」を選択し、「このMacを検出可能な相手」の項目をクリックすると、吹き出しが表示される。その中から、「なし」「連絡先のみ」「全員」のいずれかを選択すればよい。
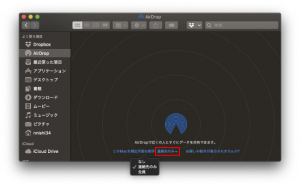
ここで、「なし」を選択すると、誰からもMacを検出することができなくなる。つまり、AirDropを無効にしているということだ。
逆に「全員」にすると、誰からでも検出が可能になる。この設定だと、手軽にAirDropが使える代わりに、いきなり知らない人から変なファイルを送りつけられるリスクもある。ふだんは検出可能な相手を、「連絡先」アプリに登録した人だけに限定する「連絡先のみ」を選択しておくのが無難だ。
MacのAirDropで受信したファイルの保存先はどこ?
AirDropで受信したファイルは、「ダウンロード」フォルダに保存される。保存先が1カ所にまとまっているので、とてもわかりやすい。
MacのAirDropで受信した写真ファイルはどこに保存される?
受信したファイルは、その種別によらずすべて「ダウンロード」フォルダに保存される。写真ファイルを受信したときも、「ダウンロード」フォルダを確認しよう。
MacBookのAirDrop設定方法
MacBookでAirDropする場合でも、設定方法は上で解説したやり方とまったく同じだ。AirDropはmacOSの機能なので、やり方に違いはない。
MacBook AirのAirDrop設定方法
MacBook Airも、設定方法はMacと同じだ。上述したやり方を実行しよう。
MacでAirDropができないときはどうする?
便利で設定も簡単なAirDropだが、上手く使えないこともある。そんなときの対処方法を以下に紹介しよう。
FinderウインドウのサイドバーにAirDropの項目がない場合
Finderウインドウのサイドバーは、カスタマイズ可能なので、AirDropの項目が非表示になっていることがある。
項目が見当たらないときは、まずFinderのメニューで、「Finder」→「環境設定」をクリックし、表示されたウインドウの「サイドバー」タブをクリック。「サイドバーに表示する項目」で、「AirDrop」にチェックが入っているか確認してみよう。
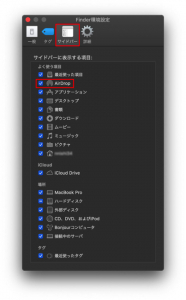
なお、サイドバーにAirDropの項目がなくても、Finderメニューから直接呼び出せる。Finderメニューで「移動」→「AirDrop」をクリックすればよい。もちろん、ショートカットも使える。

AirDropでMacが相手側に表示されない場合
古いMacだと、AirDropに対応していないケースもある。相手側がiOS機器の場合は、OS X Yosemite以降を搭載した2012年以降発売のMacである必要がある(Mid 2012のMac Proを除く)。
Mac同士の場合は、双方が以下のいずれかのモデルならAirDropを使える。
・Late 2008以降のMacBook Pro(MacBook Pro(17-inch, Late 2008)は除く)
・Late 2010以降のMacBook Air
・Late 2008以降のMacBook(MacBookホワイト(Late 2008)は除く)
・Early 2009以降のiMac
・Mac mini(2010年中期以降に発売されたモデル)
・Early 2009(AirMac Extremeカード付属モデル)およびMid 2010のMac Pro
・iMac Pro(全モデル)
上記のシステム条件を確認したうえで、相手側とMacの双方が9メートル以内にあり、Wi-FiとBluetoothがオンになっていれば、AirDropを使える条件はクリアしている。
MacでAirDropが無効になっていないか確認しよう
機器の条件を満たしてもAirDropが使えない場合は、設定を確認してみよう。AirDropの設定で、「このMacを検出可能な相手」の項目が「連絡先のみ」となっている場合は、相手が「連絡先」アプリに登録されている必要がある。
「なし」となっている場合は、AirDropが無効になっている状態。「全員」か「連絡先のみ」に切り替えよう。
音楽ファイルはAirDropで共有できない?
Macの「iTunes」アプリには、「共有」メニューの中に「AirDrop」の項目がない。とはいえ、音楽ファイルがAirDropで共有できないわけではない。Finder上で操作すれば、AirDropで音楽ファイルを送ることは可能だ。
「iTunes」アプリで管理している音楽は、利用者に著作権がないことが多い。おそらく安易に共有できないように、AirDropの項目が表示されないのだろう。上述したように、ひと手間かければAirDropで共有はできるが、著作権を侵害する行為はご法度だ。
AirDropは、iPhoneなどのiOS機器で簡単・手軽にコンテンツを共有できる機能で、Macでも利用できる。ただし、Macの場合はiPhoneと操作が異なるうえに、対応できる機種に制限がある。MacにてAirDropを使いたいときは、この記事の注意点やトラブル解消法を参考にしよう。
文/ねこリセット















 DIME MAGAZINE
DIME MAGAZINE













