目次
Google マップの「タイムライン機能」を使ったことはありますか?
簡単にいうと「行動履歴を記録しておく機能」のことで、自分の行動を振り返る時にとても便利です。
そこで、Google マップをよく使う人でも意外と知らない、タイムライン機能の使い方について解説します。
改めて確認! Googleマップのタイムラインとは?
Googleマップのタイムラインは、ロケーション履歴に基づき、利用した経路とルート、訪れた場所を振り返る個人用の地図です。
使いこなせば便利な、Googleマップのタイムライン。ログ情報を蓄積すると、自身の行動パターンが見えてきたり、あとで振り返った時に新たな発見があったりするもの。
いわゆる「ライフログ」のひとつとして、Googleマップのタイムラインを活用してみてはいかがでしょうか?
【参考】仕事の進捗から行動記録、健康管理まで!手軽に使えるライフログアプリ6選
Googleマップのタイムラインの設定方法と使い方
タイムラインを使うには、初期設定が必要です。とは言っても、設定は簡単なので、以下の方法でチェックしてみてください。
また、タイムラインの使い方もご紹介しますので、参考にしてみてくださいね。
iPhone、AndroidスマホでGoogle マップのタイムラインを設定する前に、アプリのインストールを確認
ちなみに、Google マップはGoogleが提供するマップ機能(アプリ)です。そのため、多くのAndroidスマホにプリインストールされています。
また、iPhone向けにはGoogle マップアプリがApp Storeより配信されています。お使いのiPhoneにGoogle マップがインストールされていなければ、ダウンロードしてください。
アプリをインストールすれば、iPhone、Androidスマホでタイムライン機能を使う準備はOKです。それでは、設定方法をご説明します。iPhone、Androidスマホ共に、画面の細かい表現などを除けば、設定方法はほぼ同じです。
Googleマップのタイムラインの設定方法
1.Googleマップを起動しましょう。続けて、右上のアカウントアイコンをタップします(画像左・四角い赤枠の中にあります)。
2.「設定」をタップしましょう(画像右)。
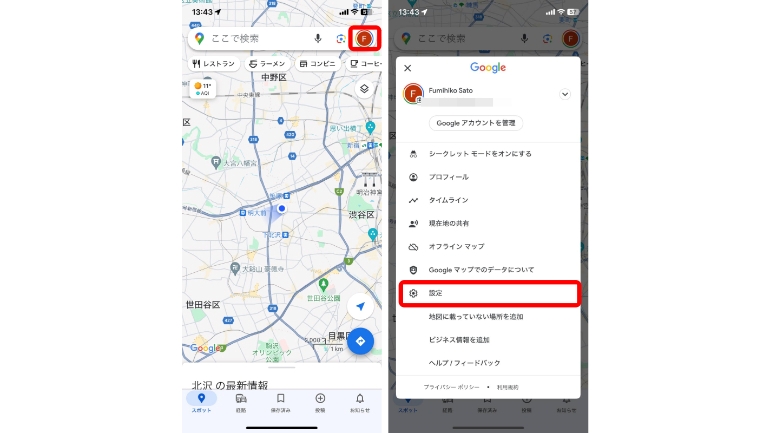
3.「設定」画面が開いたら、画面下方にある「個人的なコンテンツ」をタップ(画像左)します。
4.「位置情報サービスがオン」と「ロケーション履歴がオン」となっていることを確認します(画像右)。
5.オフとなっている場合はそれぞれの項目をタップ。画面が切り替わったらオンに設定しましょう。下記の設定に切り替えれば、ロケーション履歴が自動的に記録され、タイムラインとして使える準備が整います。
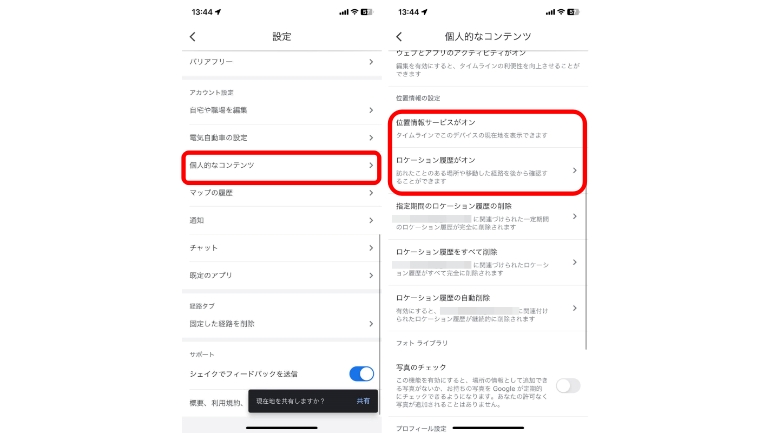
Googleマップのタイムラインの使い方
Googleマップのタイムラインの設定が終わったら、実際に使ってみましょう。
1.アカウントアイコンをタップして、「タイムライン」をタップします(画像左)。すると、直近のタイムラインが表示されます(画像右)。
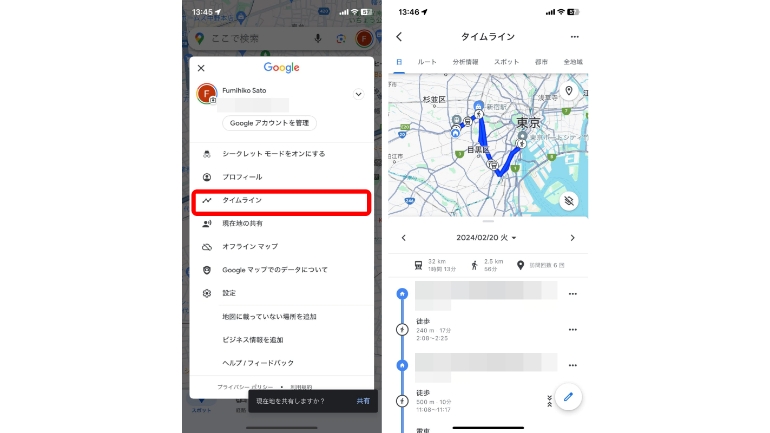
2.過去のタイムラインを表示する場合は、カレンダーアイコンをタップし、日付を選択すればOKです。
Googleマップのタイムラインで履歴を検索するにはどうする?
タイムラインから場所を検索できれば、「前に○○へ行った時は、いつだっけ?」と思い出すのに便利です。
タイムラインを開き、画面上部のタブから「スポット」を開くと、これまでに訪れた場所の名前が、タブの「都市」を開くと、これまでに訪れた都市の名前が一覧として表示されます。
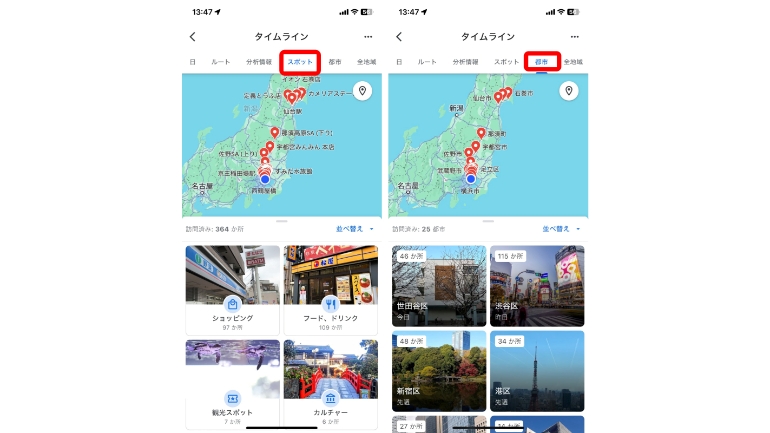
訪れた地名を直接入力して検索はできませんが、こちらの機能を使えば、自分がどこに行ったか、ある程度探すことができて便利です。
Googleマップのタイムラインを削除する方法
タイムラインは、他人にあまり知られたくない情報の1つかもしれません。もちろん、履歴を削除するのも簡単です。
特定の日のタイムラインを削除する方法
まずは、特定の日のタイムラインを削除する方法をご紹介します。
1.削除したい日付のタイムラインを表示して、右下のえんぴつアイコンをタップします(画像左)。
2.メニューから「1日分をすべて削除」をタップすれば、タイムラインを削除できます(画像右)。
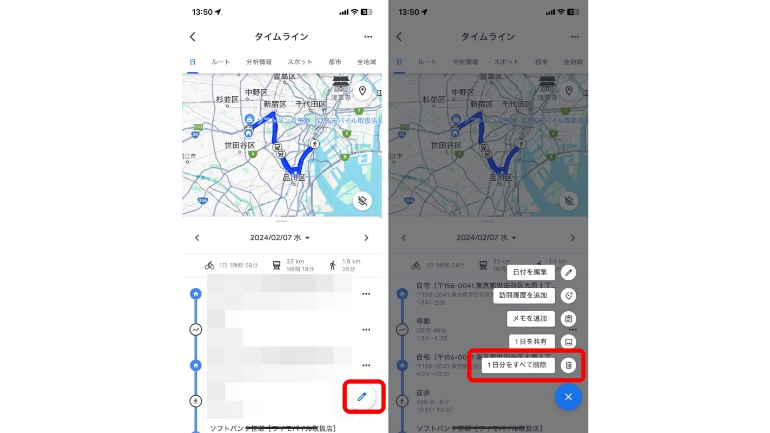
期間を指定したり、丸ごとタイムラインを削除する方法
また、期間を指定しての削除や、ロケーション履歴の丸ごと削除もできます。
1.「設定」の中から「個人的なコンテンツ」をタップ(画像左)します。
2.「指定機関のロケーション履歴の削除」もしくは「ロケーション履歴をすべて削除」をタップしましょう(画像右)。
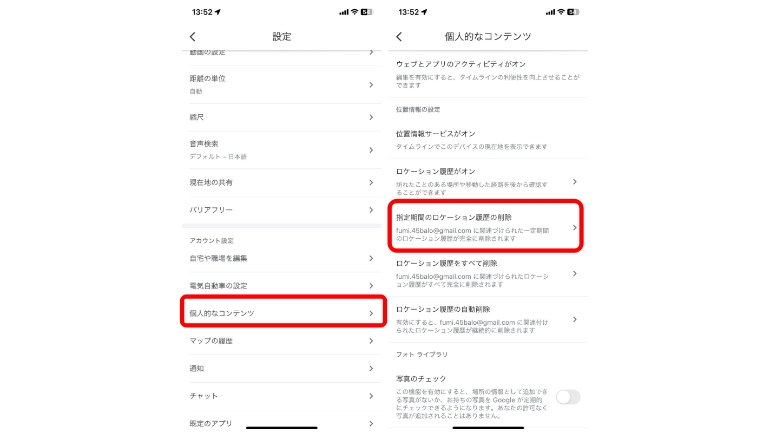
ちなみに…Googleマップの位置情報を共有するには?
Google の現在地の共有機能を使えば、現在地を確認できるユーザーと、現在地を共有する期間が指定できます。
Google マップの位置情報を共有する方法【iPhone】
1.Google マップアプリを開き、右上のアカウントアイコンをタップ。「現在地の共有」に進みます。
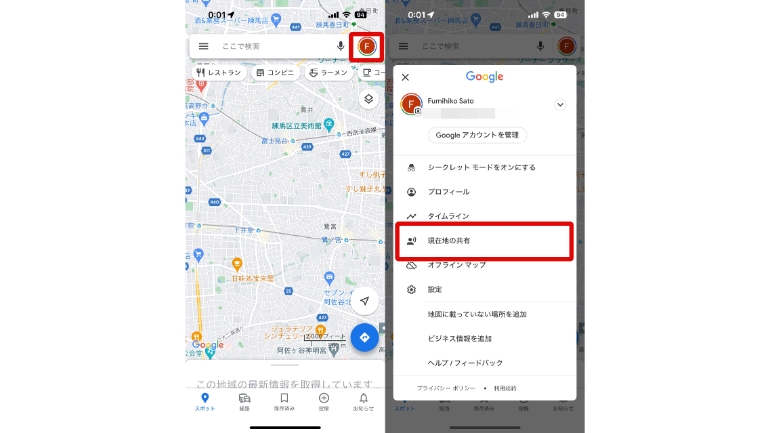
2.過去に現在地を共有したことがあるユーザーは、下部に表示されます。ここでは、「新たに共有」をタップします。
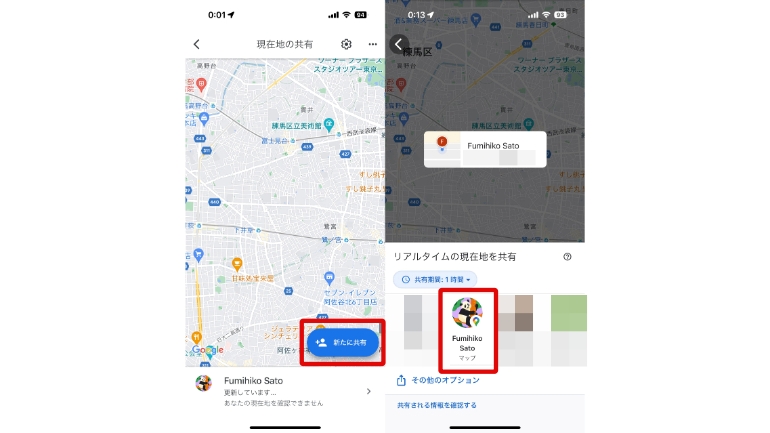
3.共有したいGoogle アカウントを選択し、「共有」をタップ。Google アカウントを持っていないユーザーと位置情報を共有する場合は、「その他のオプション」をタップし、「コピー」を選択し、LINEやメールでURLを送信します。
「共有時間:〇時間」をタップすると、いつまで位置情報を共有しておくか設定できます。
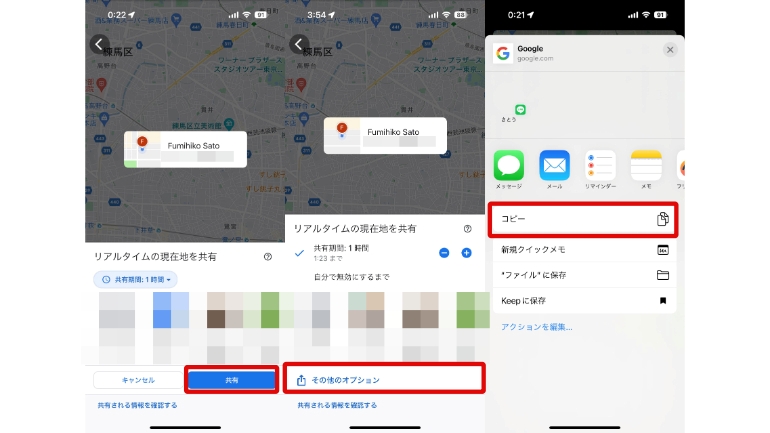
Google マップの位置情報を共有する方法【Androidスマホ】
1.Google マップアプリを開き、右上のアカウントアイコンをタップ。「現在地の共有」に進みます。
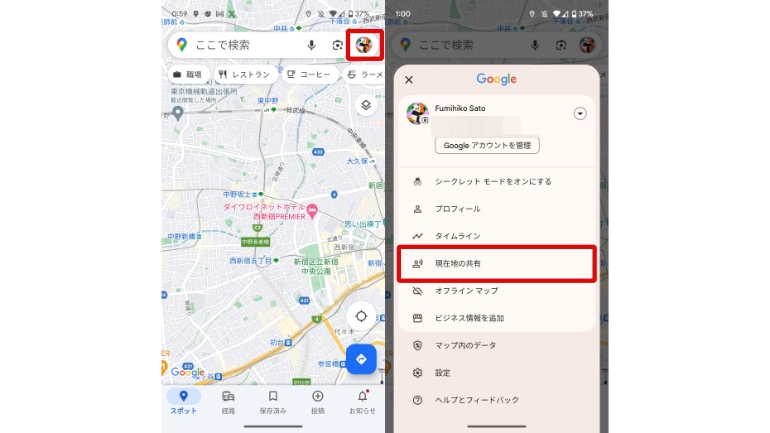
2.過去に位置情報を共有したことがあるユーザーが下部に表示されます。別のユーザーと位置情報を共有する場合は、「新たに追加」をタップします。

3.位置情報を共有したい相手をタップ。相手がGoogle アカウントを持っていない場合は、下部に表示されるメッセージやLINEといった、使用するアプリを選択するか、「クリップボードにコピー」を選択しましょう。また、位置情報を共有する時間も、この画面で設定できます。
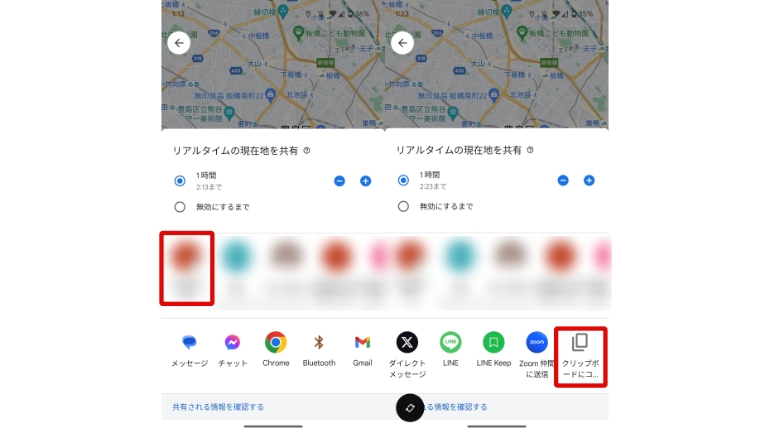
Googleマップのタイムラインが使えない…不具合が生じた時の対処法
とても便利なGoogle マップのタイムラインですが、不具合が生じた時はどうすればいいでしょう? ここからは、状況別の対処法を紹介します。
Googleマップのタイムラインが表示されなくなった場合
1.インターネットへの接続に問題ないか確認します。
2.アプリのバージョンが最新か確認します。
3.どちらも問題ない場合は、アプリの再起動やスマホの再起動で解消するケースもあります。
4.Googleアカウントをサインアウトしてから、再びサインインすると解消する場合もあります。
Googleマップのタイムラインが記録されない場合は設定を確認
タイムラインが記録されない……そんな時にあわてるのはNG。ほとんどの原因は初期設定のチェックで解決するはずです。
「位置情報サービスがオン」になっているか、「ロケーション履歴がオン」になっているか、改めて確認しましょう。
【参照】ロケーション履歴の管理
iPhoneでGoogleマップのタイムラインが記録されない場合
アプリを正しく初期設定しても、iOSのアップデートや機種変更などでGoogleマップの設定が変わってしまうことがあります。
そんな時は位置情報サービスの許可の状態を確認しましょう。
1.「設定」アプリを起動して、「プライバシーとセキュリティ」へ進みます。
2.「位置情報サービス」をタップします(画像左)。
3.位置情報サービスがオンになっているかを確認します。
4.画面下部へスクロールして「Google Maps」を開き、「常に」許可となっているかを確認します(画像右)。
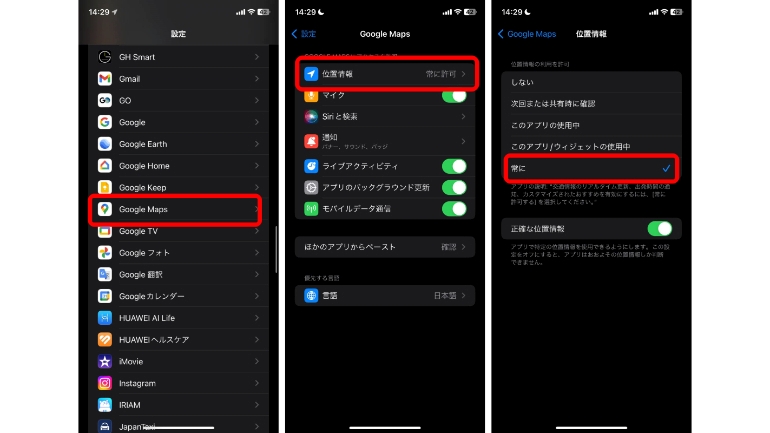
Googleマップのタイムラインで「サーバーに接続できません」と表示される場合
インターネットへの接続に問題がなければ、Googleアカウントのサインアウト/サインインを試してみると解決する場合があります。
Googleマップのタイムラインで「訪れた場所はありません」と表示される場合
訪れた場所にある程度滞在しないと、タイムラインに記録されないことがあります。設定に問題がなければ、しばらく経つと履歴が保存されるので、時間をおいて確認してみると問題が解決しているケースがあります。
Googleマップのタイムラインの間違い? 行ってない場所が表示される場合
身に覚えが無い、行ってない場所がタイムラインに表示されると驚きますよね。その場合の原因として考えられるのは、GPS情報をiPhoneやAndroidスマホがご認識してしまうケースが考えられます。
もし、GPS機能にズレがある場合は、お手持ちのiPhoneやAndroidスマホの再起動をおすすめします。
また、iOSやAndroid OSが古い場合や、端末が古い場合にエラーが出る可能性があります。その場合、なるべく最新のOSや端末に切り替えることが、問題解決につながるかもしれません。
Googleマップのタイムラインが飛び飛びになったり、直線的に表示される…保存の間隔が問題?
タイムラインを後でチェックしたら、細かい動きが保存されず飛び飛びになったり、直線で表示された……そんなケースがあります。
タイムラインの保存には一定の間隔が必要で、またGPS精度にも限度があります。Googleマップでタイムラインを保存しても〝ある程度の誤差が出る〟ことは、どうしても避けられないのです。
Googleマップのタイムラインのそのほかのエラー
対処方法を紹介しましたが、使っているスマホなどに問題が無くても、Googleマップのサーバーに障害やトラブルが発生している可能性はゼロではありません。
どうしてもうまくいかない場合は、しばらく時間をおいてからアクセスすると解決する場合があります。















 DIME MAGAZINE
DIME MAGAZINE













