
方向音痴な人でなくても、初めて訪れる場所ではどっちへ進んだらいいかわからなくなるもの。道に迷わないためにも、地図アプリを活用している人も多いのでは? 中でもGoogleマップは無料なうえに、様々な機能が便利に使えるので人気アプリの1つだ。今回はそんな定番アプリでも、意外と知られていない機能をご紹介しよう。
【参考】
ナビゲーション、ローカルガイド、Googleマップをもっと便利に使うテクニック
もうカーナビを超えた!?Googleマップのナビ機能の便利な使い方
Googleマップの使い方は? どんなことに使うアプリ?
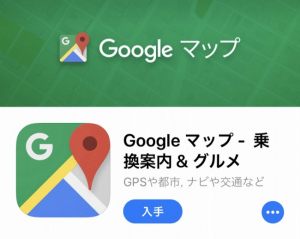
Googleマップは、場所を検索したり、目的地への行き方を調べたりできるアプリだ。具体的にどんなことができるか見ていこう。
Googleマップなら経路を距離で比較検討できる
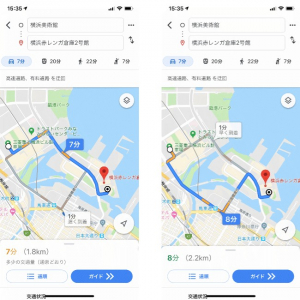
Googleマップで目的地を設定すると、複数の経路が表示される場合がある。自動車での移動の場合、おすすめの経路は青(混雑箇所は赤やオレンジ)で表示されるが、別の経路はグレーで表示される(画像左)。グレーの経路をタップすると、所要時間と距離が切り替わり、簡単に比較できる(画像右)。
Googleマップは現在地情報を活用するのが基本
単に地図を眺めるだけだと、Googleマップの良さは体験できない。Googleマップの様々な便利機能は、現在地情報を起点としている。
ナビ機能も現在地情報は必要だし、現在地周辺のスポットとして、レストランや観光スポット、イベントなどの情報もサジェストしてくれる。
Googleマップのストリートビューが便利
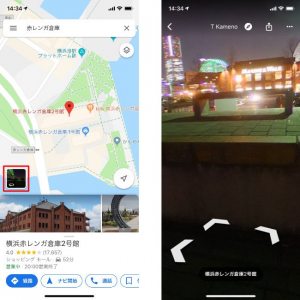
訪問する先の大通りなどを下調べするなら、Googleマップは最適な地図だ。普通の地図は、道や大まかな建物がわかる程度だが、Googleマップのストリートビューを使えば、訪問先の具体的なイメージが事前にチェックできる。
調べたい場所にピンを置き、地図の左下にあるストリートビューのボタンをタップする(画像左)。すると、画面がストリートビューに切り替わる(画像右)。
Googleマップのストリートビューはいつ更新される?
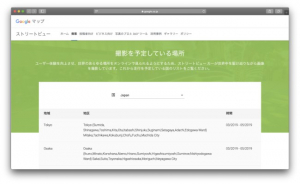
Googleはストリートビューの更新頻度を公開していないので、残念ながら、いつ更新されるかはわからない。ただし、ストリートビューカーが撮影を予定している場所は公開されている。
【参考】ストリートビューの写真には、Google提供のものと、それ以外の提供元のものの2種類があります。(Googleマップ公式)
Googleマップで距離測定もできる!
Googleマップでは、経路の距離のほかに、任意の2地点間の直線距離を計測もできる。
Googleマップの現在地設定方法
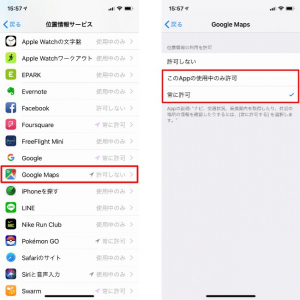
Googleマップ上に現在地を設定するには、「設定」アプリを起動し、「プライバシー」→「位置情報サービス」と進み、「Google Maps」をタップする(画像左)。「位置情報の利用を許可」から、「このAppの視聴中のみ許可」か「常に許可」をタップする(画像右)。
Googleマップの現在地が動かないときの対処法

Googleマップは、現在地が移動すると地図が自動的にスクロールする。常に現在地を中心に保持してくれるはずだが、まれに地図が自動スクロールしない場合がある。
この場合は、右下にある白抜きの位置情報マークをタップしよう(画像左)。現在地が中心になるよう地図がスクロールして、以後自動的にスクロールするようになる。位置情報マークが青になっていれば、現在位置に合わせて地図がスクロールする状態だ(画像右)。
Googleマップで現在地の表示を消すには?
「位置情報サービス」の「位置情報の利用を許可」で、「許可しない」を選択すると、現在地は表示されなくなる。ただし、現在地情報に基づく機能はすべて利用できなくなる。
自分の現在地を地図で伝えたい! Googleマップの現在地共有
自分の現在地を友人などに伝えたい時に役立つのが、現在地共有だ。共有相手がGoogleアカウントを持っていなくても利用できる。Googleマップ上で自分の現在地をリアルタイムに把握してもらえる。
【参考】地図だけじゃない!意外な使い方で楽しめるGoogleマップの魅力
Googleマップで距離計測してみよう
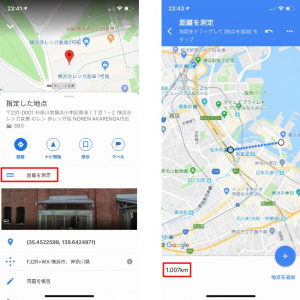
Googleマップでは、経路の距離計測のほかに、直線距離も計測できる。計測したい場所の始点にピンを置き、下部のメニューの中にある「距離を測定」をタップする(画像左)。地図を拡大縮小・スクロールしながら、画面中央にある黒丸に終点を合わせると、左下に距離が表示される(画像右)。右下の「+」をタップすると、折れ線の距離を計測できる。
Googleマップで距離が等しい同心円は描ける?
Googleマップでは同心円を描くことはできないが、Googleマップの機能を拡張したサイトでは、同心円を描く機能を提供している。















 DIME MAGAZINE
DIME MAGAZINE













