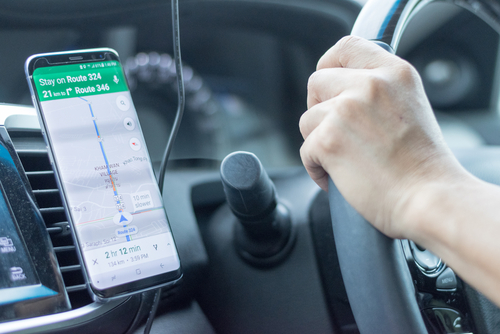
基本機能を比較すると、有料のナビソフトと遜色ない機能を持つGoogleマップのナビ。実は有料道路回避や経由地の設定などもちゃんと用意されていて、知れば知るほど無料ということを疑いたくなる優れもののソフトなのだ。この記事では、そんなGoogleマップのナビを使い倒す各種設定を紹介する。
まずは基本を確認! スマホやタブレットでのGoogleマップの使い方
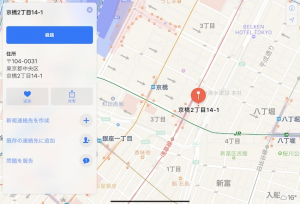
スマホやタブレットでGoogleマップのナビを使う場合には、まずアプリを立ち上げ目的地をタップしてフラグを立てるか、住所を入力して目的地を決めるところからスタートする。
iPhoneとiPadを例にGoogleマップナビの使い方を解説!
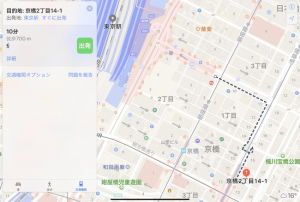
例えばiPadなら、地図を長押ししてフラグを立て、左上の「経路」を押せば即座に経路の候補が表示される。
徒歩で700m、所要時間が10分と表示された経路で問題ないなら、緑の「出発」をタップし、ナビをスタートさせる。この検索では驚くべきことに、歩道橋の経路まで表示されている。徒歩でなく車ならば、右下の「車」のアイコンをタップして、車の経路を表示させる。
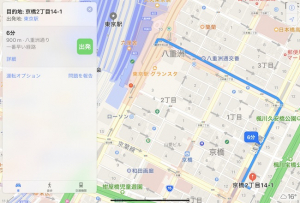
「車」をタップすると経路の表示が変わり、距離900m、所要時間は6分に変わった。これ以上ないシンプルさだ。
Googleマップナビはオフラインでは使えない?
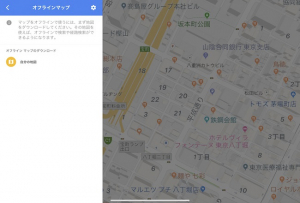
例えば外国に行ってローミングをしたくない場合には、あらかじめ地図をダウンロードしておけば、オフラインでもGoogleマップナビを使える。
ただしオフラインの状態で住所検索した場合は、主要な観光地、建物しか目的地に設定できないのでご注意を。もちろんオフラインでもGoogleマップ上には自分の位置を表示できるので、ナビに頼らず散策するのなら全く問題ない。
ギガ不足が心配! Googleマップナビの通信量は?
ナビ中はマップが更新(スクロール)されたり、道路情報等を受信したりするはずだが、Googleマップナビの通信量はどれくらいなのか? ギガ不足がスマホの悩み一位にランキングされる今のご時世では、とても気になるところだ。
実際に測定したところ、高速道路を1時間走行してナビを使っても通信量は数メガバイトのレベルだった。つまり動画を観ている方が、よほどギガを使うのだ。
多機能すぎるGoogleマップナビ! 工夫次第で有料に匹敵する便利アイテムに
スマホやタブレットの登場によって、ナビゲーションは本当に身近なものになった。Googleマップナビを使いこなすにはちょっとしたコツが必要だが、それさえクリアすれば有料ナビに匹敵する便利さが手に入る。
Googleマップナビで、有料道路を回避する方法
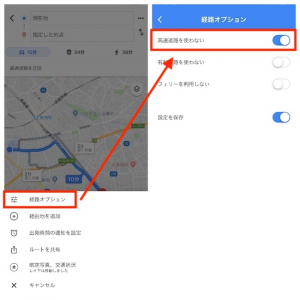
車で移動する場合には、渋滞する高速道路や有料道路を使いたくない場合もあるだろう。その場合には設定から検索経路に有料道路を入れない設定ができる。
経路を表示した画面から「開始」ボタンをタップする前に、設定画面に入り「経路オプション」を選ぶ。そのメニューの中にある「高速道路を使わない」をオンにすれば良い。
徒歩でも重宝するGoogleマップナビ!
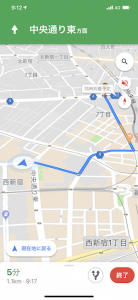
徒歩でGoogleマップナビを使う時も、進行方向に立体表示で進む画面はとてもわかりやすく重宝する。上からの俯瞰図しか表示しない徒歩用のナビもあるが、立体表示は自分の進む方向を理解しやすい。
Googleマップナビは大通り優先に検索しない?
Googleマップナビに裏道や細い道に案内されて困った、という声もある。Googleマップナビには、大通りを優先したり、細い道の検索を回避させたりする設定はない。
Googleマップナビに、細い道に案内されないためには?
では、Googleマップナビに細い道に案内されないためにはどうすれば良いのだろうか? 完全に回避する方法はないのだが、一番効果的な方法は経由地を最初に設定してしまうやり方だ。
Googleマップナビで経由地を設定する
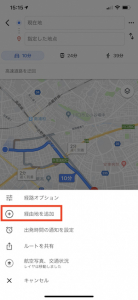
先ほど高速道路の経路オプションを設定した画面には、「経由地を追加」というメニューも用意されている。このメニューをタップすると、「現在地」と「指定した地点」の間に「経由地」という設定ボックスが現れる。ここに大通りに沿った経由地を設定していけば、細い道に誘導されることはない。
GoogleマップナビとYahoo!カーナビは連携できる!?
Googleマップナビにも一長一短があると説明したが、Googleマップナビで検索した経路や目的地を、Yahoo!カーナビに転送できる。
iPhoneは残念ながら不可! GoogleマップはAndroidならアプリ経由で連携できる
Googleマップの検索機能やストリートビューは魅力だが、ナビは使い慣れたYahoo!カーナビがいい! そんな場合には「Map2geo」というソフトを介してデータをYahoo!カーナビに転送できる。
実際、曲がる地点のアナウンスや道路状況の案内に関しては、各ナビでかなりタイミングや内容に差があって「慣れたナビを使いたい!」人も多い。ただし、今のところこの機能はAndroidのみで、残念ながらiPhoneは連携できない。
【参考】常に最新の地図が使える便利な「カーナビアプリ」おすすめ3選
Googleマップナビで音声が出ない!? そんな時はどうすれば?
Googleマップナビは、“音声が出ない”もしくは“音量が小さい”というハプニングも起こる。そんな時の対処法を見ていこう。
Googleマップナビで、音声案内が聞こえない場合
音量の大小ではなく、音声自体が出ていないという場合は、次の設定を確認して欲しい。
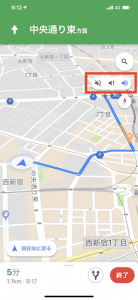
赤枠内にボタンが3つ並んでいるが、左からタップすると「ミュート中」「アラートのみオン」「ミュートを解除済み」と表示される。
チャイムだけも選べる! Googleマップナビの音声案内
「ミュート中」と「ミュートを解除済み」はわかりやすいが、「アラートのみオン」というのは警告音(チャイム)のみを流す設定だ。この設定にすると曲がるタイミングなどにチャイムが鳴るだけで、音声による案内は行われない(ただし事故や工事、交通状況はアナウンスされる)。
3段階に変更できる! Googleマップナビの音声案内
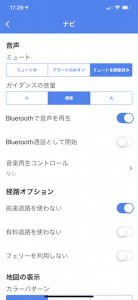
では、音量についてはどうだろう? ガイダンスの音声が小さくて聞きにくい場合には、設定メニューの「ナビ」から、「ガイダンスの音量」として、小/標準/大を選ぶことができる。ここで大を選んでもまだ聞きにくい時は、スマホやタブレットの音量ボタンで調節を行おう。
これって故障なの!? Googleマップナビが使えない時
Googleマップを立ち上げても現在地が表示されない、ナビが動かない等々、「故障だろうか?」と疑う場面もあるだろう。そんな時に試して欲しい方法をいくつか紹介しよう。
Googleマップナビの現在地がおかしい
Googleマップを立ち上げた時に、現在地が全く違う場所に表示されるなどの場合は「位置情報サービス」をチェックして欲しい(iPhone・iPadの場合)。この設定がオフになっているなら「このAppの使用中にのみ許可」もしくは「常に許可」に設定しよう。
Googleマップナビが動かない!
これは上記の設定に加えて、GPS情報の不足が考えられる。上記の設定をしてもナビが動かないなら、Wi-FiをON/OFFしてみる、地下にいるなら地上に出る、ビルの谷間にいるなら見晴らしの良い場所に出る、などが解決方法だ。
Android特有!? Googleマップナビで音声が出ない
まれにAndroidだけで起きる現象として、案内の音声が出ない事象が報告されている。まずは再起動、それでも改善しないなら「システム・アップデート」で、OSを最新バージョンにアップデートするのが効果的だ。
経路設定にコツがあるなど、使いこなすには少しだけ工夫の要るGoogleマップナビ。Yahoo!カーナビとはライバル関係にあるが、検索やストリートビューといった機能では一歩先んじている印象だ。この豊富な機能を無料で使えるなら、多少の苦労は問題にならないのでは?
文/ねこリセット
※データは2019年5月下旬時点での編集部調べ。
※情報は万全を期していますが、その内容の完全性・正確性を保証するものではありません。
※製品のご利用はあくまで自己責任にてお願いします。















 DIME MAGAZINE
DIME MAGAZINE













