解除できない時のトラブルシューティング
iPhoneを「紛失モード」にしたあと、無事にiPhoneが見つかり、ロック画面からパスワードを入力して、紛失モードを解除しまたにもかかわらず、Suica、Apple Payが使えません! というトラブルに見舞われるケースがあります。
実はこれらの機能は、設定画面からApple Account をタップして、再度パスワードを入力して再ログインする必要があるからなのです。
Walletアプリを起動してパスワードを入力して復旧させる方法もあります。
大切なiPhoneを紛失あるいは盗難されて、被害に遭う前に……
最後に大切なiPhoneの情報を守るためには、どのような対策をするべきでしょうか?
iPhoneの紛失モード以外に押さえておきたいポイントを解説します。
■Suicaやクレジットカード情報はどうやって守る?
iPhoneを紛失した、もしくは盗難された際、iPhone内に登録されているSuicaやクレジットカード情報を勝手に使われない、もしくは見られないようにするにはどうすれば良いのでしょうか。
それにはまず、あらかじめ「パスコード」を設定しておくことが肝心です。
「パスコード」をセットしていれば、Touch IDの指紋認証や、Face IDの顔認証で登録されていない他人が、iPhoneをイジろうと思っても、コードの番号が分からない限り、手も足も出ません。
あらかじめパスコード設定を行っておく必要があるでしょう。
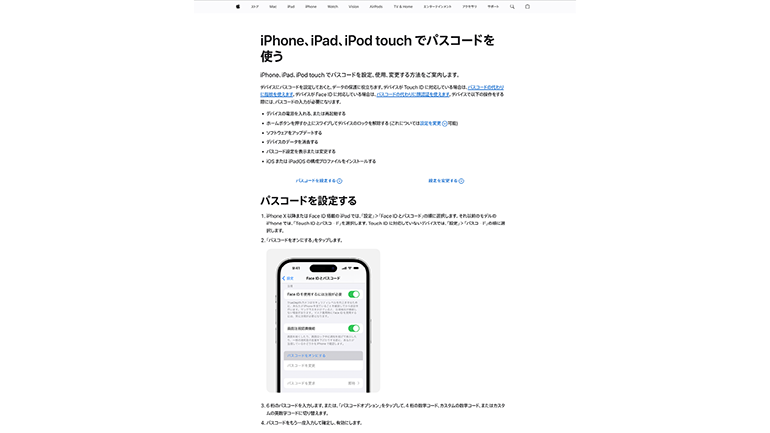
■iPhoneでパスコードを設定する手順
それではiPhoneの端末別にパスコードを設定する手順を確認しましょう。
iPhone X 以降
「設定」>「Face ID とパスコード」の順に選択。
それ以前のモデルの iPhone
「Touch ID とパスコード」を選択。
Touch ID に対応していないデバイス
「設定」>「パスコード」の順に選択。
それぞれの機種で上記を選択後、6 桁のパスコードを入力します。
もしくは、「パスコードオプション」をタップして、4 桁の数字コード、カスタムの数字コード、またはカスタムの英数字コードに切り替えて、最後に、パスコードをもう一度入力して確定し、機能を有効にします。
パスコードの設定画面を順に下にスクロールしますと、「データを消去」という項目がありますので、これをオンにします。
この状態で、10回パスコードを間違えると、iPhone上のすべてのデータが消去されるようになり、さらにセキュリティが強化されます。
また、、「ロック中にアクセスを許可する」の項目で、「Siri」はオフにしておきます。これでセキュリティ対策を強化できます。
こちらもチェック!
パニくる前に覚えておきたいiPhoneを紛失した時の探し方、情報漏洩防止策、買い換え補償
紛失したらやるべきことは?iPhoneのデータを遠隔操作で消去する方法
失くしても慌てる必要なし!iPhoneをリモート追跡できる「iPhoneを探す」の便利な使い方
※データは2024年1月時点での編集部調べ。
※情報は万全を期していますが、その内容の完全性・正確性を保証するものではありません。
※製品のご利用はあくまで自己責任にてお願いします。
取材・文/FURU















 DIME MAGAZINE
DIME MAGAZINE













