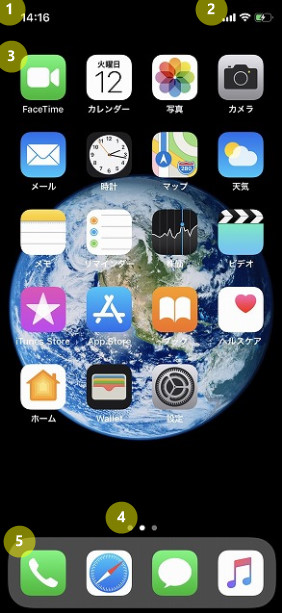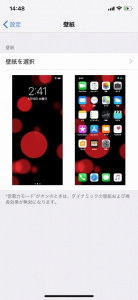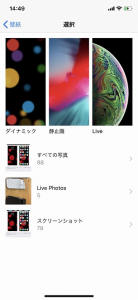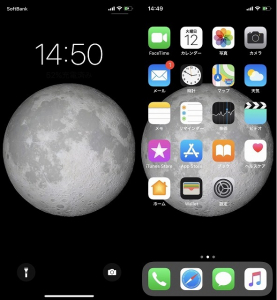iPhoneを起動して、最初に目にするであろうホーム画面は、例えるならあなたの部屋です。
仮にその部屋が散らかっていたら邪魔になったり、探し物が見つけにくくなったりしますよね。
ホーム画面も同じです。
アプリなどが乱雑に配置されていると、新しいアプリをインストールした際や、使いたいアプリを探す手間が掛かります。
できることなら部屋もホーム画面も、スッキリとさせておきたいところ。
今回の記事では、そんなホーム画面の整理・活用術、加えてホームボタンの活用術などをご紹介します。
iPhoneのホーム画面
iPhoneのホーム画面は基本的に5つの構成でできています。
画像はiPhone XSのホーム画面です。
(1)時刻
(2)バッテリー、電波状況
(3)アプリのアイコン
(4)左右スワイプで画面切り替え
(5)Dock(固定アプリのアイコン)
iPhoneのホーム画面を好みの画像に設定する方法
それでは初めに、待ち受けとなるホーム画面の画像設定から始めましょう。
まずは設定を開き、壁紙をタップしてください。
壁紙をタップすると、現在設定されているロック画面(左)とホーム画面(右)のプレビューが表示されます。
壁紙を選択 をタップしてください。
すると下図のような画面に切り替わります。
ダイナミック、静止画、Liveはプリインストールされている待ち受け画面です。
自分で撮影したものやダウンロードした画像を設定したい場合は、すべての写真(もしくは下段のフォルダ)から、選択してください。
今回はプリインストールされている静止画を選びました。
静止画をタップして表示された画像の中から、好みの画像をタップします。
すると下部にキャンセル/設定と表示されるので、設定をタップしてください。
設定をタップすると以下のような画面になります。
これは「ロック中の画面」と「ホーム画面」は別々の画像にも設定できる、ということです。
今回は両方に設定をタップします。
これでホーム画面の待ち受け設定は完了です!















 DIME MAGAZINE
DIME MAGAZINE