Gmailのフォルダ(ラベル)移動方法
Gmailのラベルは付け外しも簡単。こちらでは、ラベルの付け方/外し方に加え、一括で振り分ける方法もご紹介します。メールを開くと、上部に様々なアイコンが並んでいるので、右側にある鉛筆を横にしたようなアイコンをクリックしましょう。あとは表示されたラベルの一覧から、チェックを付けたり外したりするだけです。
なお、パソコンでラベルを外す方法はもう一つあります。メールを開くとタイトルの横にラベルが表示されているので、×をクリックすれば外すことができます。
スマホのGmailアプリでフォルダ分け(ラベル変更)を行う場合
スマホアプリの場合は、メールを開くと右上に「…」を縦にしたマークが表示されているので、そちらをタップします。そして「ラベルを変更」をタップすれば、パソコンと同じようにチェックボックスが表示されます。
複数のメールのラベルを一括で変更したい場合
メール一覧から、ラベルを変更したいメールのアイコンをタップします。そして右上の「…」から「ラベル変更」をタップしましょう。
アドレスごとにGmailのラベルを分ける設定方法
ラベルをアドレスなどの決められた条件で振り分けるには、「フィルタ」という機能を使います。
やり方は以下の通り。
[1]画面右上の歯車をクリック。
[2]「設定」⇒「フィルタとブロック中のアドレス」のタブを選択。
[3]「すべての受信メールに次のフィルタが適用されます」と書かれた下にある「新しいフィルタ作成」をクリック。
[4]メールアドレスや件名など、振り分けたい条件を入力。
[5]「フィルタを作成」をクリック。
[6]チェックボックスの中から「ラベルを付ける」にチェックを入れて、ラベルを選択(画像)。
[7]「フィルタを作成」をクリックすれば、設定完了。
なお、受信済みのメールを一括でラベル分けしたい場合は、[6]で「●件の一致するスレッドにもフィルタを適用する」にチェックを入れましょう。
ラベルの振り分けも原則パソコンのみの操作となりますが、ブラウザでアクセスすれば、スマホでもラベルの振り分けが可能です。
【参考】「整理しないで片づける」Google社員に学ぶデジタル整理術
Gmailのラベルは複数のアドレスを一括で振り分けることも可能
前述した方法の[4]で、条件の横に「,」を付ければ、条件を複数入力することが可能。複数のアドレスを一度にフィルタ設定したい場合は、この方法を利用してみてください。
GmailやGmailアプリの仕様はたびたび変更になるため、今回紹介した方法も今後変更される可能性がありますのでご了承ください。
フォルダ以上に便利に使いこなすことができるGmailのラベル。この記事を参考に、よりGmailを快適に利用していただけたら幸いです。
文/bommiy













 DIME MAGAZINE
DIME MAGAZINE









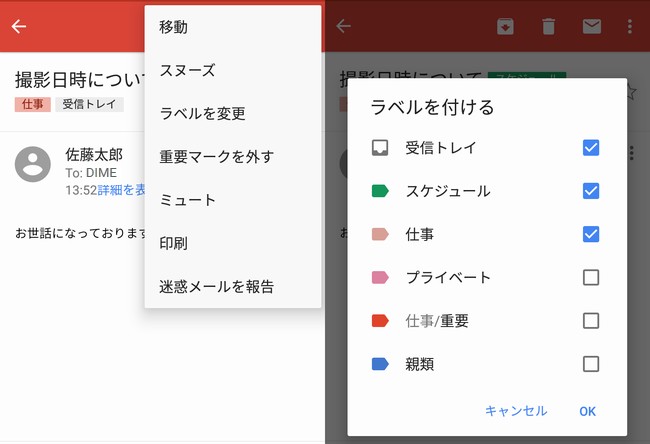
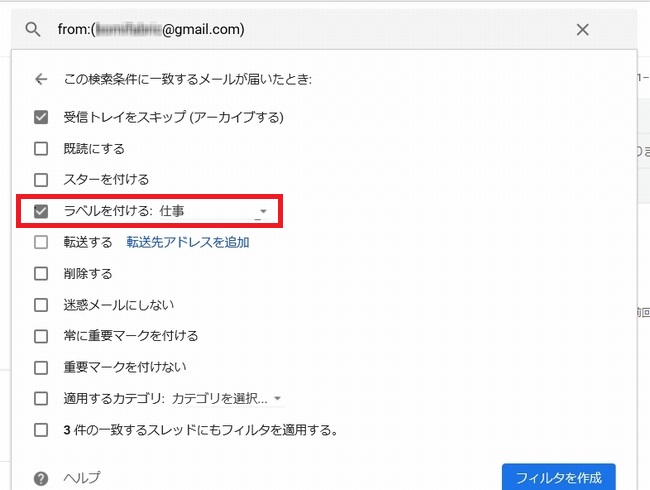

 最新号
最新号







