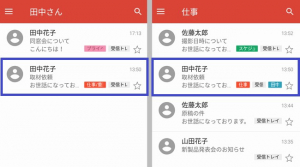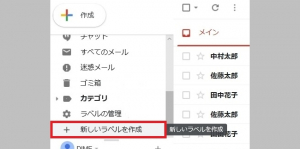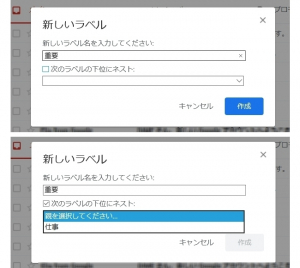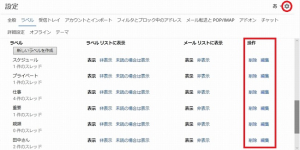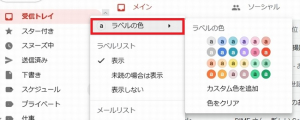一般的なメールソフトのフォルダ機能に相当する、Gmailの「ラベル」。今まで何となく使っていた方も多いと思いますが、実はこの機能、フォルダ以上に便利に使うことができるのです! 今回は、ラベル機能の基本的な使い方や活用方法をご紹介します。
Gmailのラベル機能とは?
Gmailの「ラベル」は、一般的なメールソフトのフォルダに近い機能を持っていますが、「一通のメールを複数のカテゴリに入れることができる」といった点がフォルダと異なります。
フォルダは手紙を一通一通、入れ物にしまうようなイメージ。それぞれのメールを「仕事」「プライベート」など各グループに分けて管理します。例えば田中さんから来たメールが仕事に関する内容であったら、「仕事」というフォルダに入れ、プライベートな内容のメールが来た時は「プライベート」というフォルダに入れます。
一方、ラベルはその名の通り“張り紙”や“付箋”のような使い方ができます。
画像は、「田中さん」というラベルと、「仕事」というラベルのメール一覧です。田中さんから来た仕事のメールは「田中さん」「仕事」という2つのラベルを、プライベートなメールは「田中さん」「プライベート」という2つのラベルを、それぞれ付けることができます。
付け外しや階層化、色分けも簡単! Gmailのラベルは様々な工夫が可能
ラベルは付け外しが自由で、階層化も可能。色分けや自動振り分けもできるので、自分が使いやすいように工夫することができます。もちろん、フォルダのように1つのメールを1つのグループに割り当てて使ってもOKです。なお、ラベルを削除してもそのラベルがついたメールは削除されないので安心です。
ラベルの基本的な活用法
ラベルを使いこなすために、まずは基本を知っておきましょう。こちらでは、ラベルの作り方や編集方法など基本的な使い方を紹介します。
なお、Gmailには「システムラベル」がデフォルトで用意されています。受信トレイ、送信済みメール、下書き、迷惑メール、ゴミ箱などが該当します。システムラベルは削除・名称変更をすることはできませんが、「受信トレイ」以外は非表示にすることができるので、不要な場合は見えないようにしておきましょう。フォルダを非表示にする方法は後ほど紹介します。
自分用のラベルを作ろう! ラベルの追加方法
自分仕様のラベルを追加したい場合、まずパソコンでGmailを開き、左側のラベル一覧を下にスクロールして、「もっと見る」⇒「新しいラベルを作成」をクリックします。
ラベル名を入力して「作成」をクリックすればラベルが追加されます(画像上)。また、「次のラベルの下位にネスト」にチェックを付けると、あらかじめ作成しておいた親ラベルの下に新しいラベルを配置することが可能(画像下)。階層はあとから変更できます。
スマホで操作したい場合
2019年2月現在、ラベルの作成や編集はスマホのGmailアプリでは対応していません。どうしてもスマホで操作したい場合は、WEB版のGmailにアクセスして作業しましょう。
まずブラウザでGmailを開いて、「三」のマークをタップ。下へスクロールすると、とても小さな文字で「デスクトップ」と記載してあるので、そちらをタップすればWEB版のGmailにアクセスできます。
Gmailのフォルダ(ラベル)の削除方法
「ラベルの削除」には、「メールにつけたラベルを外す」という意味と、「ラベルそのものを削除する」という意味があり、後者はフォルダを削除するようなイメージです。こちらでは「ラベルそのものを削除する」方法を紹介しましょう。方法は3つあります。
[1]ラベルを選択して削除する場合
ラベル一覧から、削除したいラベルにカーソルを合わせ、右端のボタンをクリック。「ラベルを削除」を選択します。
[2]「ラベルの管理」から行う場合(非表示にも対応)
ラベル一覧をスクロールして、下部にある「ラベルの管理」をクリック。一覧の中から削除したラベルを探し、削除の操作を行います。この画面からラベルの作成/非表示、さらに後ほど紹介する「ラベルの編集」の作業も行うことができます。
[3]「設定」から行う場合(非表示にも対応)
右上の歯車ボタンをクリックし、「設定」⇒「ラベル」のタブを選択。「ラベルの管理」と同じ画面が表示されるので、[2]と同じように作業します。
Gmailのラベルは並び替え不可!? 「ラベルの編集」で解決!
Gmailのラベルは自動的に五十音順で配置されるため、並び替えはできません。しかし、ラベル名の前に数字を付けることで、番号順に並び替えるという方法があります。
ラベル名の変更の手順は、途中まで「ラベルの削除」と同じ。[1]と同じ手順で「編集」をクリックし、名前を変えてください。同様に、[2][3]の画面からもこの操作を行うことができます。
Gmailのラベルに色を付けるとさらに便利!
Gmailのラベルは色分けすることが可能です。左側の一覧から、色を設定したいラベルにカーソルを合わせ、右端をクリック。「ラベルの色」から好みのカラーリングを設定できます。
【参考】「整理しないで片づける」Google社員に学ぶデジタル整理術















 DIME MAGAZINE
DIME MAGAZINE