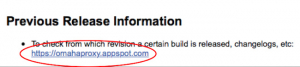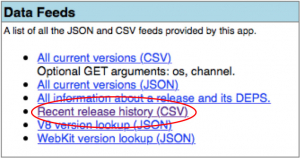ダウンロードしたChromeのアップデートは通常、バックグラウンドで行われます。バックグラウンドとは画面を開いていなくても裏で自動的に通信を行っているということです。この機能により新着メールがあるか、接続できる電波を自動で探すなどスマホ、パソコンを便利に使うことができています。
Chromeのアップデートもこれと同じ要領で行われるため手動で操作をする必要はありません。まれに何らかの原因があってアップデートが正常に行われないことがあります。今回はその解決法やアップデート関連のことについて述べていきます。
Google Chromeをダウンロードする方法|オフラインでもインストールできるって知ってた?
Google Chromeがアップデートできない時は
【1.Chromeを再度ダウンロード】
一部のファイルがパソコンから削除されている場合があるため、アンインストールしてから、再度ダウンロードしてみましょう。
【2.ウイルス対策ソフトウェアの使用制限を確認】
ウイルス対策ソフトウェア、ファイアウォールなどによる使用制限を適用するソフトの設定を確認しましょう。
【3.パソコンを再起動】
更新が完了しない場合は、再起動してから再度Chromeを更新してみましょう。
【4.不正なソフトウェアがないか確認】
不正なソフトウェアがインストールされていると、Chromeが更新されない場合があります。そのためそれらを削除してから再度更新してみましょう。
【5.システム要件を満たしているか】
・Windows XP
・Windows Vista
・Mac OS X 10.6 / 10.7 / 10.8
Chromeは上記のプラットフォームに対応していないため、最新のOSへのアップデートが必要です。
詳しくはGoogle Chromeのヘルプページを参照ください。
Google Chromeのアップデート履歴を確認したい
Chromeでは不具合の修正や改良、セキュリティ上の問題を解決するために、高頻度でバージョンアップが行われます。そのバージョンアップについていつどのバージョンが公開されたのか知りたくなるときがあるかもしれません。でもどうしたらいいんだろう… 痒い所に手が届くような情報をお届けします。簡単なのでぜひ!
バージョンアップの履歴を確認する方法
ChromeはChromiumというプロジェクトが開発したコードを利用しています。まずChromiumのページを開きます。
Chromium : http://www.chromium.org/developers/calendar
開いたページを下へスクロールしていくと、「Previous Release Information」とあるのでその下にあるリンクを開きます。
また開いたページを下へスクロールしていくと、「Data Feeds」とありその下の「Recent release history(CSV)」のリンクを開きます。
するとバージョンアップの履歴を確認できます。















 DIME MAGAZINE
DIME MAGAZINE