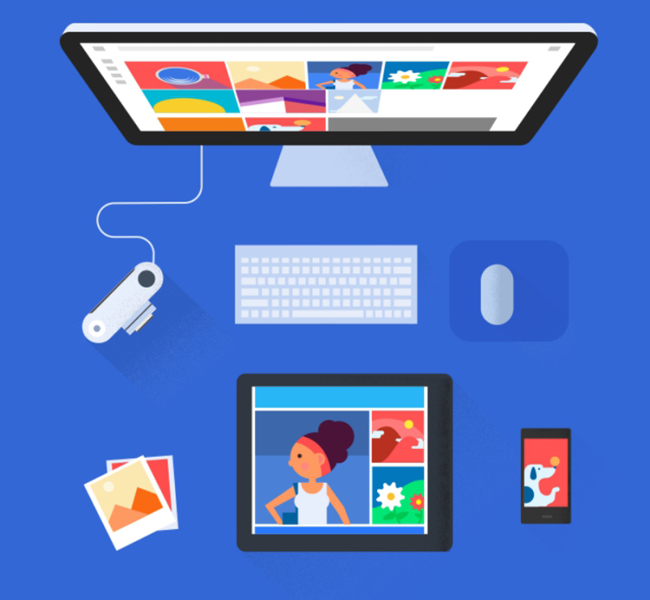
クラウド上に写真をバックアップしてくれる、便利なサービスの「Googleフォト」。デスクトップアプリの「Googleフォト バックアップ」は、2018年5月にサービスが終了してしまったが、「Googleフォト」自体がなくなったわけではない。
ブラウザのGoogle Chrome上にあるアプリから利用できるほか、スマホでも利用できる。また、「バックアップと同期」というデスクトップアプリがリリースされており、これを「Googleフォト」と連携させることで、パソコン内の写真を自動でバックアップしてくれるようになる。
しかし、「Googleフォト」を使う際、どうすればいいのか悩んでしまう場面もあるだろう。そこでこの記事では、「Googleフォト」のバックアップについての悩みや、その対処法について解説していこう。
【参考】
「Googleフォト」の使い方|iPhoneやPCからGoogleフォトが使う方法を伝授!
バックアップできない!その原因は、Googleフォトの設定に問題あり?
まずは、「バックアップできない」という悩みについて解決していきたい。おもな原因の1つが、Wi-Fiと同期の設定だ。下図のアイコンは、バックアップできていない写真に表示される。Googleフォト内にある写真を選択して、確認してみよう。
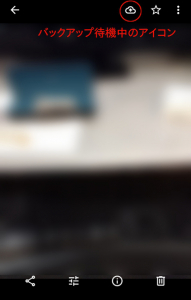
このアイコンが表示されている場合、アプリのホーム画面では下図のようになっている。モバイルデータの同期をオフにしているときは、Wi-Fiに繋げないとバックアップができないようになっているのだ。スマホをWi-Fiに接続すると、自動的にバックアップが開始される。
Wi-Fi接続など気にせず、すぐにバックアップしたいのなら、「設定」→「バックアップと同期」→「モバイルデータ通信でのバックアップ」をオンにすればいい。ただし、この場合は、スマホの通信量がかかってしまうので注意しておきたい。
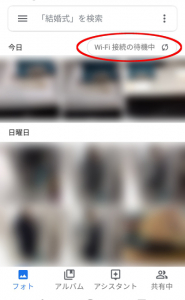
アプリのホーム画面を表示した際、写真のバックアップが完了していると下図①ようになる。しかし、Androidの端末内でフォルダ分けをして写真を保存していると、一部フォルダがバックアップされないこともある。これは、「Googleフォト」→「端末のフォルダ」から確認可能だ。
下図②のアイコンは、このフォルダに対してバックアップの設定がオフになっていることを示している。バックアップを有効にしたいときは、このアイコンをタップして、同期をオンにすればいい。
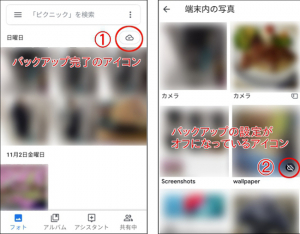
パソコンからGoogleフォトにバックアップできないときは、写真や動画のサイズが基準に合っていない(サイズが大きすぎるor小さすぎる)か、ファイルの拡張子が合っていないことが多い。
パソコンからバックアップする場合、写真のファイルサイズは75MBまで。さらに、256×256より小さい画像はアップロードできない。動画はファイルサイズが10MBまでならアップロード可能だ。拡張子については、Googleフォトのヘルプから確認できるので、アップロード前に一度確認しておくといい。
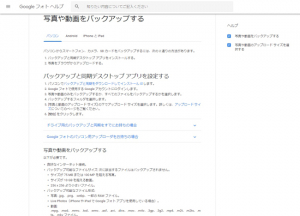















 DIME MAGAZINE
DIME MAGAZINE













