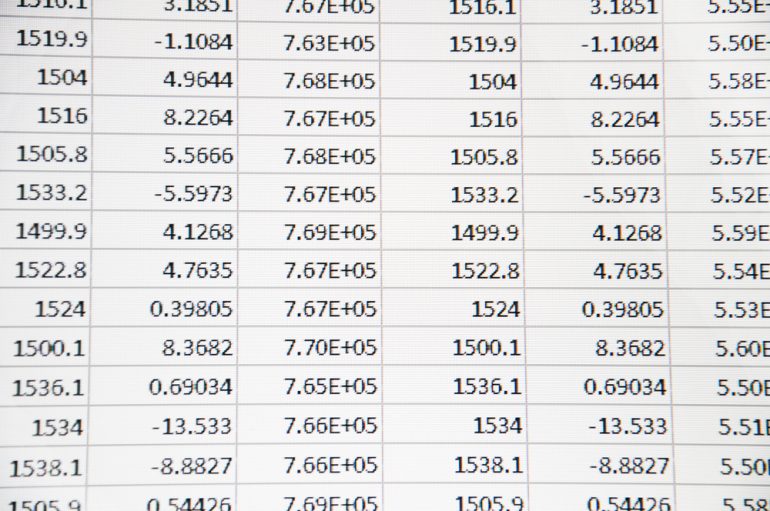
Alt+EnterによってExcelのセル内で改行することができる。セル内の改行を一括削除するには、「検索と置換」機能を使うか、SUBSTITUTE関数を使おう。
目次
Excelのセル内で改行する方法が分からない、Enterを押すと次のセルに移動してしまう、という方もいるのではないだろうか。
本記事ではExcelのセル内で改行する方法について解説する。また、改行を削除したり置換したりする方法についてもまとめた。
Excelのセル内で改行する方法
まず、Excelのセル内で改行する方法を解説する。
改行したい場合にEnterを押すと、次のセルに選択が移ってしまい、セル内で改行することができない。この問題に悩む人は多くいる。
セル内で改行したい場合は、Alt+Enter(Macならoption+Enter)を押す。すると、画面のようにセル内で改行ができる。
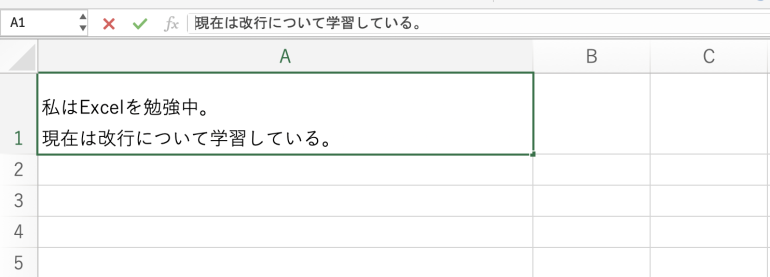
■自動改行との違い
自動改行を設定すると、セルの右端まで到達したタイミングで自動的に改行されるようになる。自動改行は単に、見た目上改行しているように見せているだけだ。実際にデータの中身を変更し、改行しているわけではない。
また、自動改行の場合、セルの幅を長くするとテキストもそれに合わせるので、改行されなくなってしまう。
自動改行がオンになっていると、セル内で改行されているのかいないのか紛らわしくなる。そこでセルを選択したら「ホーム」から「折り返して全体を表示する」をクリックしよう。
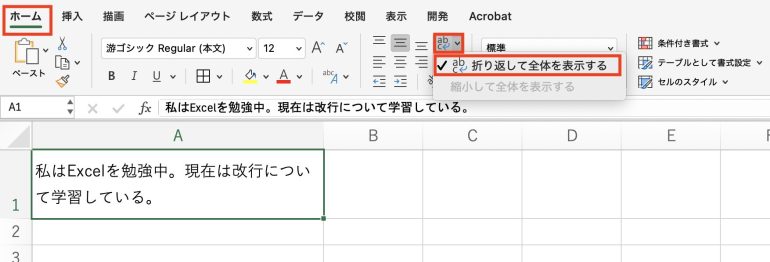
すると、自動改行をオフにできる。
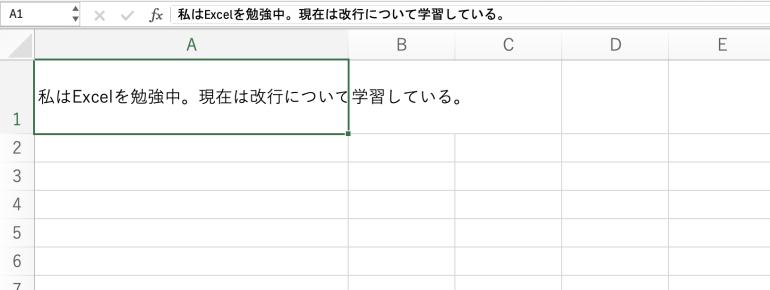
■改行を削除するには?
改行を削除するのは簡単である。1つの改行を削除するだけならBackSpaceを押すだけだ。ただし、この方法だと複数の改行を削除したい場合に大変である。
複数の改行をまとめて削除する方法もあるので、後述する。
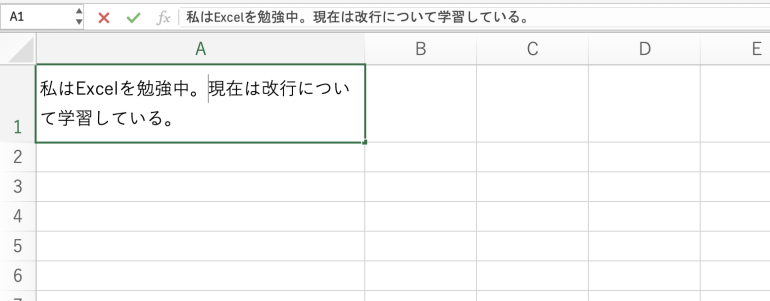
関数を使って改行を入れる方法
続いて、関数を使って改行を入れる方法を解説する。改行を入れる際は、CHAR関数を使う。「CHAR(10)」とすることで改行を入れることが可能だ。
以下は「=A2&CHAR(10)&B2」としている。こうすることで、A1とA2の文字列の間に改行を入れることができる。
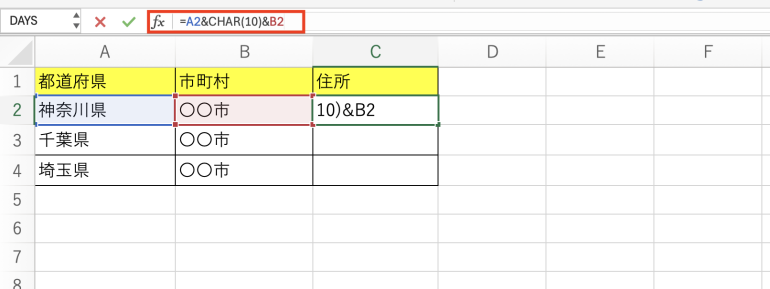
実行すると改行されていることを確認できる。
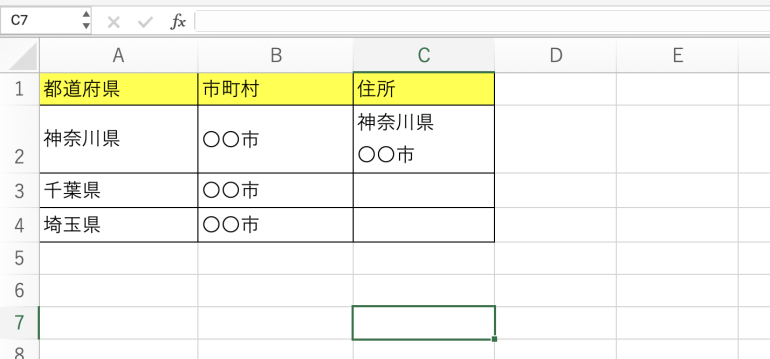
なお、この方法で改行できない場合はCtrl+1(MacならCommand+1)を押して、書式設定画面を開こう。
「配置」タブから「折り返して全体を表示する」にチェックして「OK」をクリックする。
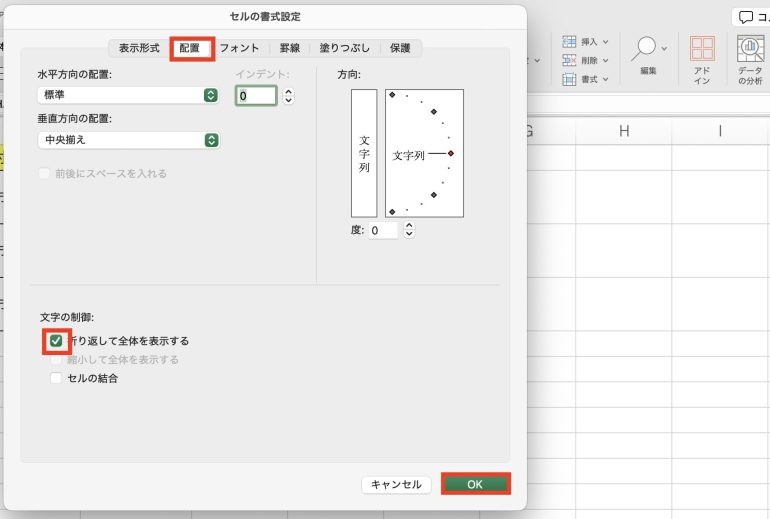
セル内の改行を一括で置換する方法
続いて、セル内の改行を一括で置換する方法を解説する。
次の2つを行う方法を順番にみていこう。
- 改行を削除する
- 改行を別の文字列に置き換える
なお、この方法はWindowsでしか使えず、Macでは使うことができないので注意しよう。
■1.改行を削除する
まず、改行を削除する方法を解説する。
改行を削除したいセルを選択したら「ホーム」から「置換」をクリックする。
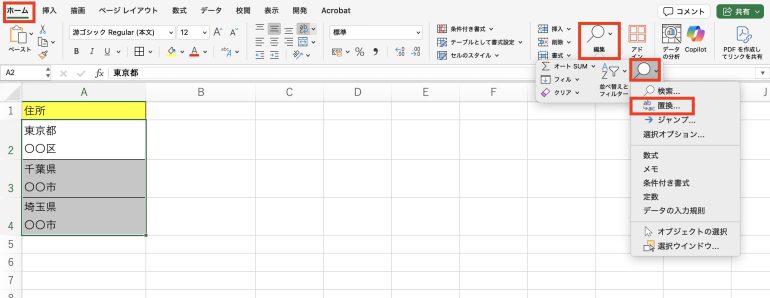
すると「検索と置換」という画面が表示される。
まず、「検索する文字列」を選択し、そこでCtrl+jを押そう。
「置換後の文字列」は空欄のまま「すべて置換」をクリックする。

すると、以下のように改行がすべて置換され、削除されていることがわかる。
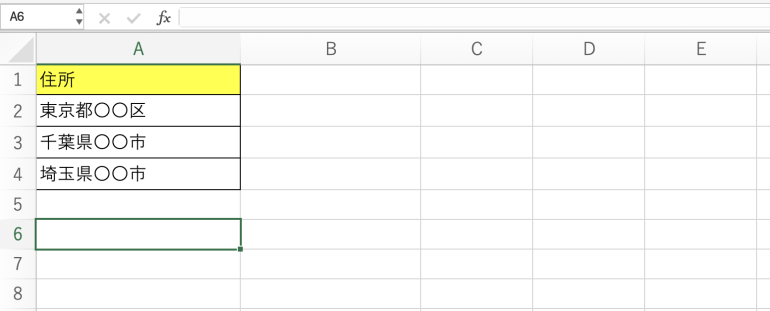
■2.改行を別の文字列に置き換える
続いて、改行を別の文字列に置き換える方法を解説する。
先ほど同様に「ホーム」⇒「置換」をクリックする。

「検索する文字列」を選択して、Ctrl+jを押す
「置換後の文字列」には「|」を入力する。
入力したら「すべて置換」をクリックする。

すると、次のように改行が「|」に置換されている。今回は「|」に置換したが、「置換後の文字列」を変更すれば、他の文字列に置換することももちろん可能だ。
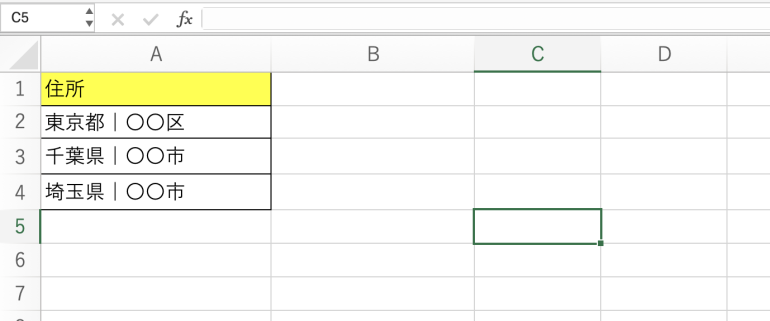















 DIME MAGAZINE
DIME MAGAZINE













