
PowerPoint Onlineはブラウザ上で使える無料のPowerPointのことである。Microsoftアカウントを作成してサインインし、PowerPointを選択することで使える。
目次
PowerPoint Online(パワーポイントオンライン)の使い方がよく分からないという方もいるのではないだろうか。PowerPoint Onlineではデスクトップ版同様に、プレゼン資料を作成できる。また、デスクトップ版にはないメリットもいくつかある。
本記事ではPowerPoint Online(パワーポイントオンライン)とは何か解説する。PowerPoint Onlineの使い方や保存方法、共有方法についてまとめた。
PowerPoint Online(パワーポイントオンライン)とは?
Microsoft社はOnlineで使える無料のOffice製品を提供している。その中には、PowerPointも含まれている。PowerPoint Online(パワーポイントオンライン)では、デスクトップ版に比べていくつか機能は制限されているものの、本格的なプレゼン資料の作成が行える。
また、資料の共有が簡単にできたり、作成した資料が自動でクラウド上に保存されたりとメリットも多くあるので、使い分けるのがおすすめだ。
■PowerPoint Online(パワーポイントオンライン)の利用に必要なもの
PowerPoint Onlineを使うにはMicrosoftのアカウントが必要である。アカウント登録は無料であり、かつメールアドレスがあれば数分で完了する。
また、PowerPoint Onlineはネット環境がないと使うことができないので注意しよう。
PowerPoint Online(パワーポイントオンライン)の使い方
PowerPoint Onlineの使い方について解説する。
PowerPoint Onlineを使う基本的な手順は次のとおり。
- サインインする
- PowerPointを選択する
- 新しいプレゼンテーションを作る
- 保存する
ひとつひとつの手順について詳しくみていこう。
■1.サインインする
まず、Microsoft 365のページからサインインする。以下のページから「サインイン」をクリックしよう。アカウントを持っていない方は「無料でサインアップ」から登録を行う。
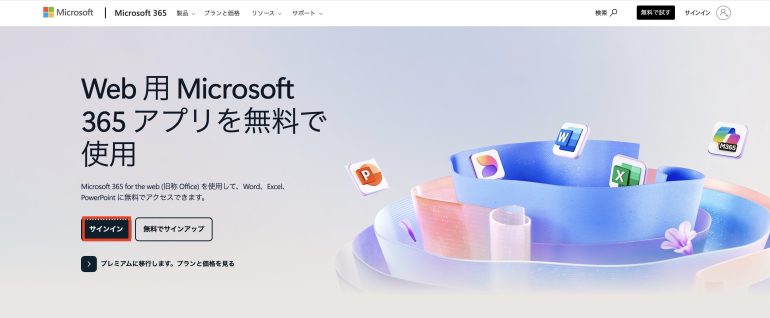
サインインの画面が表示されたらメールアドレスを入力して「次へ」をクリック。
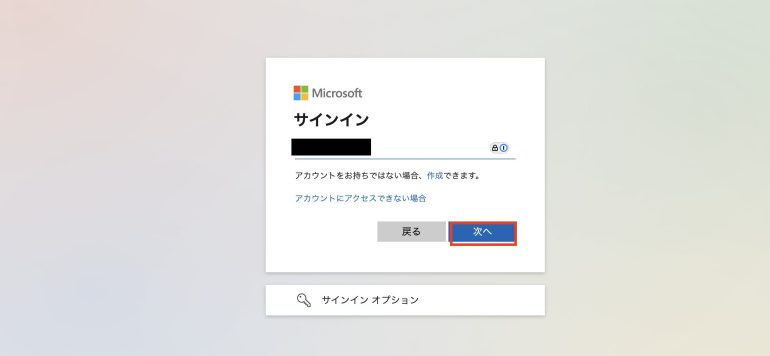
次の画面でパスワードを入力して「次へ」をクリックすると、ログインができる。
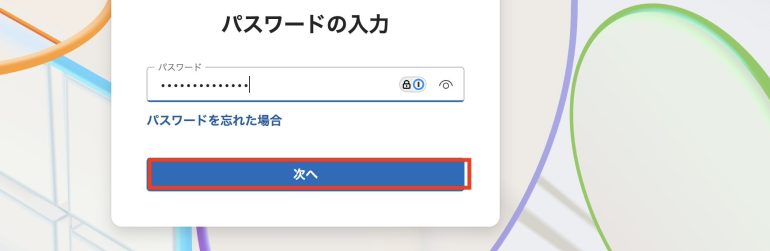
■2.PowerPointを選択する
ログインすると「新規作成」の欄から、各アプリの一覧を見ることができる。多くのOffice製品の中から「PowerPoint」のアイコンをクリックしよう。
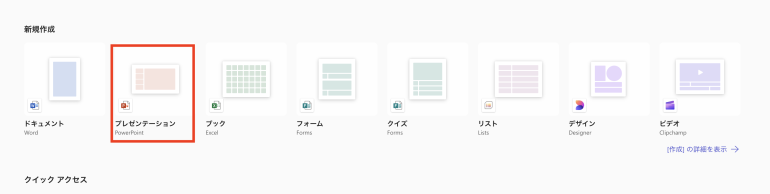
■3.新しいプレゼンテーションを作る
「PowerPoint」のアイコンをクリックすると、次のように資料作成画面が表示される。ここから通常通り、各スライドを作成してみよう。

■4.保存する
資料の作成が完了したら、名前を付けて保存しよう。上部メニューにある「ファイル」から「名前の変更」をクリックする。
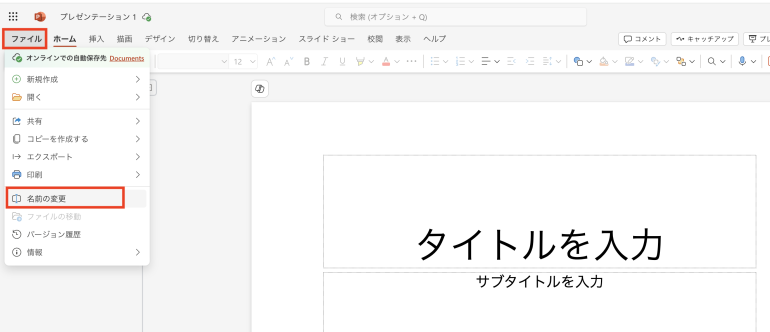
以下のように、資料に名前を付けたらEnterを押す。これで、その名前で保存ができた。

PowerPoint Online(パワーポイントオンライン)で共有を行う方法
PowerPoint Onlineでは他の人に資料を簡単に共有できる。
PowerPoint Online(パワーポイントオンライン)で共有を行う手順は次のとおり。
- スライドを共有する
- 共有されたスライドを確認する
ひとつひとつの手順について詳しくみていこう。
■1.スライドを共有する
まずは、スライドを作成した側が、スライドを共有する方法を解説する。
作成したスライドを共有するには、画面右上にある「共有」をクリックする。そこから「共有」を再びクリックしよう。
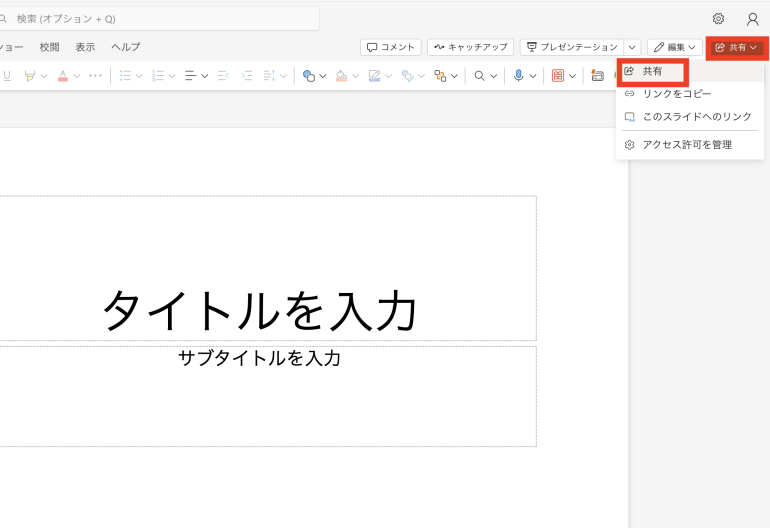
次の画面で共有相手のメールアドレスを入力する。
メールアドレスが正しいことを確認し「送信」をクリックする。
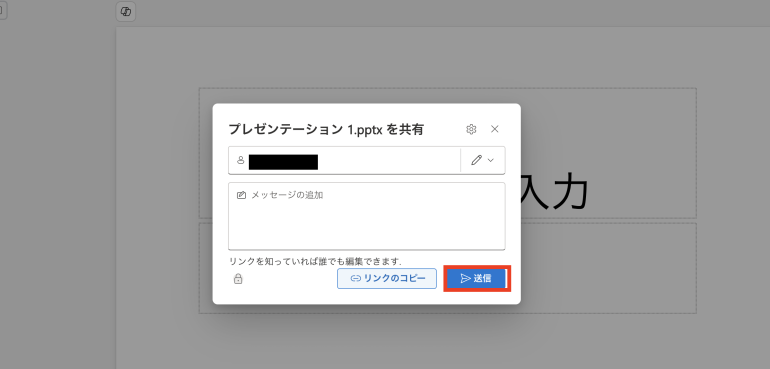
■2.共有されたスライドを確認する
続いて、スライドを共有された側が、スライドを確認する方法を解説する。
スライドを共有された側は、メールが届くので確認しよう。届いたメールを確認すると、「これは〇〇さんがあなたと共有したドキュメントです。」という文言が表示されている。その下の「開く」をクリックすると、資料を開くことが可能だ。

まとめ
本記事ではPowerPoint Online(パワーポイントオンライン)の使い方と共有方法について解説した。最後に、PowerPoint Onlineの基本的な使い方についておさらいしよう。
- サインインする
- Microsoft 365のページを開く
- 「サインイン」をクリック
- メールアドレス・パスワードを入力する
- PowerPointを選択する
- 「新規作成」の欄からPowerPointのアイコンを選択
- 新しいプレゼンテーションを作る
- 保存する
- 「ファイル」⇒「名前の変更」をクリック
- 名前を付けてEnterを押す
PowerPoint Onlineは無料で使えるツールなので、プレゼン資料を作る必要があるときはぜひ活用してみよう。
関連記事:「Microsoft 365」にログインする時のアクセス手順とうまくいかない時の対処法
関連記事:iPadで使えるMicrosoft Officeの無料版と有料版の違い
構成/編集部















 DIME MAGAZINE
DIME MAGAZINE













