
ユーザー定義とは、ユーザーが自分で作成した表示形式のことである。ユーザー定義を活用すれば、データの中身を変えなくても、データの見た目を変更でき、作成した表をより分かりやすくできる。
目次
Excelのユーザー定義とは何なのかよく分からない、という方もいるのではないだろうか。ユーザー定義を設定することで、シート内の情報の見た目を自由自在に変更できる。
本記事ではExcelのユーザー定義とは何かについて解説する。ユーザー定義の設定方法や削除方法についてまとめた。
Excelではデータの見た目(表示形式)を変更できる
Excelでは内部のデータはそのままに、データの見た目(表示形式)だけを変更する、ということが可能だ。たとえば、内部のデータは「10000」のままだが「¥10,000」と表示するようにする、といったことができる。
表示形式の変更をすることで、そのデータが何を表しているかがわかりやすくなる。たとえば、「¥10,000」と表示すれば、金額を表しているとすぐにわかる。
■表示形式の変更方法
実際に表示形式を変更する方法についてみていこう。
以下では、買い物リストの表が作成されている。このリストの値段部分(B2〜B5)を選択しよう。その状態で「ctrl+1」(Macなら「command+1」)を押す。
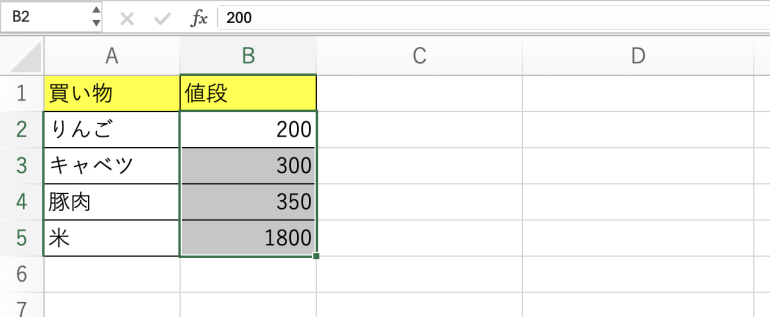
すると「セルの書式設定」の画面が表示される。
分類欄から「通貨」を選択する。そして、表示形式から「¥1,234」を選択する
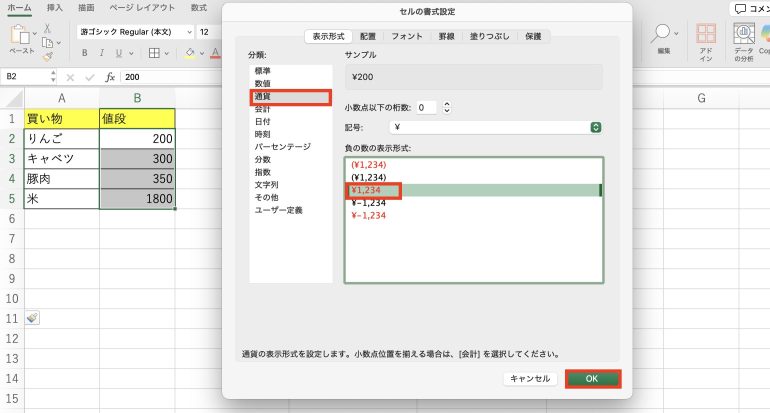
「OK」をクリックすると、表示形式を変更できる。今回は数値を値段表記(¥〜)に変更した。
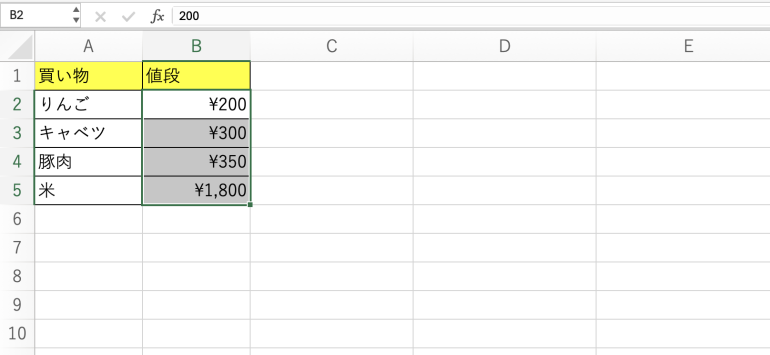
関連記事:スプレッドシートでセルの書式設定や日付や罫線などを表示する方法
Excelのユーザー定義とは
先ほどは、すでにExcel側で用意されていたデフォルトの表示形式である「¥1,234」を選択して反映させた。デフォルトの表示形式を使うのではなく、ユーザーが独自に表示形式を作成することも可能である。ユーザーが作成した表示形式は「ユーザー定義」と呼ばれる。
ユーザー定義を設定することで、柔軟に表示形式を変更できる。たとえば、「¥〜」ではなく「値段は¥〜です。」という表記にする、といったことも可能だ。
このような表示形式にしても、内部のデータは変わらない。データの見た目のみを変更できるので、計算結果に影響を及ぼすことなく、作成した表をよりわかりやすくできる。
ユーザー定義の設定方法
ユーザー定義の設定方法について解説する。
次の5つを行う方法について順番にみていこう。
- 名前の後ろに敬称を加える
- 数値を郵便番号にする
- データに合わせて色を変更する
- 日付を和暦にする
- 時刻をAM・PMにする
■1.名前の後ろに敬称を加える
まず名前の後ろに「〇〇様」と敬称を加える方法について解説する。
名前が書かれたセルを選択したら「ctrl+1」を押して、セルの書式設定を開く。
分類欄から「ユーザー定義」を選択し、種類欄に「@様」と記入しよう。「@様」とすると「田中様」のような表記になる。
記入したら「OK」をクリックする。
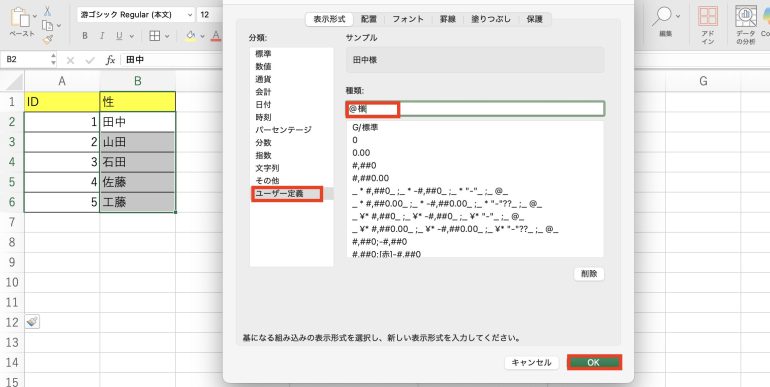
すると、以下のように名前に敬称が加わるようになった。
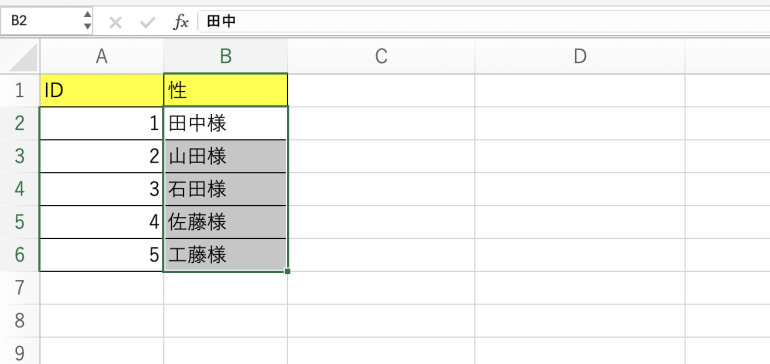
■2.数値を郵便番号にする
続いて、数値を郵便番号にする方法についてみていく。
今度は種類欄に「〒###-####」と記入する。「〒###-####」とすると郵便番号の表記になる。「#」は数値を表している。
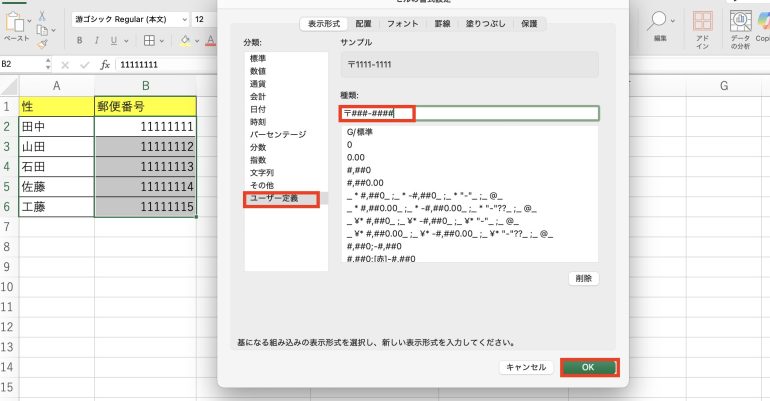
「OK」をクリックすると、以下のように郵便番号の表記になった。
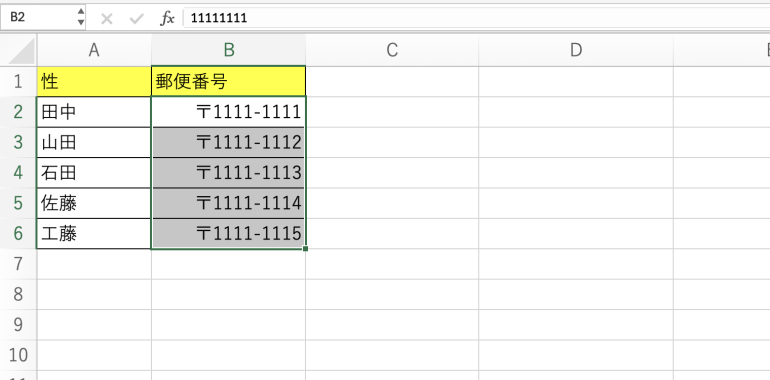
■3.データに合わせて色を変更する
続いて、データに合わせて色を変更する方法についてみていこう。
種類欄に「[赤];[青];[黄];[緑]」と記入する。「[赤];[青];[黄];[緑]」とすると、正の数の場合に赤、負の数の場合に青、0の場合に黄、文字列の場合に緑になる。
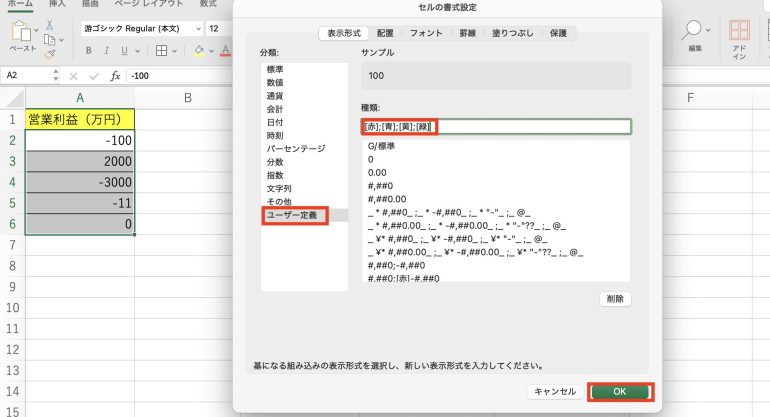
「OK」を選択すると、以下のように数値の状態に従って、色分けされるようになった。
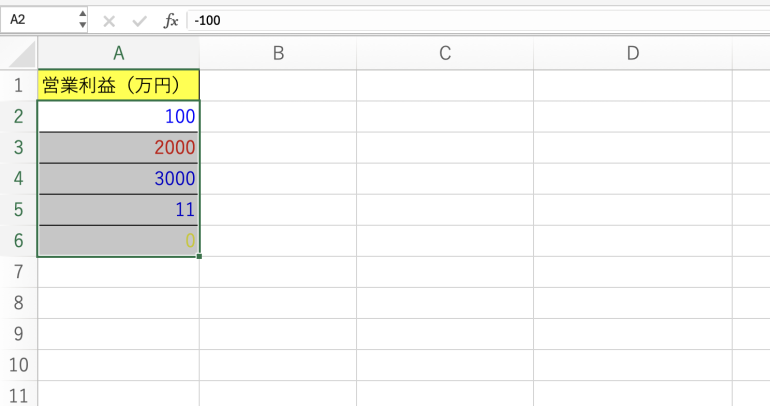
■4.日付を和暦にする
続いて、日付を和暦にする方法についてみていこう。
種類欄に今度は「gggee”年”」と記入する。「gggee”年”」とすると、日付を和暦にすることが可能だ。

実行すると「昭和〇〇年」というように日付が和暦に変わっていることがわかる。
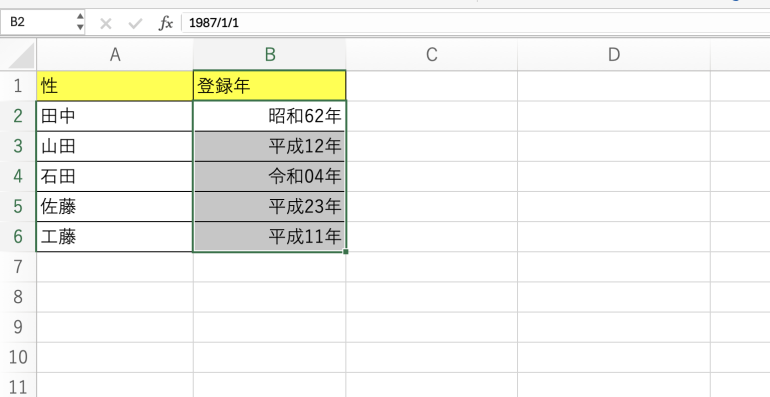
■5.時刻をAM・PMにする
最後に、時刻をAM・PM表示にする方法を紹介しよう。
種類欄に「h:mm AM/PM」と記入する。「h:mm AM/PM」とすることによって、午前なら「AM」、午後なら「PM」表記にすることができる。
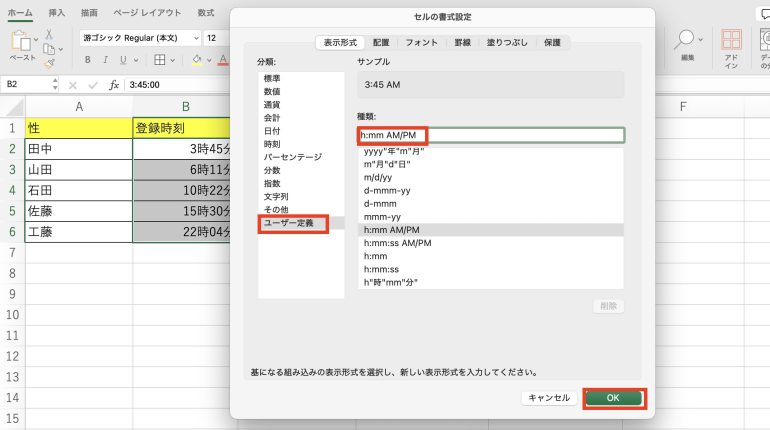
実行すると、次のようにAM・PM表記になっていることがわかる。
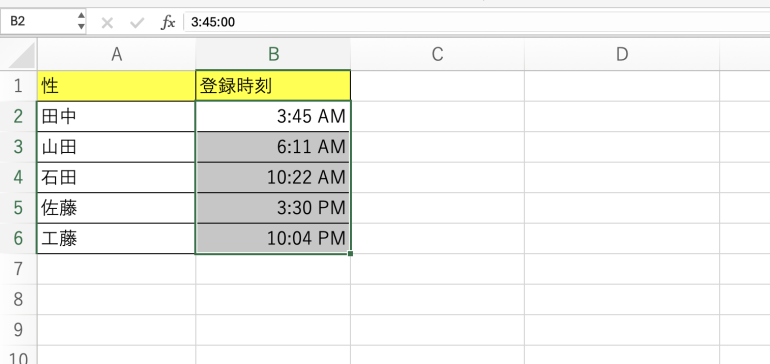















 DIME MAGAZINE
DIME MAGAZINE













