
Excelに画像挿入する手順を覚えておくと、より見やすい資料が完成する。今回は、挿入方法やうまく挿入できない時の対処法を細かくチェックしていこう。
目次
エクセル(Excel)といえば表やグラフなどを作成する表計算ソフトだが、パソコンやインターネット上の画像を挿入することも可能だ。写真や図などを上手く活用することで、より分かりやすい資料を作成できるだろう。
本記事では、エクセルに画像を挿入する4つの方法と、画像を挿入できないときの対処法を解説する。エクセルでビジネス用の資料を作成する際に、ぜひ参考にしてほしい。
※ 本記事で紹介する機能名やレイアウトは、バージョンによって異なる可能性がある。
エクセル(Excel)に画像を挿入する手順と方法1:セルの上に画像を挿入する
まずはパソコンに保存されている画像を、エクセル(Excel)のセル上に挿入する方法から解説する。
エクセルを起動し、画面上部にあるリボン(ツールバー)の「挿入」をクリックする。
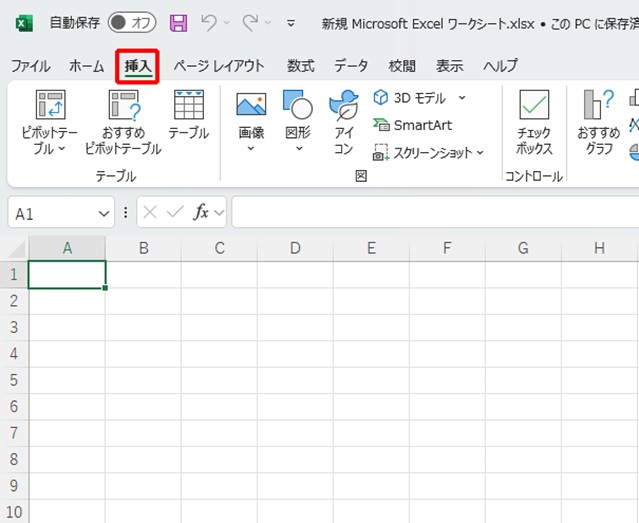
続けて「画像」→「セルの上に配置」→「このデバイス」の順に押していこう。
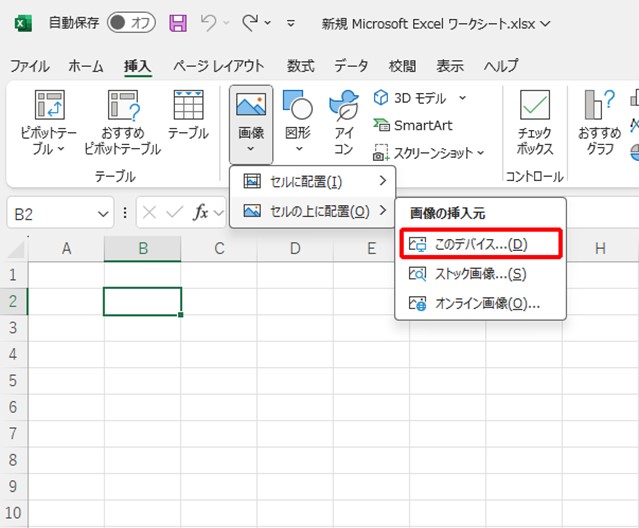
挿入する画像を選び「挿入」をクリック。なお、複数の画像を同時に挿入したい場合は、挿入したい画像を「Shiftキー」を押しながら選択しよう。
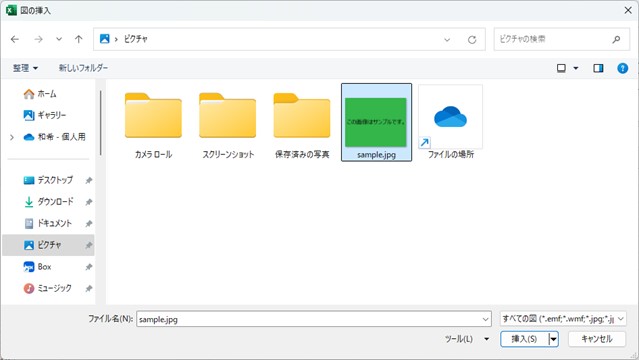
これで、先ほど選択した画像がエクセルに挿入される。画像は選択中のセル上に挿入されるので、画像を配置したいセルを選択した上で挿入しよう。

挿入した画像をクリックして選択すれば、位置を移動したり、サイズを変更したりできる。
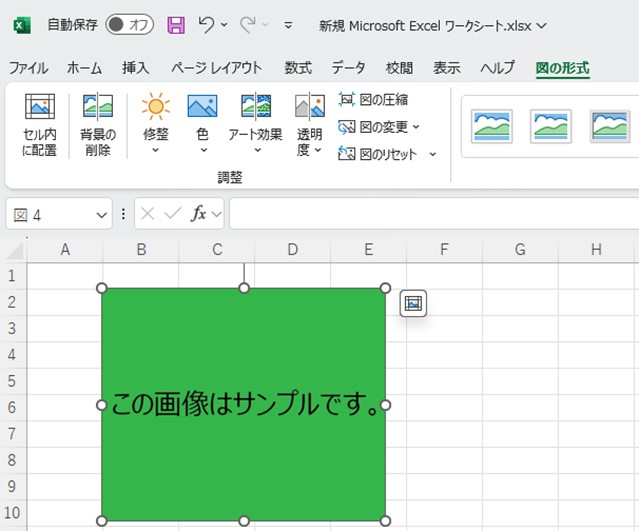
また、画像を右クリックして「スタイル」を押して画像のスタイルを変更できるほか、「トリミング」を押せば不要な箇所を削除できる。
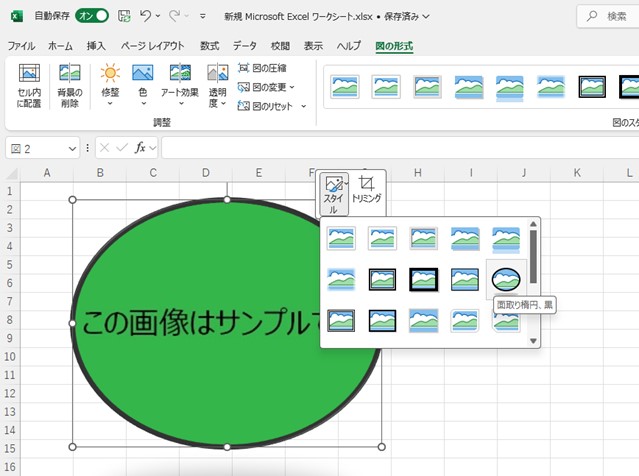
簡単な編集であれば、エクセルに挿入してから実施しても問題ないだろう。
エクセル(Excel)に画像を挿入する手順と方法2:セル内に画像を挿入する
先ほどはセルの上に重ねるように画像を挿入したが、エクセルではセルの中に画像を挿入することもできる。商品の比較表などに画像を利用する場合は、この方法で挿入しよう。
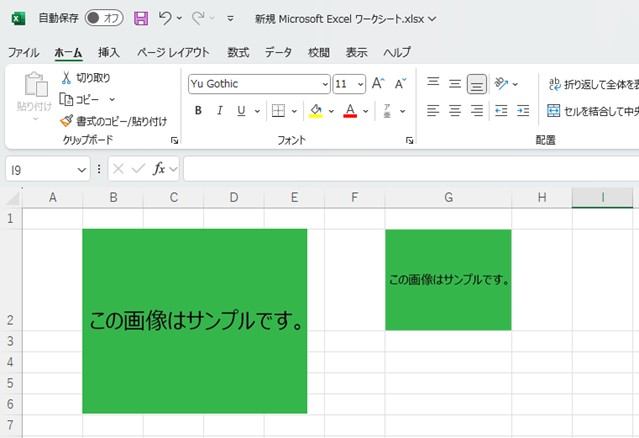
左の画像はセル上に配置されているが、右の画像はセル内に配置されている。
画像をエクセルのセル内に挿入する方法は、先ほど紹介したセル上に配置する方法とほぼ同じだ。リボンの「挿入」を押したあとに、「画像」→「セルに配置」→「このデバイス」の順にクリックする。
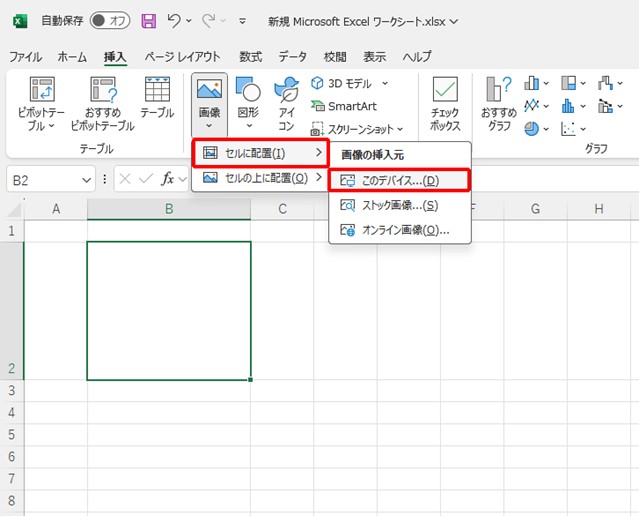
あとは挿入したい画像を選べば、セル内に画像が配置される。
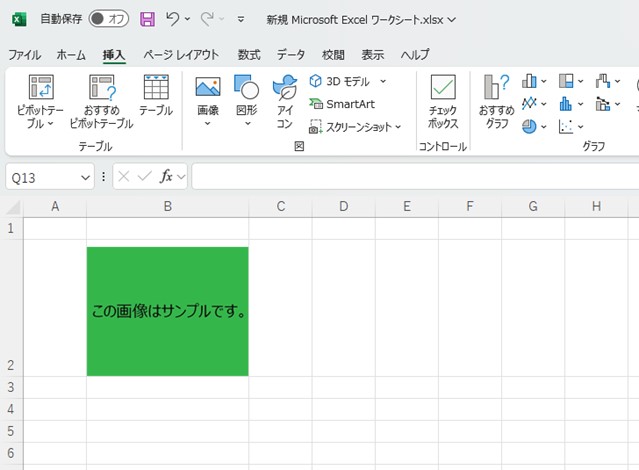
セル内に挿入した画像は、直接サイズを変更できない。代わりに、画像が挿入されているセルのサイズを変更すると、画像サイズも変わる。
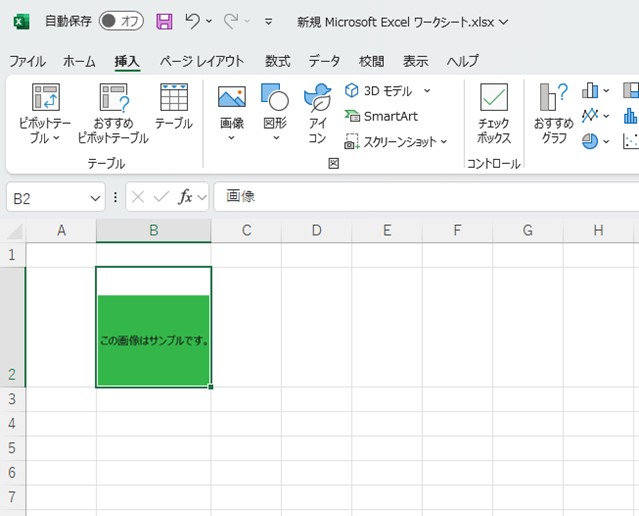
また、セル内に挿入した画像は、文字と同じように配置を中央揃えにしたり、複数のセルへコピーしたりできる。
エクセル(Excel)に画像を挿入する手順と方法3:スクリーンショットを撮影して挿入する
エクセル(Excel)では、パソコン画面のスクリーンショットを撮影し、そのまま挿入できる。たとえば、ソフトのインストール手順を紹介する資料を作成する際などに便利だ。
リボンの「挿入」を選択し、さらに「スクリーンショット」をクリックする。使用できるウィンドウ一覧が表示されるので、スクリーンショットとして保存したいウィンドウを選択しよう。
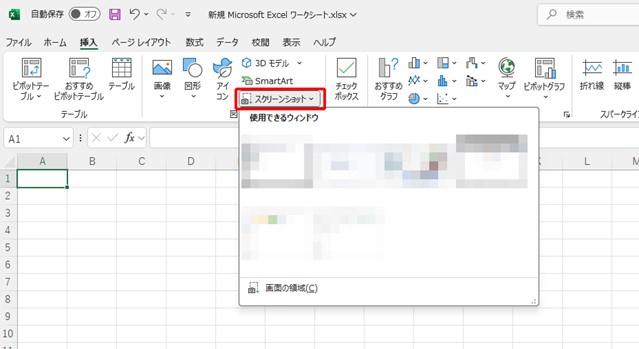
選択したウィンドウのスクリーンショットが撮影され、自動的にエクセルへ挿入される。
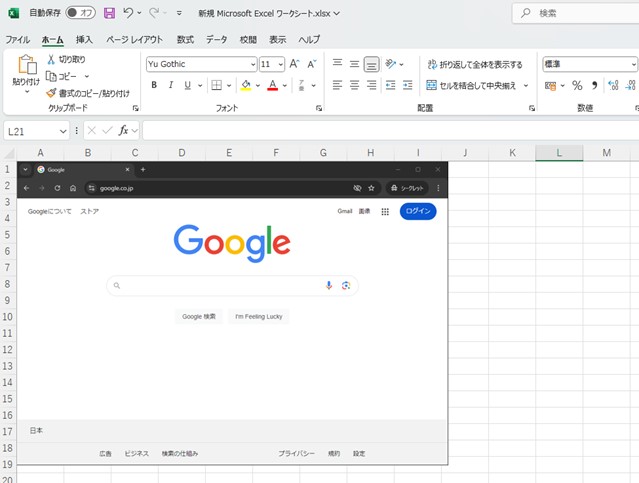
スクリーンショットはセル上に配置されるため、クリックしてサイズを変更したり、配置を変えたりもできる。
エクセル(Excel)に画像を挿入する手順と方法4:オンライン上の画像を挿入する
パソコンに保存してある画像ではなく、オンライン上にある画像を挿入したいときもあるだろう。エクセル(Excel)なら、Microsoftの検索エンジン「Bing」で画像を検索し、そのまま挿入することが可能だ。
リボンの「挿入」を押したあとに、「画像」→「セルの上に配置」→「オンライン画像」の順にクリックする。なお、セル内に挿入したい場合は「セルに配置」→「オンライン画像」をクリックしよう。
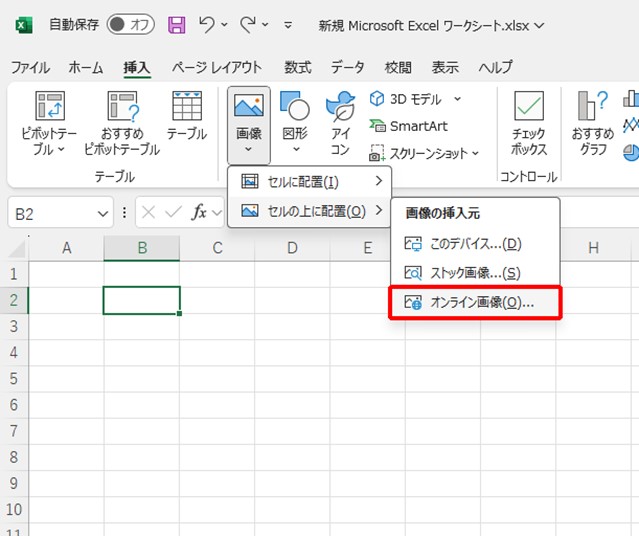
Bingで画像を検索する画面になるので、欲しい画像を検索する。
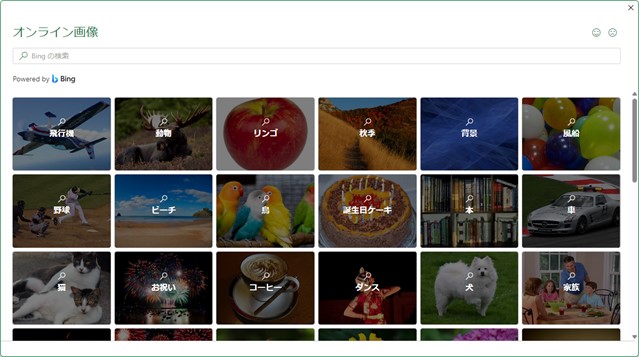
エクセルに挿入したい画像をクリックして「挿入」を押せば、選択した画像が挿入される。
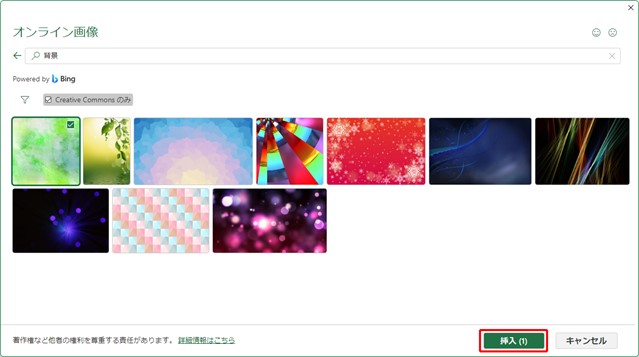
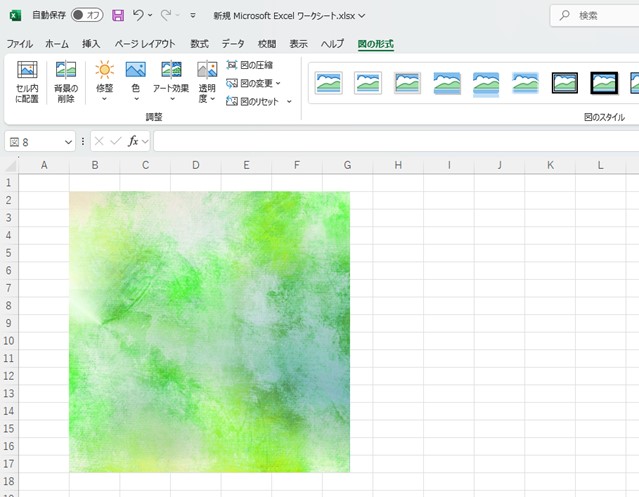
オンラインから挿入した画像も、パソコンから追加した画像と同様にサイズ変更や移動が可能だ。
ただし、オンライン上の画像は著作権で保護されていることがある。外部に公開する可能性がある資料に画像を挿入する際は、十分注意しよう。















 DIME MAGAZINE
DIME MAGAZINE













