関数を使って文字列を結合させる方法
Excelで文字列を結合させる際は「&」でも良いが、関数を使って結合させる方法もある。
文字列を結合させる際に使う関数は次の3つ。
- CONCAT関数
- CONCATENATE関数
- TEXTJOIN関数
各関数の使い方について詳しく解説していこう。
■1.CONCAT関数
CONCAT関数は「&」同様に文字列を結合できる関数だ。
以下の画像では「=CONCAT(A2:E2)」と入力している。これで、A2からE2までの5つのセルをCONCAT関数によって結合させることができる。
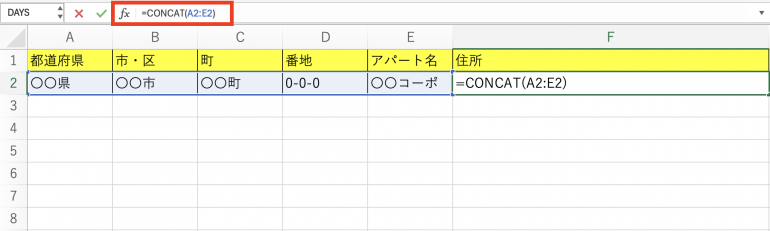
実行すると、文字列を結合した結果が表示される。
A2からE2までの5つのセルを「&」で結合させる場合、「A2&B2&C2…」と「&」を何個も書かないといけなくて大変だ。CONCAT関数を使えば、「=CONCAT(A2:E2)」と短く書くことができる。
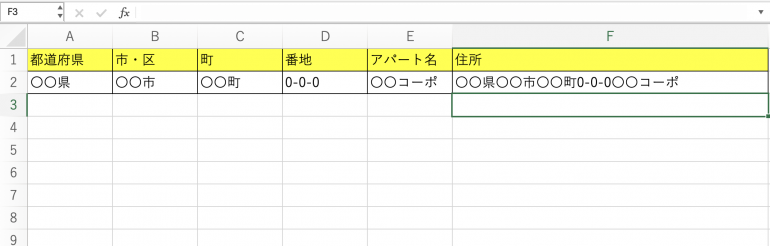
■2.CONCATENATE関数
Excel 2019より古い場合、CONCAT関数が使えない。古いExcelを使っている場合は、代わりにCONCATENATE関数を使おう。
CONCATENATE関数は使い方はほとんど同じだ。以下の画像のように「=CONCATENATE(A2:E2)」と、結合するセルからセルまでを指定すれば良い。
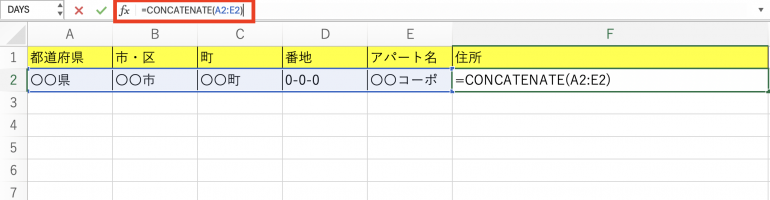
■3.TEXTJOIN関数
TEXTJOIN関数もセルを結合できる関数だ。ただ、CONCAT関数と違って、区切り文字を挿入しながら文字列を結合させることが可能だ。
たとえば以下のように「=TEXTJOIN(” “,TRUE,A2:E2)」とすれば、半角スペースを挿入しながらA2〜E2のセルを結合できる。
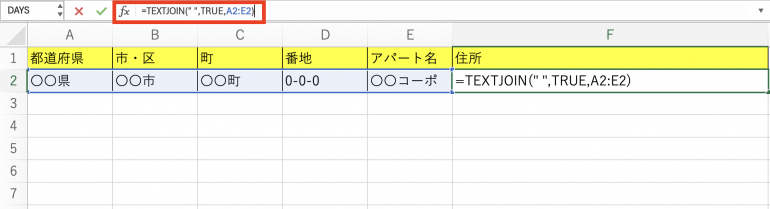
実行すると、半角スペースが挿入されていることが分かる。なお、TEXTJOIN関数の第二引数に関しては「空白のセルは無視」するならTRUE、しないならFALSEにする。
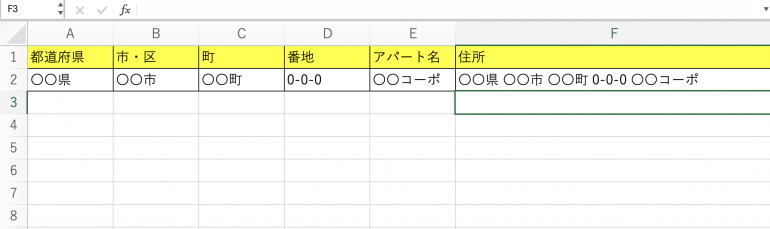
まとめ
本記事ではExcelの「&」の使い方について解説した。最後に「&」を使う例についておさらいしよう。
- セル同士を結合させる
- 例:=A2&B2
- セルと文字列を結合させる
- 例:=A2&B2&”です”
また、文字列を結合させられる関数には次のようなものがある。
- CONCAT関数:文字列を結合する
- 例:=CONCAT(A2:E2)
- CONCATENATE関数:文字列を結合する(Excel 2019より古い場合に使う)
- 例:=CONCATENATE(A2:E2)
- TEXTJOIN関数:区切り文字を挿入しながら文字列を結合する
- 例:=TEXTJOIN(” “,TRUE,A2:E2)
基本的にはCONCAT関数やTEXTJOIN関数を使って結合させる場合が多いが、「&」も使えると便利なので覚えておくと良いだろう。
構成/編集部















 DIME MAGAZINE
DIME MAGAZINE













