
Excelにおける「&」の使い方は覚えておくと大変便利だ。文字と文字を簡単に結合し、名簿や住所の管理などに活用できる。そんな「&」の使い方や、その他文字列を結合する関数の使い方を解説する。
目次
Excelで「&」を使って文字列を結合させようとしたが上手くいかない、という方も多いのではないだろうか。「&」はそこまで使用頻度が高くなく、解説されている記事も少ない。
本記事ではExcelの「&」を使って文字列を結合する方法について解説する。また、文字列を結合させる関数の使い方についてもまとめた。
「&」で文字列を結合させる方法
「&」で文字列を結合させる方法を次の2つに分けてみていこう。
- セル同士を結合させる
- セルと文字列を結合させる
■1.セル同士を結合させる
Excelでは「=A2」と記入することでA2の値を入力することが可能だ。
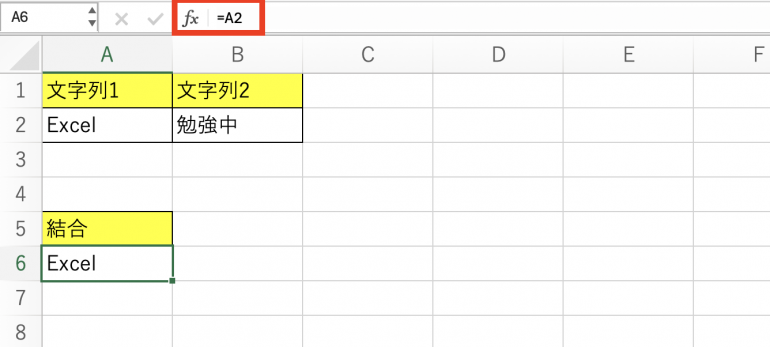
「=A2&B2」と記入することで、A2とB2の値を結合させることができる。「&」を使うことで、A2の「Excel」とB2の「勉強中」が繋がり「Excel勉強中」と表示された。

「=A2&B2&C2…」というように複数のセルを結合させることも可能だ。以下では、A2とB2とC2を結合させ「Excel勉強中です」と表示させている。
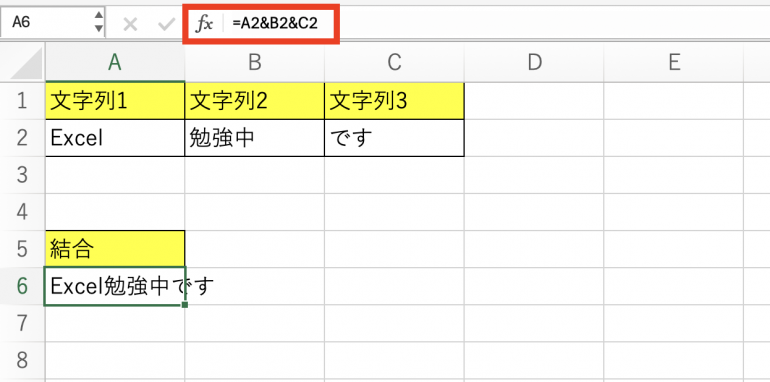
■2.セルと文字列を結合させる
続いて、セルと文字列を結合させる方法をみていこう。
「=A2&B2&”です”」とすることで、A2とB2と「です」を結合させられて、「Excel勉強中です」と表示されている。
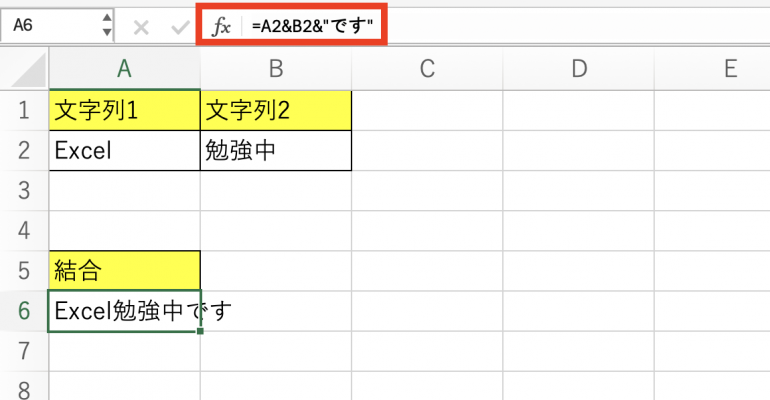
また、「=A2&”の個数は”&B2&”つです”」というように、間に文字列を入れることも可能だ。
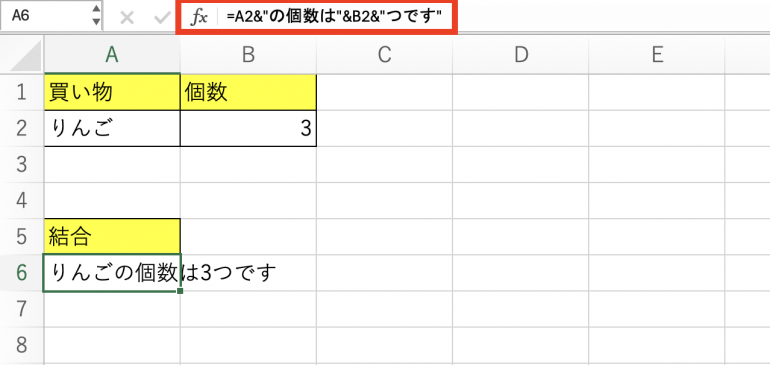
ただし、”です”のように「”」を両側につけないと、エラーになるので注意だ。次のようなエラーが表示された場合「”」が正しく付けられているのか確認してみよう。
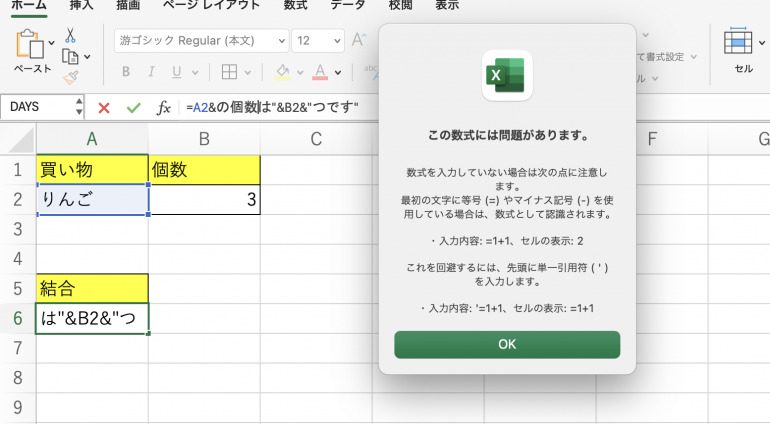
VALUE関数で結合した文字列を数値にする方法
https://www.shutterstock.com/ja/image-photo/business-woman-working-on-laptop-computer-2326527627
数値と数値を「&」で結合させた場合、自動的に文字列になってしまう。これを数値に戻したい場合は、VALUE関数を使う。VALUE関数は引数に指定した値を数値に変換できる。
以下の画像では「=VALUE(A2&B2)」と入力している。
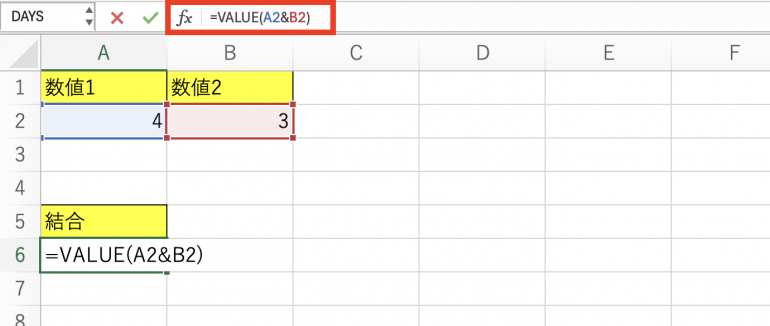
これで「43」を数値にすることができる。
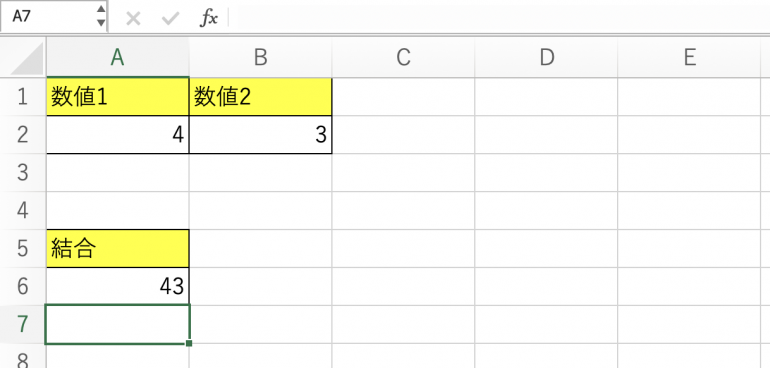
TEXT関数で表示内容の調整を行う方法
続いて、結合した文字列の表示内容を微調整する方法について解説する。表示内容の調整を行うにはTEXT関数を使う。
以下の画像では「=TEXT(VALUE(A2&B2),”¥#,##0円”)」と入力している。「¥#,##0円」とすることで、「¥1,000円」のように値段表記にすることが可能だ。
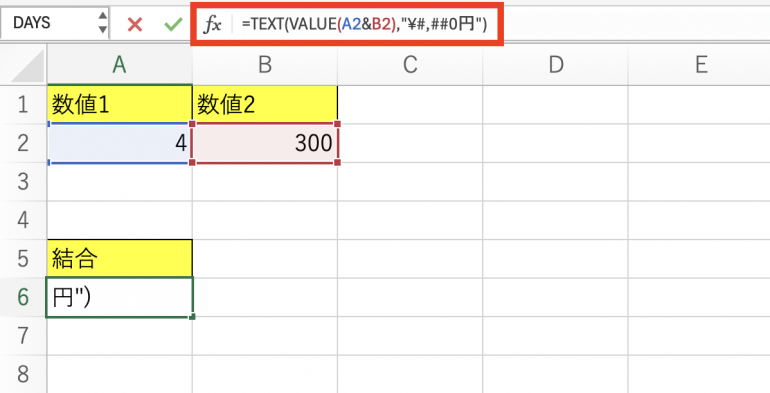
実行すると「¥4,300円」と表示された。
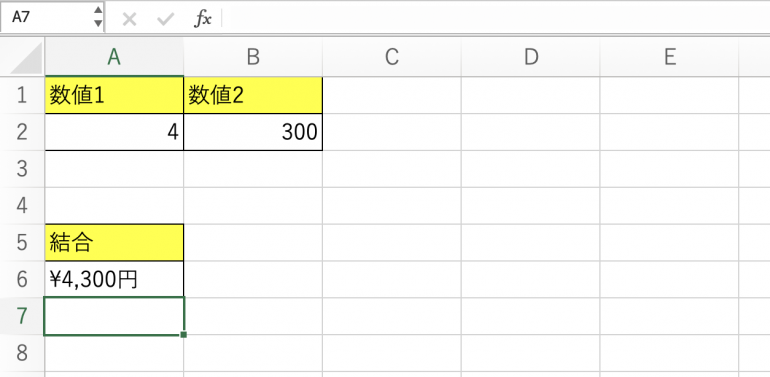















 DIME MAGAZINE
DIME MAGAZINE













