目次

Excelで対数グラフを作りたいものの方法が分からない、という方も多いのではないだろうか。対数グラフを作るにはグラフを表示させた後に、オプション設定を変更する必要がある。
本記事ではExcelで対数グラフを作る方法について解説する。また、対数グラフに補助目盛を入れる方法についてもまとめた。
対数グラフとは?
対数グラフとは、片方、あるいは両方の目盛が「対数」になっているグラフを指す。普通のグラフは目盛が「0、10、20、30…」と+nずつ増えていく。一方で対数グラフは「0、10、100、1000……」というように対数になっていて、×nずつ増えていく。
グラフの横軸か縦軸が対数になっているグラフを片対数グラフ、両方が対数になっているグラフを両対数グラフと呼んでいる。
対数グラフは急に個数が上下する事象を扱うときに便利である。たとえば、ウイルスの感染者数はねずみ算式に増えていく傾向がある。日毎の感染者数をグラフで表す場合、感染者数側の目盛を「0、10、20、30…」をするよりも「0、10、100、1000……」と対数にした方が、どの程度伸びているのか分かりやすくなる。
Excelで片対数グラフを作る方法
Excelで片対数グラフを作る方法について解説する。片対数グラフを作る手順は次のとおり。
- 表を作成する
- 散布図を表示する
- 目盛を表示させる
1つ1つの手順について詳しく解説していく。
■1.表を作成する
まず、表を作成する必要がある。表は何でも良いが、データが急激に伸びているものの方が、対数グラフを使うことの意味が分かりやすくなる。
以下の画像では、日毎のサイトの訪問者数を示す表を作成した。サイトの訪問者数は日毎に急激に伸びており、対数グラフで表した方が良さそうである。
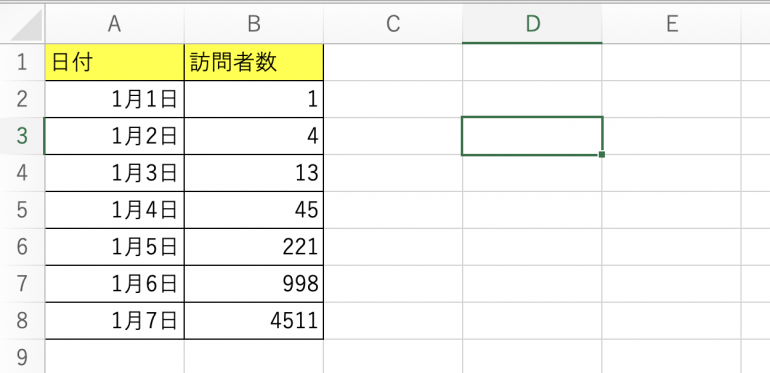
■2.散布図を表示する
続いて、散布図を表示する。グラフのデータをドラッグアンドドロップで選択した状態で、「挿入」タブから「散布図」をクリックする。
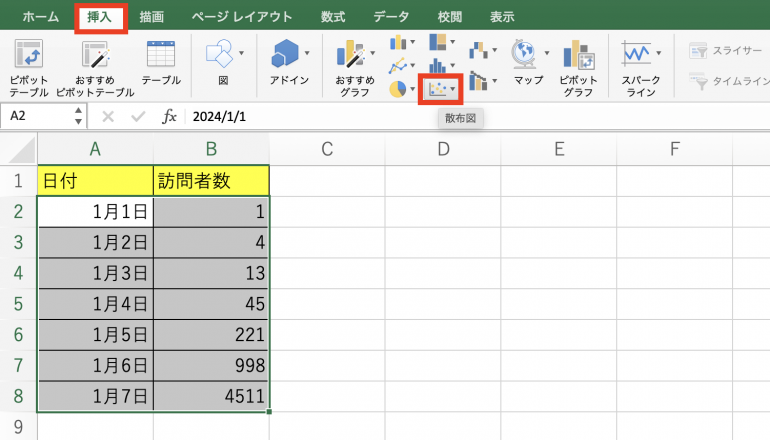
「散布図」欄から1番最初のグラフを選択する。
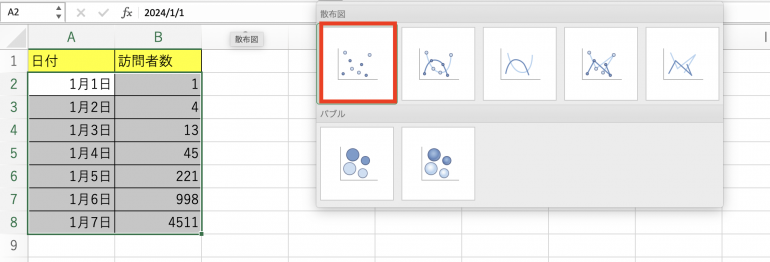
するとグラフが表示される。1月の最初の方は点の位置がほとんど変わらず、このままではグラフとして分かりにくい。そこで、対数グラフに変更する。
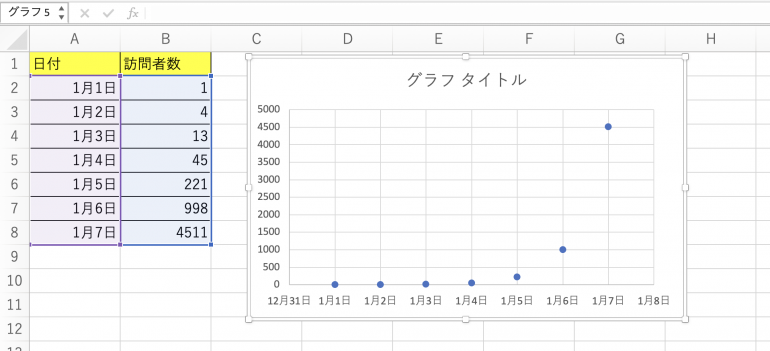
■3.目盛を表示させる
対数グラフに変更させるにはまず、グラフの縦軸をクリックする。そして、「軸のオプション」からグラフを選択しよう。
「対数目盛を表示する」にチェックを入れる。

すると、縦軸が「1、10、100、1000、10000」と対数になっている。それに伴いグラフの形も変更され、点の位置が一直線に近くなり、日毎の訪問者の伸びが分かりやすくなった。
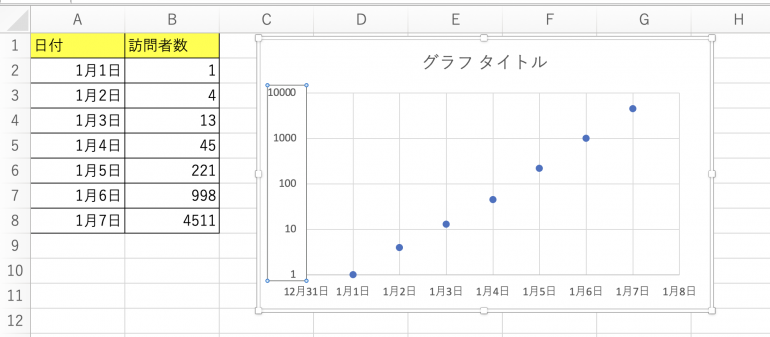
Excelで両対数グラフを作る方法
続いて、Excelで両対数グラフを作る方法を解説する。両対数グラフを作る手順は次のとおり。
- 表を作成する
- 散布図を表示する
- 縦軸に目盛を表示する
- 横軸に目盛を表示する
各手順について詳しく解説していく。
■1.表を作成する
まず、両対数グラフを元にする表を作成する必要がある。ここでは、惑星の長半径によって公転周期がどれほど変わるかを示す表を作成した。
このような、両方の値が激しく上下する事象の場合、両対数グラフが適している。
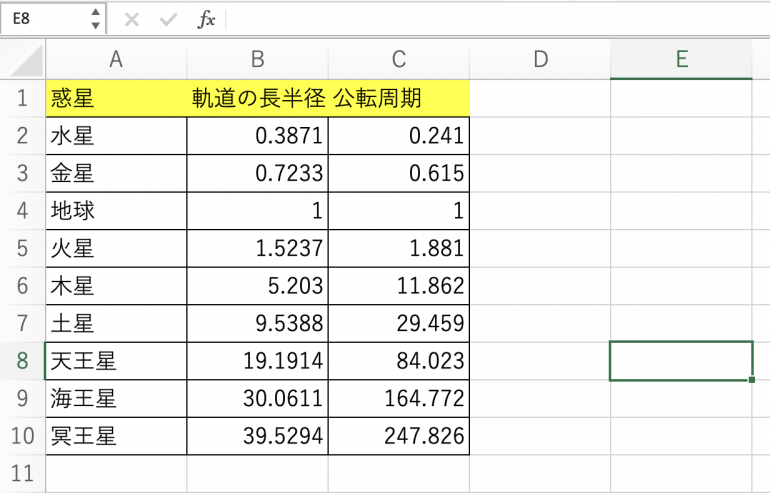
■2.散布図を表示する
続いて、散布図を表示する。「挿入」タブから「散布図」をクリックする。やはり一番最初の表を選択する。
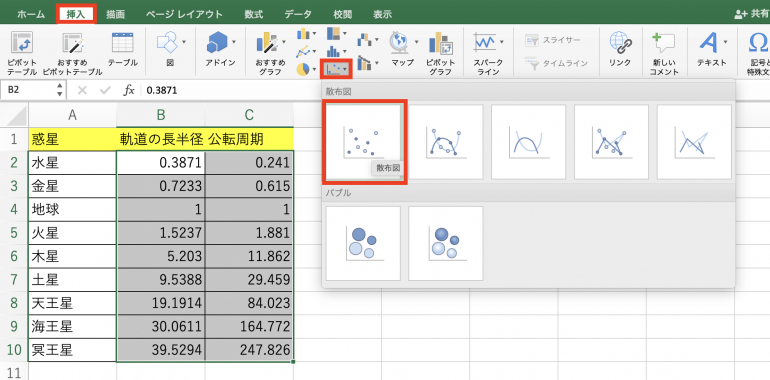
■3.縦軸に目盛を表示する
グラフを表示したら、グラフの縦軸をクリックする。「軸のオプション」を表示させたら、「対数目盛を表示する」にチェックを入れよう。
これで、グラフの縦軸だけは対数にできた。今回は横軸も対数にする必要がある。
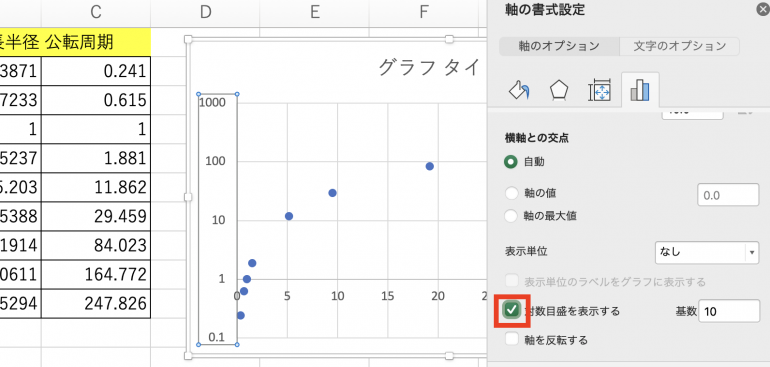
■4.横軸に目盛を表示する
続いて、グラフの横軸をクリックする。「軸のオプション」を表示させ、「対数目盛を表示する」にチェックを入れる。
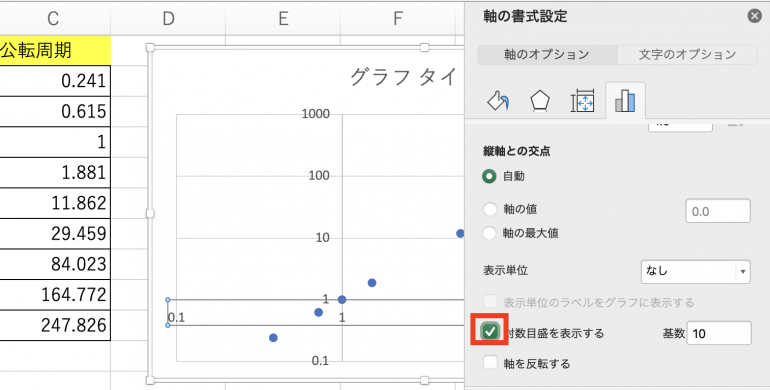
これで両対数グラフが表示される。グラフの縦軸も横軸も「0.1、10、100…」と対数になっており、点の位置もほぼ一直線で分かりやすくなっている。
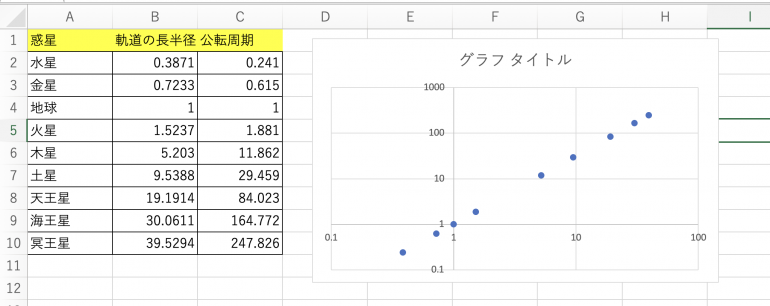















 DIME MAGAZINE
DIME MAGAZINE













