【応用】Excelで斜線を引く方法
最後に、斜線の引き方の応用編を紹介しよう。次の3つのやり方について解説する。
- 複数のセルをまたぐ斜線を引く
- 一括で斜線を引く
- 斜線を引いたセルに文字列を入れる
■1.複数のセルをまたぐ斜線を引く
複数のセルをまたぐ斜線を引くには、「セルの書式設定」を使う方法ではなく、「図形」として斜線を引く方法を使うしかない。
先ほど同様に「挿入」タブから「図」⇒「図形」から線を選択する。
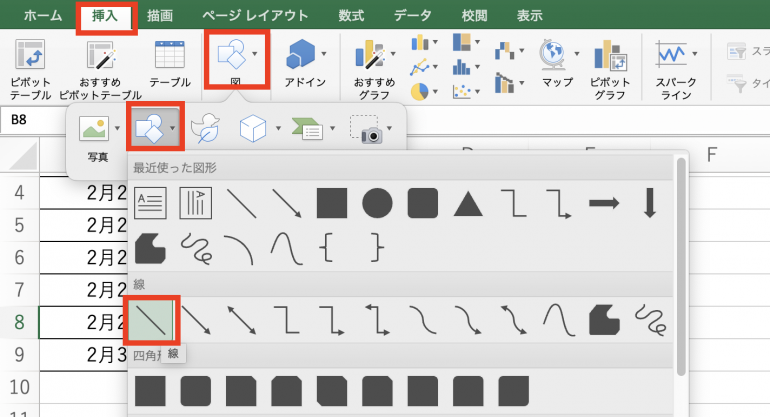
カーソル移動によって、複数のセルをまたぐ斜線を引く。

■2.一括で斜線を引く
次に、複数のセルにまとめて斜線を引く方法を解説する。
まず、複数のセルをドラッグアンドドロップで選択する。その状態で、「ホーム」⇒「書式」⇒「セルの書式設定」をクリックしよう。
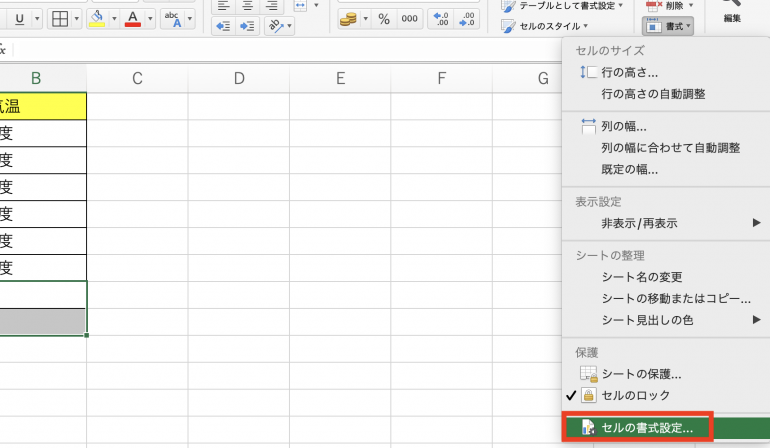
先ほど同様に「輪郭」欄から斜線を選択して「OK」をクリック。
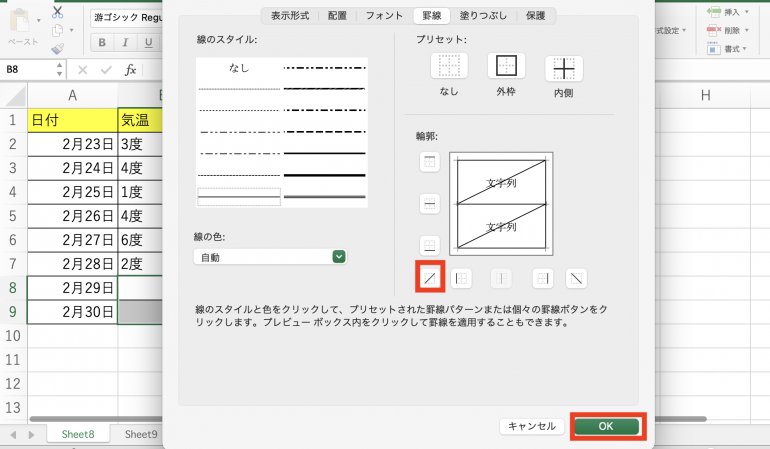
これで複数のセルにまとめて斜線を引くことができる。
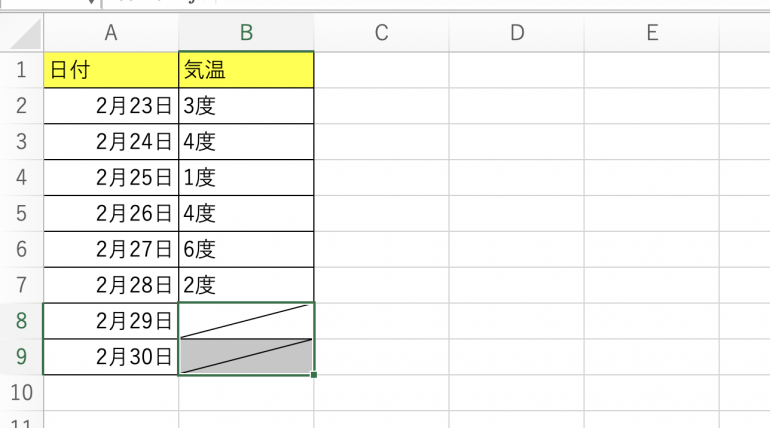
■3.斜線を引いたセルに文字列を入れる
最後に、斜線を引いたセルに文字列を挿入する方法を解説しよう。
セルの書式設定画面から「配置」タブを選択する。そして、「折り返して全体を表示する」にチェックを入れて「OK」を選択しよう。
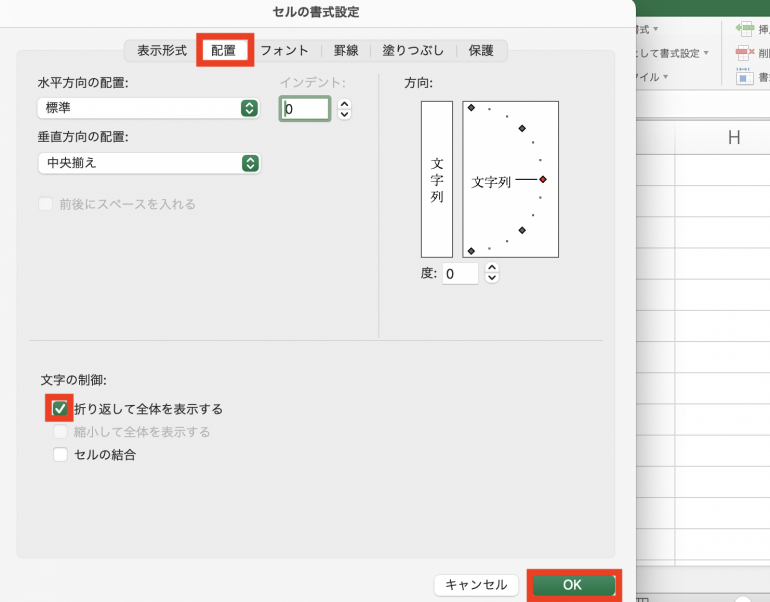
その状態で斜線が引かれたセルをクリックし、2つの文字列にスペースを入れて入力する。文字列の大きさに関しては適宜調整しよう。
画像のように文字列を挿入できれば問題ない。挿入位置の微調整は難しいので、ある程度の妥協は必要になってくる。

まとめ
本記事ではExcelで斜線を引く方法について解説した。最後に、斜線を引く手順についておさらいしよう。
- 「セルの書式設定」を使う
- 「ホーム」⇒「書式」⇒「セルの書式設定」をクリック
- 「羅線」タブを開く
- 「輪郭」欄から斜線を選択する
- 「OK」をクリック
- 「図形」として斜線を引く
- 「挿入」⇒「図」⇒「図形」をクリック
- 「線」を選択しよう
- カーソルを動かして線を引く
斜線を引くことで、入力してはいけないセルだと一目で分かるようになる。また、セルを斜めに分割したいときにも斜線は使えるので、やり方を覚えておこう。
構成/編集部















 DIME MAGAZINE
DIME MAGAZINE













