目次

Excelでセルに斜線を引きたいが方法が分からない、という方もいるのではないだろうか。斜線を引く方法には大きく、書式設定を使う方法と、図形として引く方法がある。
本記事ではExcelでセルに斜線を引く方法について解説する。また、引いた斜線を削除する方法や、複数のセルにまとめて斜線を引く方法についてもまとめた。
Excelで斜線を引く目的
Excelでセルに斜線を引く目的は大きくわけて次の2つ。
- 入力不可にするため
- セルを斜めに二分割するため
1つ1つの目的について詳しく解説していく。
■1.入力不可にするため
斜線が引かれることで、「ここのセルには入力してはいけないんだ」と一目で分かるようになる。たとえば、以下の画像では2月29日の気温に斜線が引かれており、今年は2月29日がないから入力してはいけないことが分かる。
Excelを他の人に共有する場合、入力してほしくない箇所に斜線を引いておくと、共有相手にとって親切になるだろう。
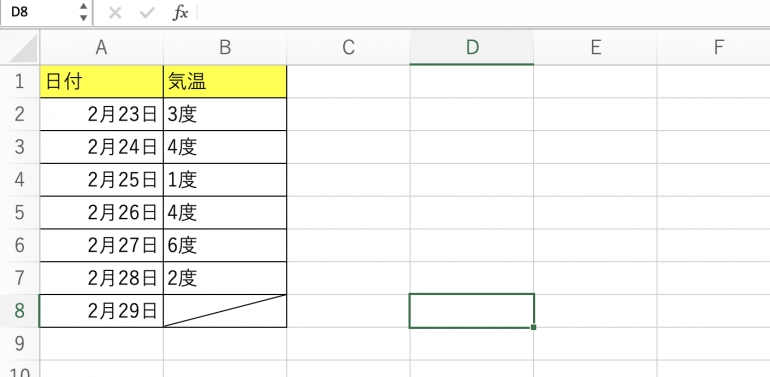
■2.セルを斜めに二分割するため
セルの分割は他の方法でも可能だが、斜線を引くことで斜めに分割できる。斜めに分割した方が場合によっては見やすくなる。
たとえば以下のように表の列名と行名を分けて書きたい場合に便利だ。
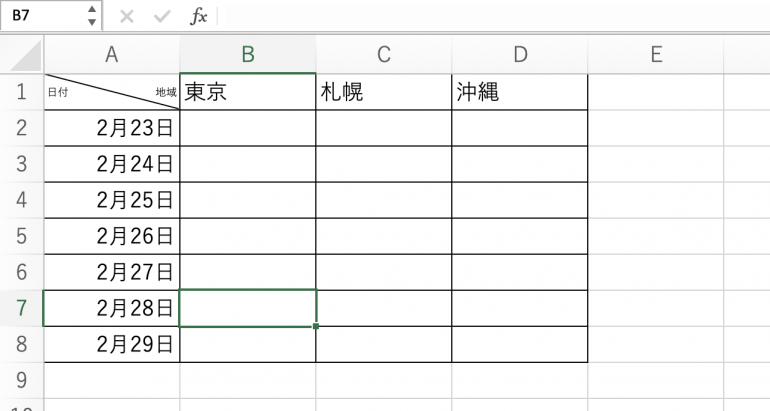
Excelでセルに斜線を引く方法
Excelでセルに斜線を引く方法について解説する。斜線を引く方法には大きくわけて2つある。
- 「セルの書式設定」を使う
- 「図形」として斜線を引く
状況に合わせて2つの方法を使い分けると良いだろう。1つ1つの方法について詳しく解説していく。
■1.「セルの書式設定」を使う
1つ目は「セルの書式設定」を使う方法である。
斜線を引きたいセルをまずクリックする。そして「ホーム」タブから「書式」をクリックしよう。
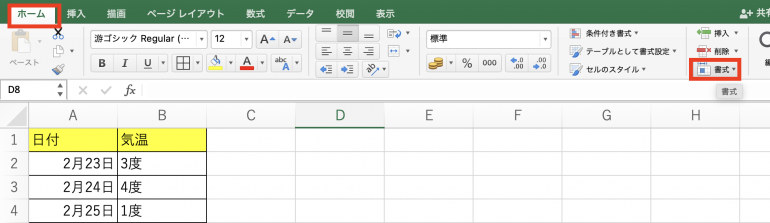
続いて、「セルの書式設定」をクリックする。
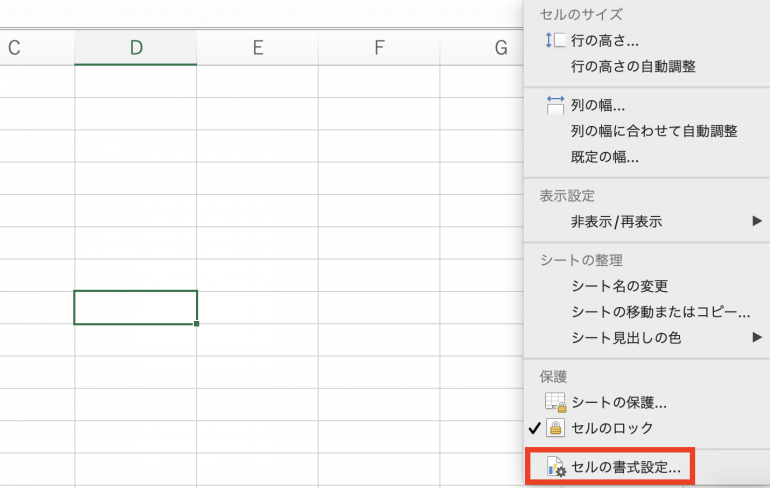
「羅線」タブを開いてない場合は、「羅線」をクリックする。「輪郭」欄から斜線を選択しよう。最後に「OK」をクリックする。
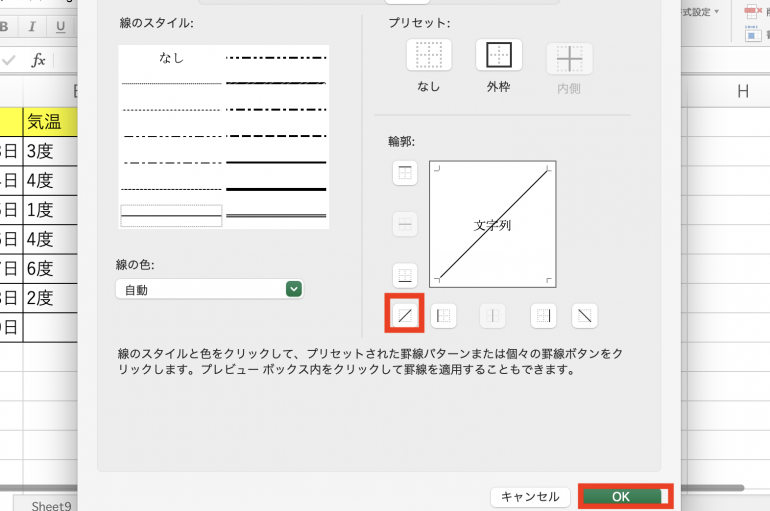
これで選択した箇所に斜線が引かれる。
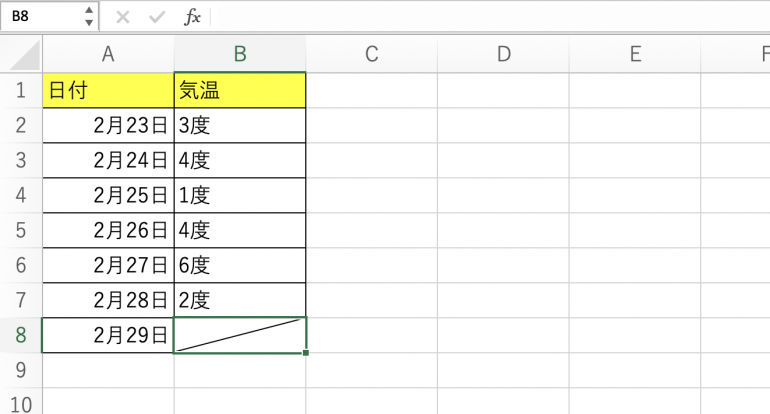
■2.「図形」として斜線を引く
続いて「図形」として斜線を引く方法を解説する。
まず「挿入」タブから「図」⇒「図形」をクリックする。
いくつか図形候補が表示されるが、まっすぐな線をクリックしよう。クリック後、画像のようにカーソル操作によってセルに線を引く。
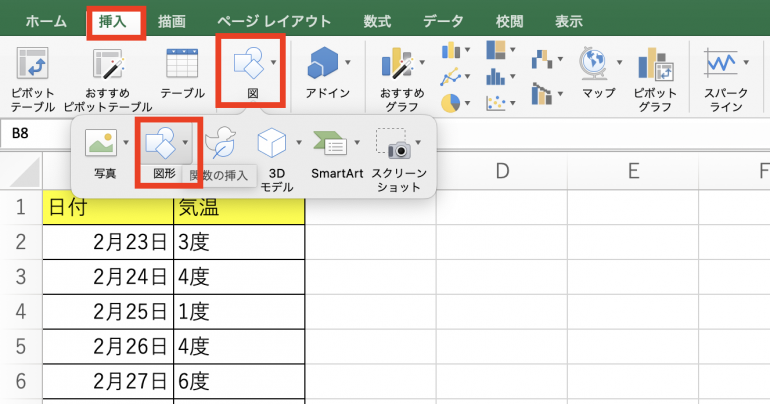
これでセルに斜線を引くことができる。
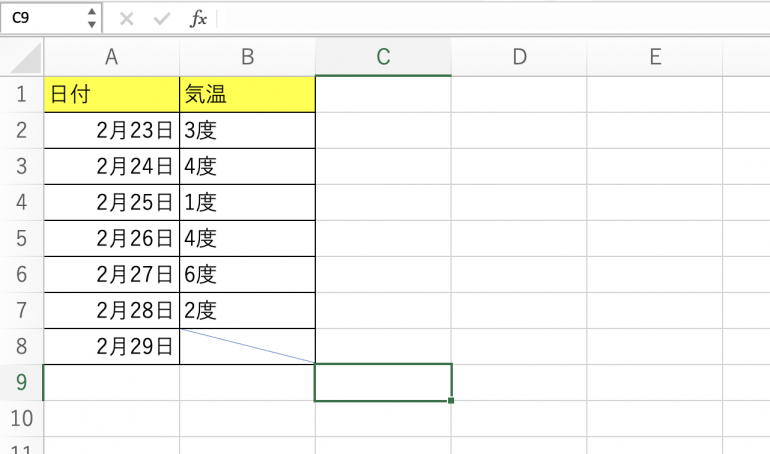
この方法はアナログで、大きさや角度の微調整が難しくはある。ただ、斜線の色を変更できる点がメリットだ。

Excelで引いた斜線を削除する方法
続いて、Excelで引いた斜線を削除する方法について解説する。
「書式」として斜線を引いた場合は、「羅線」タブを開いて「輪郭」欄から斜線を再度クリックする。「OK」をクリックすることで、斜線を削除することができる。
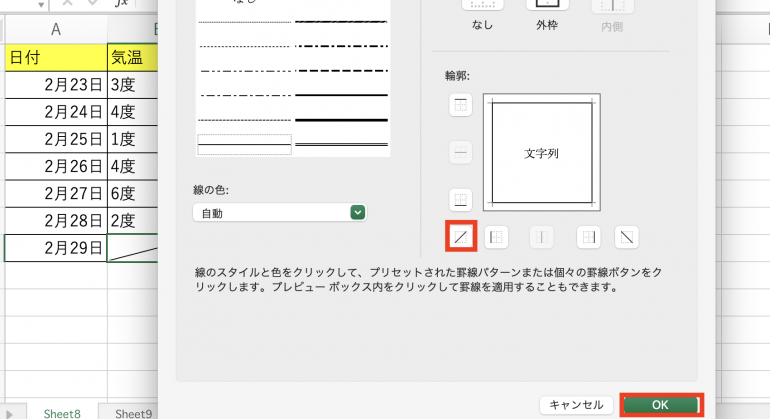
「図形」として斜線を引いた場合は、図形を右クリックして「切り取り」を選択する。これで、斜線を削除することが可能だ。
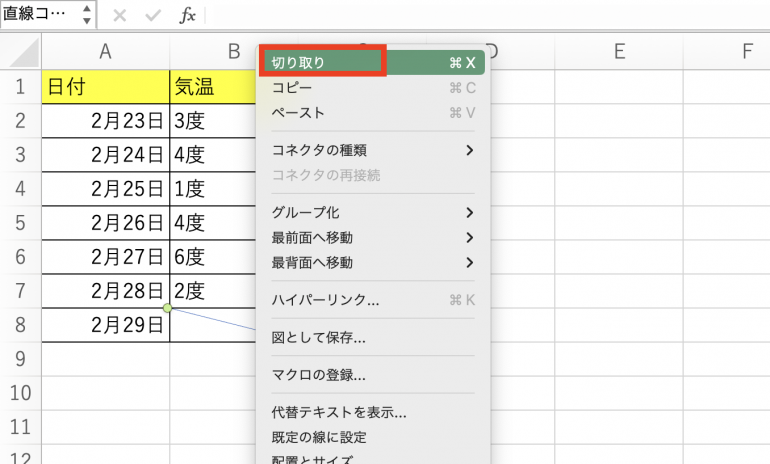















 DIME MAGAZINE
DIME MAGAZINE













